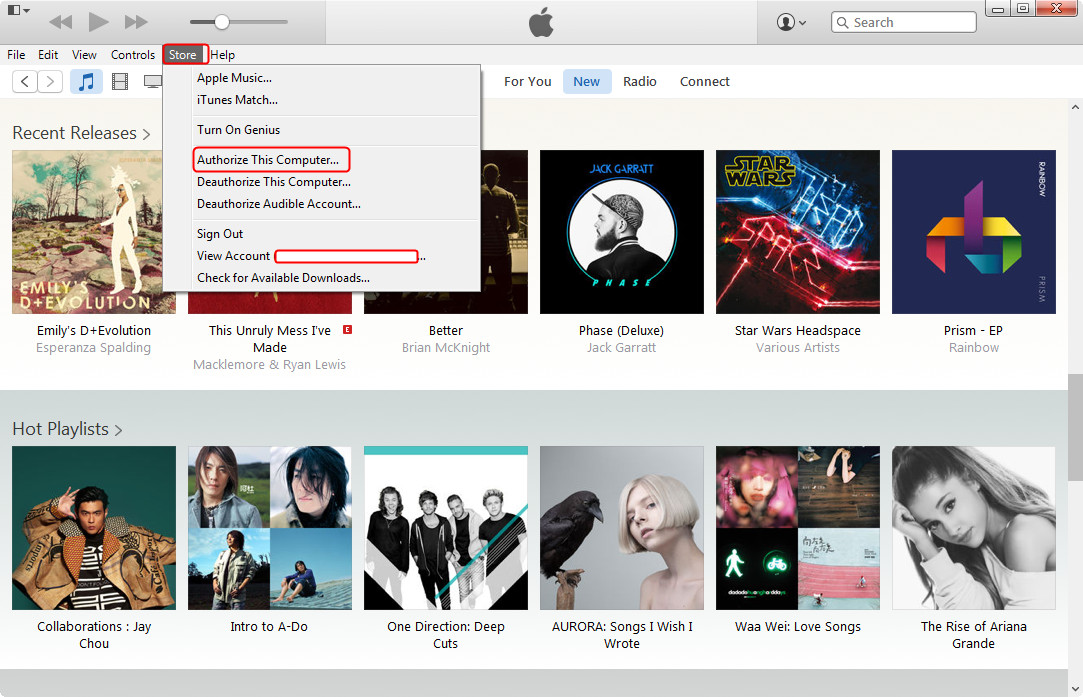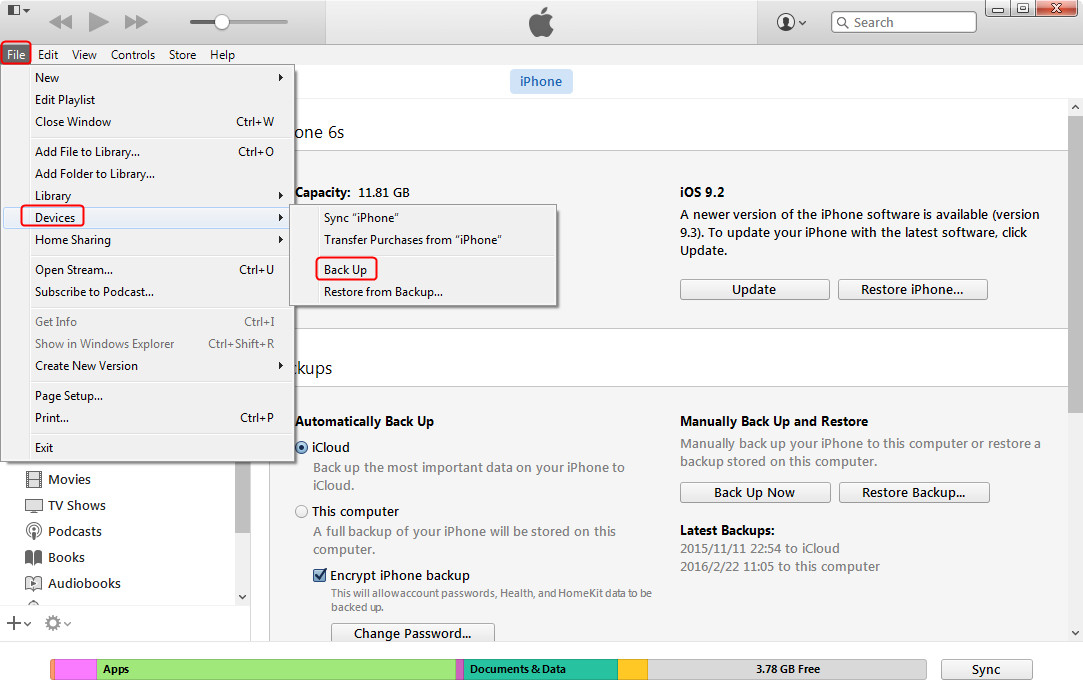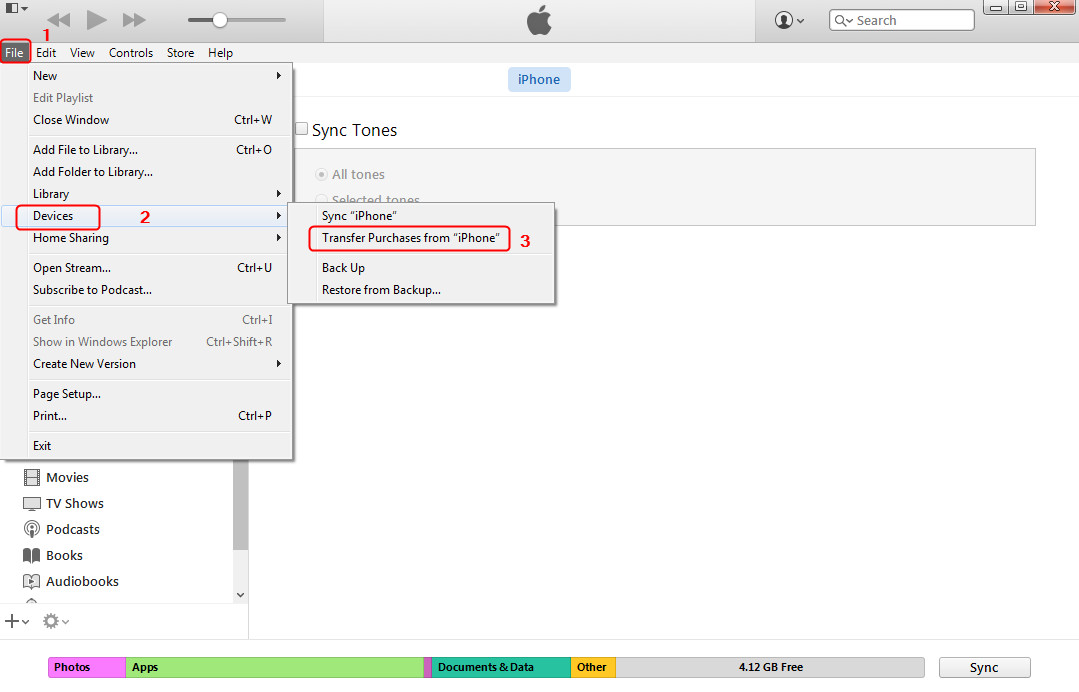J'ai acheté un nouvel ordinateur portable qui fonctionne sous Windows 8 et je veux synchroniser mon iPhone 5s avec cet ordinateur. Mais iTunes de ce dernier dit que le contenu de mon iPhone sera remplacé par la bibliothèque iTunes qui est vide. Je ne veux pas perdre de fichiers de mon ordinateur. Aidez-moi, s'il vous plaît. Merci d'avance !
Il est fréquent que, quand les utilisateurs d'iPhone veulent synchroniser leur iPhone avec un nouvel ordinateur sans aucune sauvegarde dans la bibliothèque iTunes, ils reçoivent le message d'iTunes « Synchroniser et Effacer ». Dans cette situation, craignant de perdre des données dans leur iPhone, de nombreux utilisateurs d'iPhone vont se mettre à paniquer. En fait, il existe des moyens qui peuvent aider les utilisateurs à synchroniser leur iPhone avec un nouvel ordinateur ou un nouveau disque dur sans perte de données dans leur iPhone.
Partie 1. Synchroniser un iPhone avec un nouvel ordinateur avec iTunes
Tout d'abord, vous pouvez choisir iTunes pour synchroniser l'iPhone avec le nouvel ordinateur. Mais vous devez faire attention quand vous utilisez iTunes pour effectuer cette tâche. iTunes n'est pas simplement un logiciel de sauvegarde ou de transfert et il ne vous permet pas de transférer les non-achetés. Donc, vous ne pouvez synchroniser que les éléments achetés, y compris les applications, la musique, les films, etc., vers le nouvel ordinateur ou la nouvelle bibliothèque iTunes. Vous pouvez vous référer aux étapes suivantes.
Étape 1. Autoriser votre nouvel ordinateur à utiliser votre identifiant d'Apple
Installez iTunes sur votre nouvel ordinateur, puis autorisez-le dans l'onglet Store. C'est l'adresse e-mail que vous devez utiliser pour vous connecter à iTunes (ou à d'autre logiciels d'Apple). Si vous ne le savez pas, consultez simplement l'ordinateur qui a été synchronisé avec votre iPhone. Si vous accédez à iTunes Store, il devrait apparaître dans le coin en haut à droite. Une fois que vous le savez, accédez au nouvel ordinateur avec lequel vous voulez synchroniser votre iPhone et localisez le menu de Store. Ici, choisissez « Autoriser cet ordinateur ». (Si vous avez changé d'identifiant d'Apple et avez effectué des achats avec plus d'un identifiants, vous aurez besoin d'effectuer cette autorisation pour chaque compte.)
Étape 2. Sauvegarder votre iPhone
Sauvegardez votre iPhone à l'avance afin que vous puissiez le restaurer tel qu'il est actuellement au cas où quelque chose tomberait en panne lors de la synchronisation. Pour ce faire, connectez votre iPhone à votre ordinateur avec le câble USB. Puis, ouvrez iTunes et cliquez sur « Fichier> Appareil> Sauvegarder ».
Étape 3. Transférer les achats de votre iPhone
Maitenant, vous voulez peut-être transférer tous vos achats iTunes (y compris les applications gratuites, les applications payantes, les chansons, les livres et les films) de votre iPhone vers votre nouvel ordinateur. Pour ce faire, cliquez avec le bouton droit de la souris (clic de CTRL sur Mac) sur votre iPhone dans iTunes et choisissez Transférer les achats. Ou vous pouvez cliquer sur « Fichier> Appareils> Transférer les achats de mon iPhone ». Puis, iTunes commencera à synchroniser les éléments achetés vers la bibliothèque.
Quant aux fichiers non achetés comme la musique ou les vidéos, comment faire ?
Une fois les étapes ci-dessus terminées, il signifie que vous avez transféré avec succès tous les fichiers achetés d'iPhone vers votre nouvel ordinateur. Alors, les autres fichiers non achetés, comme la bonne musique que vous avez extraite de CD ou les films que vous avez obtenus à partir de DVD, comment les transférer ? Comme il est mentionné ci-dessus, vous n'êtes autorisé qu'à synchroniser les éléments achetés entre l'iPhone et l'ordinateur avec iTunes. Donc, ce n'est pas bon si votre iPhone contient des éléments non achetés. Quand vous restaurez votre iPhone, ceux-ci seront effacés sans aucun doute. Afin de synchroniser toutes vos données de l'iPhone vers le nouvel ordinateur sans aucune perte pendant le processus de transfert, vous pouvez faire appel à un tiers logiciel.
Partie 2. Synchroniser un iPhone avec un nouvel ordinateur sans iTunes
Si vous voulez synchroniser votre iPhone avec le nouvel ordinateur facilement, vous pouvez faire appel à ce tiers logiciel de transfert d'iPhone. Avec celui-ci, tous vos fichiers achetés et non achetés peuvent être transférés vers le nouvel ordinateur.
Que peut faire iTransfer de Leawo ?
iTransfer de Leawo est utilisé pour transférer les fichiers entre les appareils iOS, iTunes et PC. Ce logiciel vous permet de synchroniser l'iPhone avec un nouvel ordinateur et iTunes en même temps. Et il permet aux utilisateurs de transférer les applications, la musique, les films, les émissions de télévision, les sonneries, les livres électroniques, les photos et les fichiers Pellicule sans aucune limite. Par ailleurs, ce logiciel est aussi capable de transférer les éléments non achetés. Si vous en avez sur votre iPhone, vous pouvez consulter les conseils suivants sur comment synchroniser l'iPhone avec un nouvel ordinateur. Vous pouvez télécharger ce logiciel gratuitement et l'essayer. Mais avec la version d'essai, le temps de transfert est limité.
Ce dont vous avez besoin :
Remarque : iTransfer de Leawo ne fonctionne qu'avec iTunes installé sur votre PC.
Étape 1. Lancez iTransfer de Leawo et connectez l'iPhone à l'ordinateur à l'aide du câble USB. Le logiciel détectera automatiquement votre iPhone et affichera les bibliothèques dans la barre latérale à gauche.
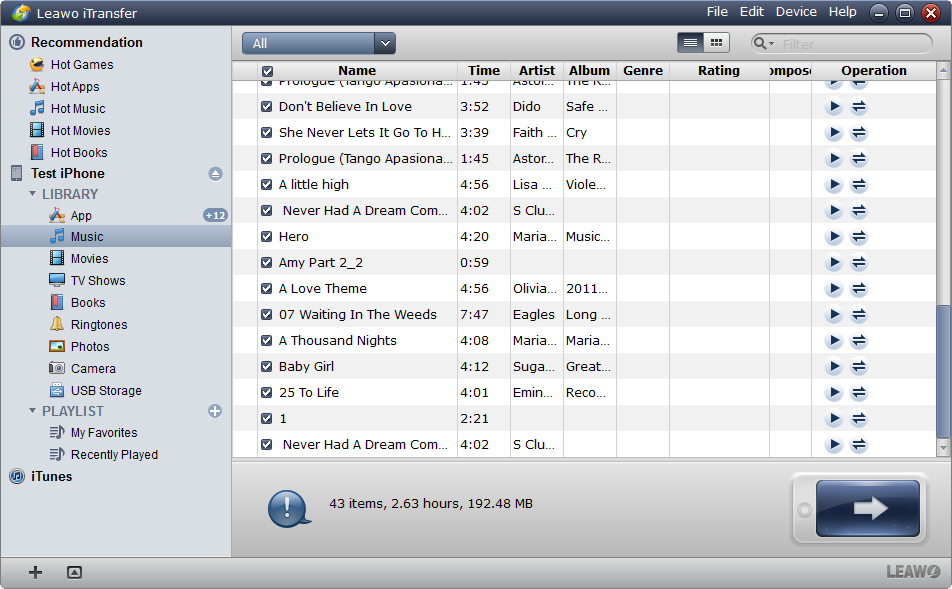
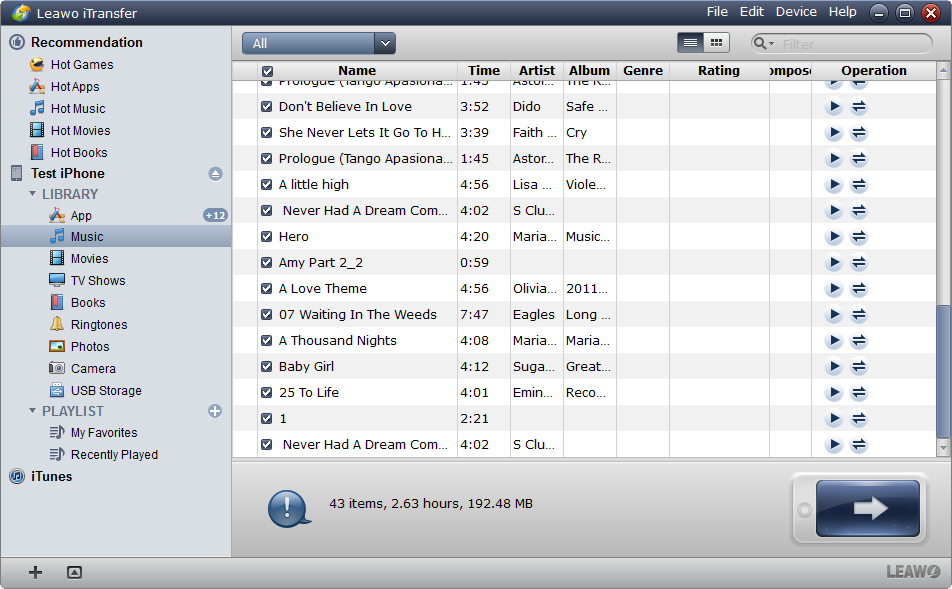
Étape 2. Choisissez « Bibliothèque de Musique » dans la barre latérale à gauche. Après, toutes les chansons seront affichées dans la partie droite. Cliquez sur le bouton de transfert (en forme de flèche vers la droite dans un rectangle bleu foncé) pour transférer tous les fichiers de musique vers le nouvel ordinateur et la nouvelle bibliothèque iTunes. Ou vous pouvez maintenir la touche « Ctrl » enfoncée et cliquer pour sélectionner les fichiers de musique dont vous avez besoin, puis cliquez avec le bouton droit de la souris sur les fichiers sélectionnés et cliquez sur « Transférer vers> Poste de travai l».
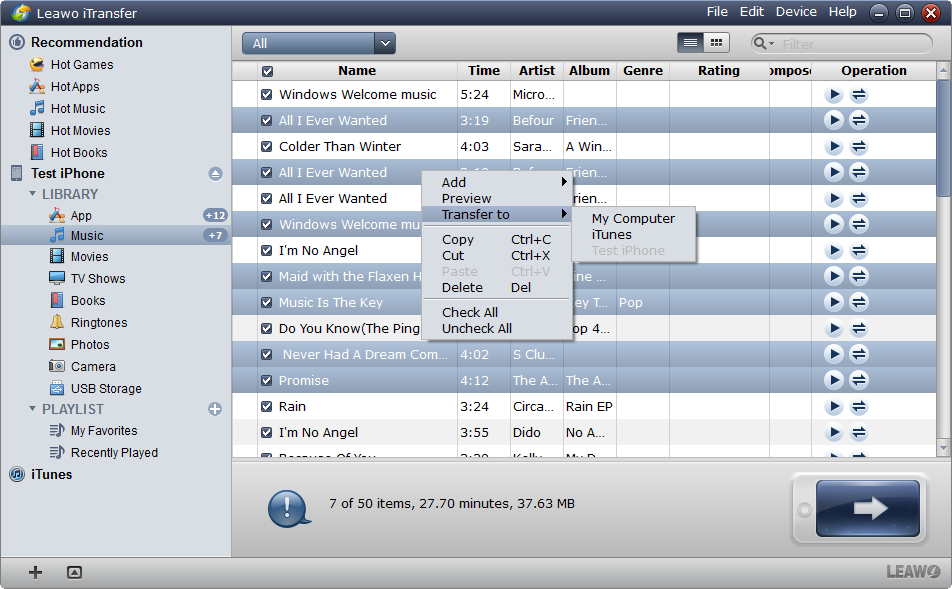
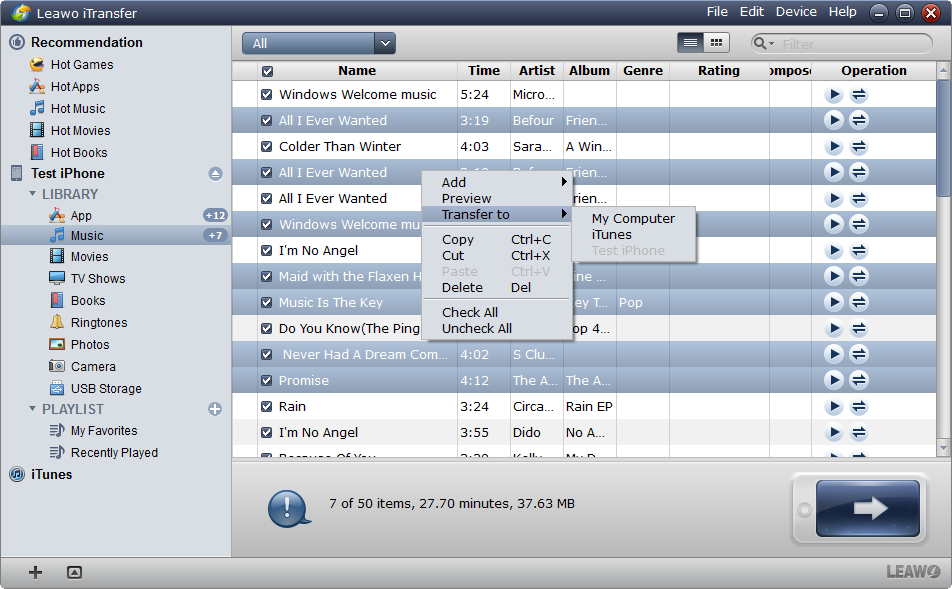
Étape 3. Après la sélection des fichiers, la boîte de dialogue des paramètres de transfert apparaîtra. Cochez « Transférer vers la liste : iTunes », puis cochez « Enregistrer dans un dossier ». Ensuite, cliquez sur « Modifier » dans la boîte de dialogue pour choisir un dossier destiné à enregistrer les fichiers de musique. Après, cliquez sur « Transférer maintenant » en bas à droite pour commencer la synchronisation de l'iPhone vers le nouvel ordinateur.
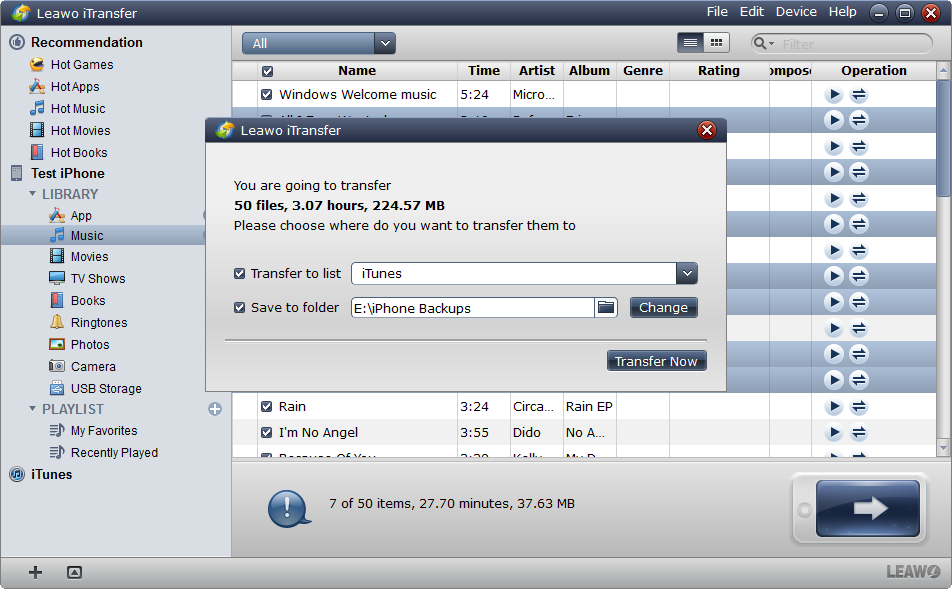
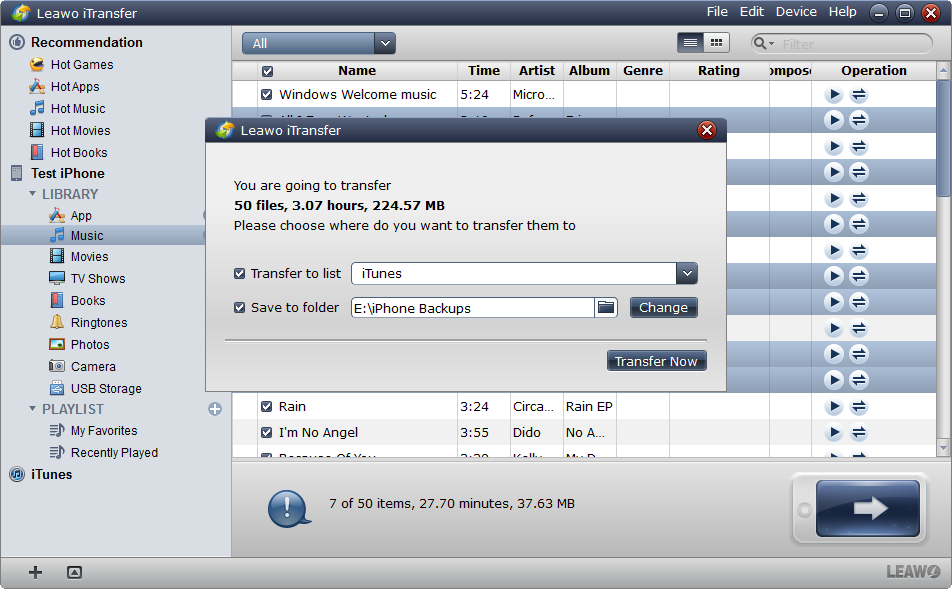
Étape 4. Lorsque le transfert est en cours, veuillez ne pas déconnecter votre iPhone. La barre de progression vous montrera le pourcentage du processus de transfert. Une fois le transfert terminé, vous trouverez les fichiers de musique dans le dossier cible et la bibliothèque de musique d'iTunes.
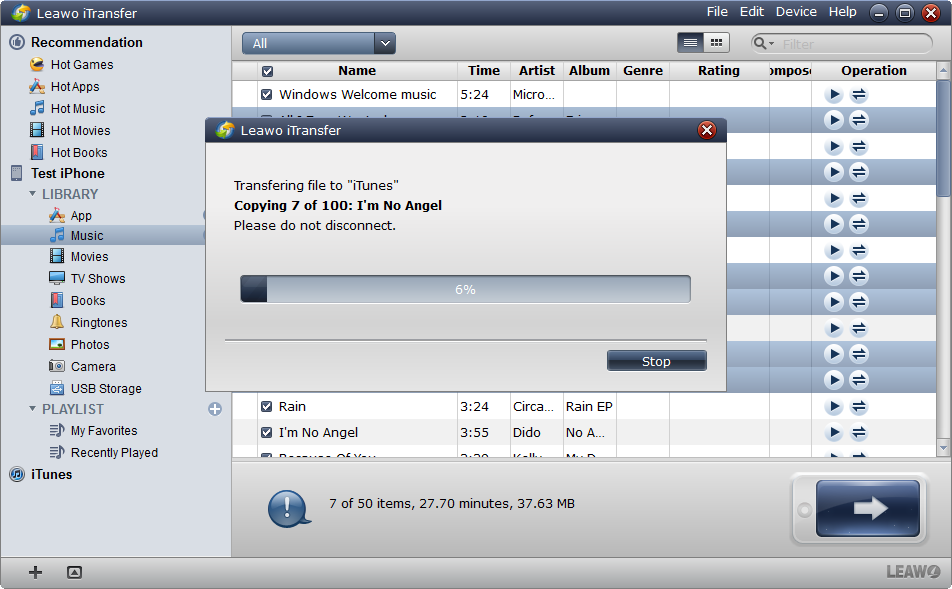
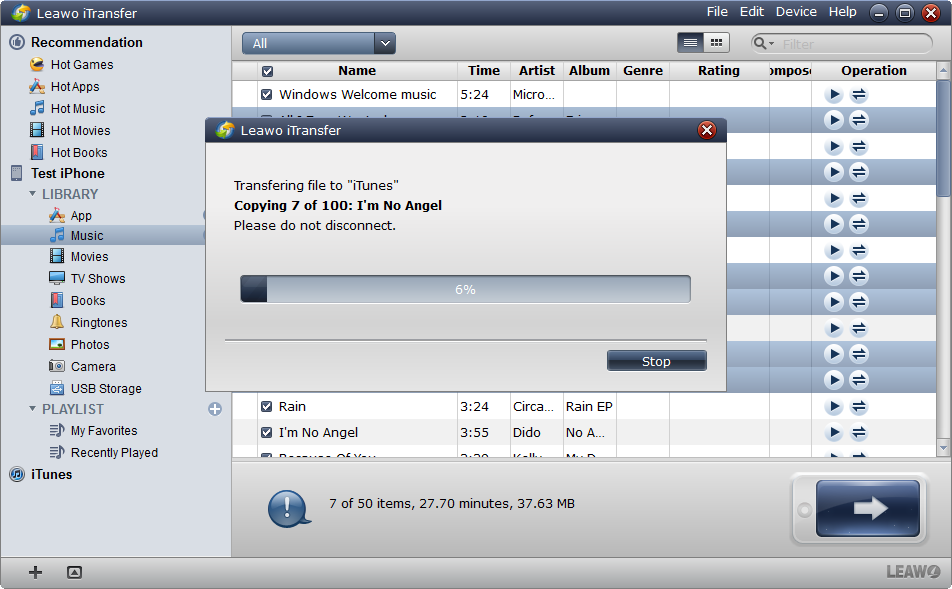
Si vous voulez synchroniser votre iPhone avec un nouvel ordinateur, iTransfer de Leawo est un bon choix. Avec ce logiciel, vous pouvez vous débarrasser de la synchronisation d'iTunes et n'avez pas besoin de vous inquiéter de la perte de données dans votre iPhone. De plus, si vous voulez sauvegarder vos appareils iOS, par exemple, sauvegarder votre iPhone sur un ordinateur, vous pouvez aussi faire appel à iTransfer de Leawo.