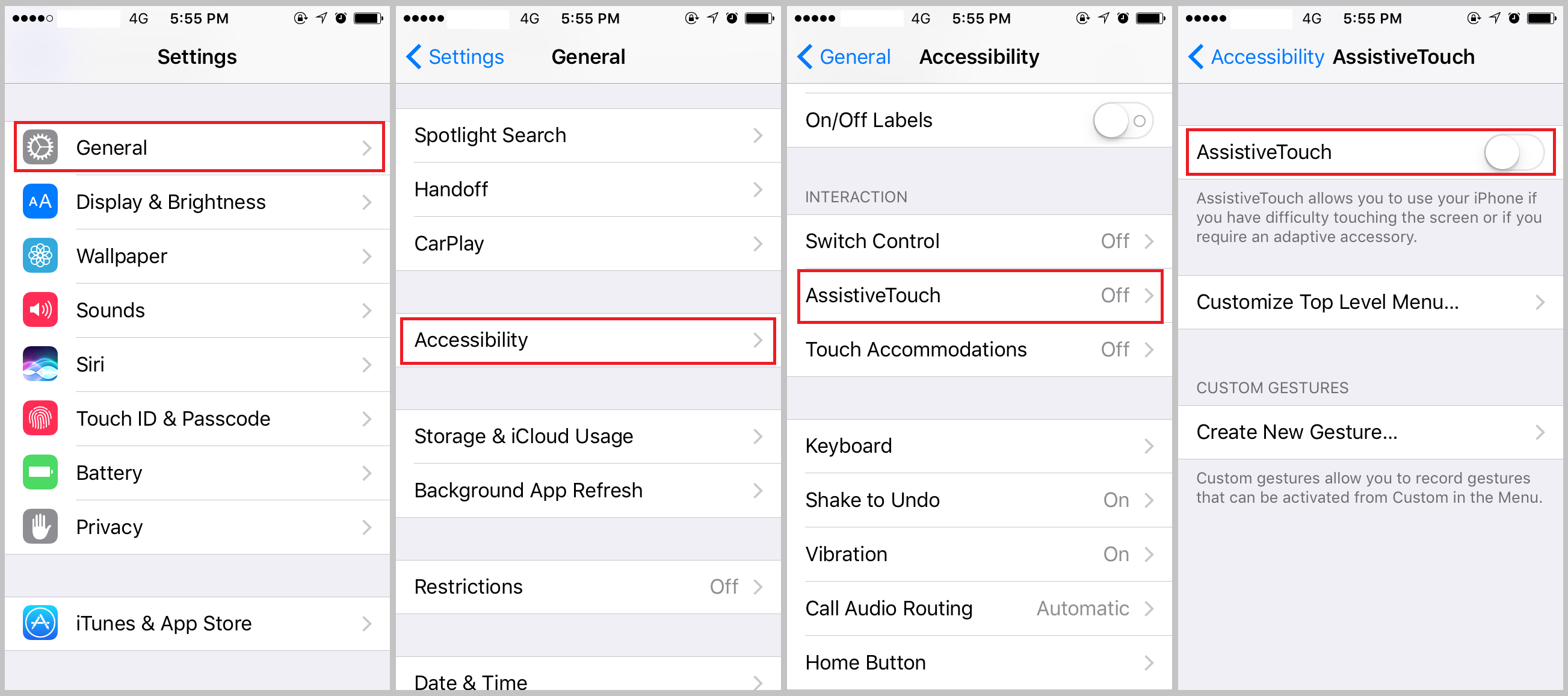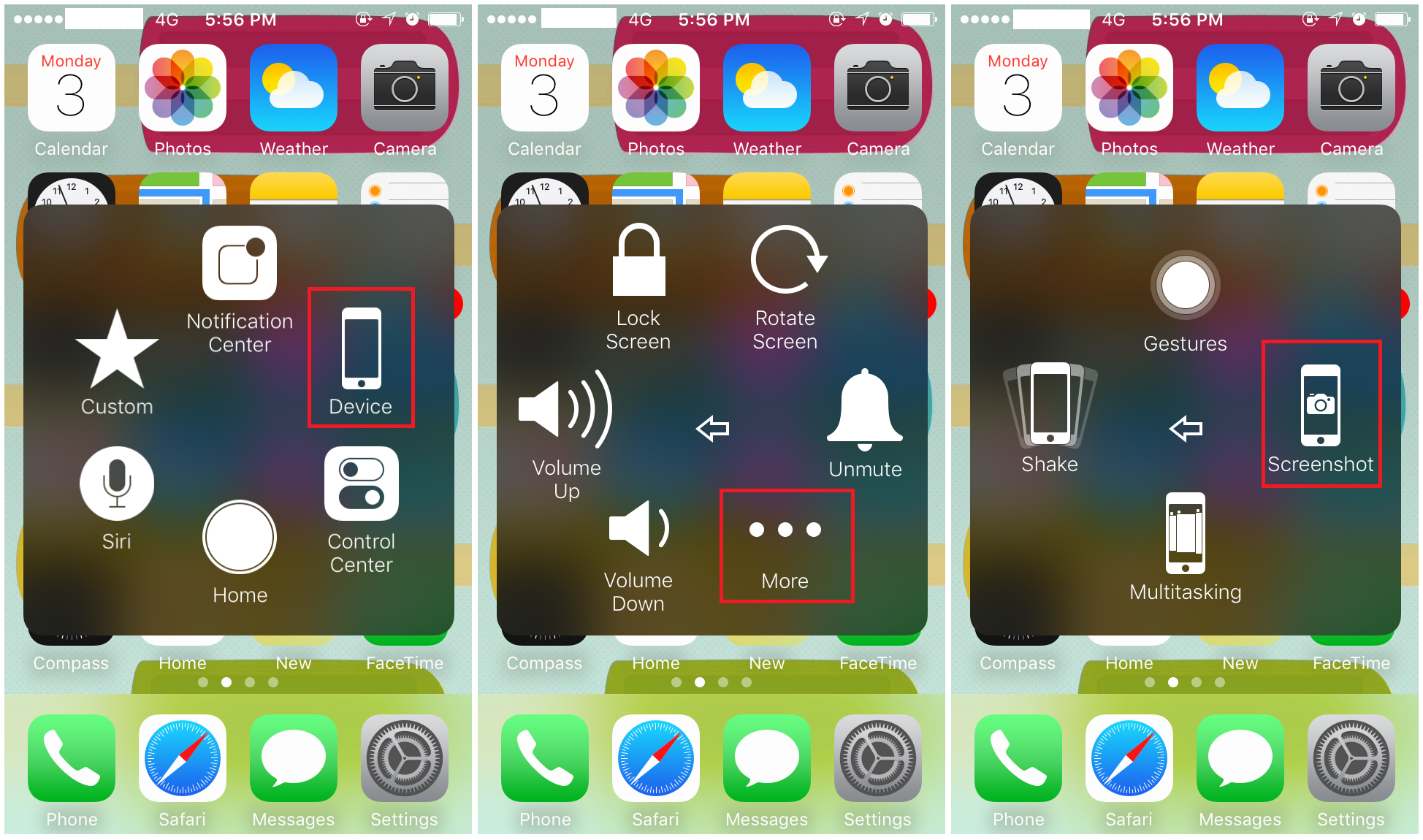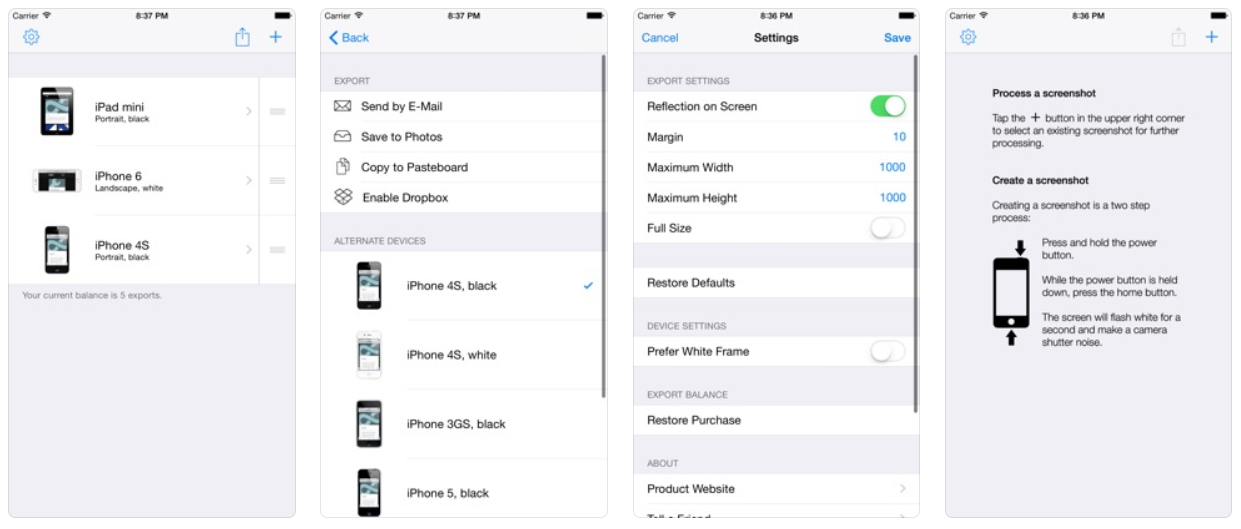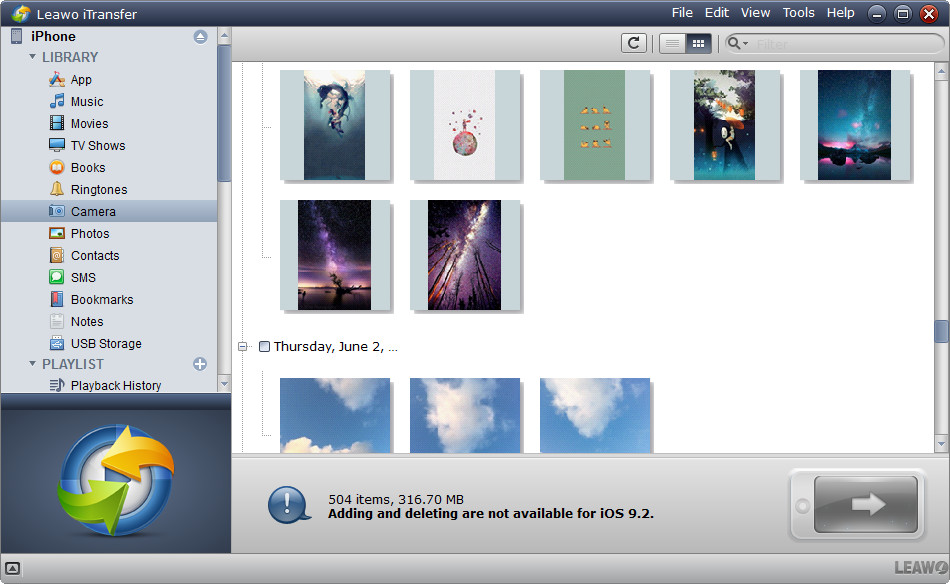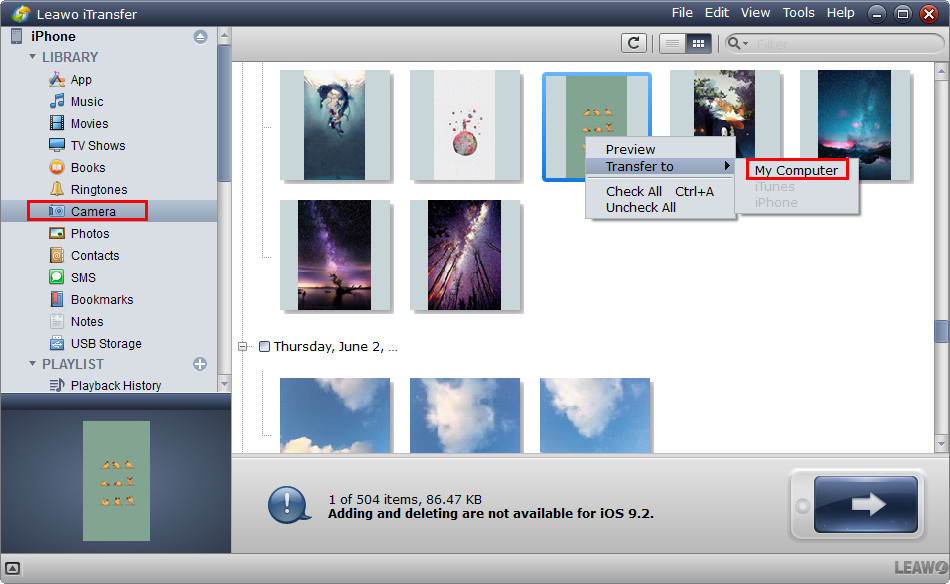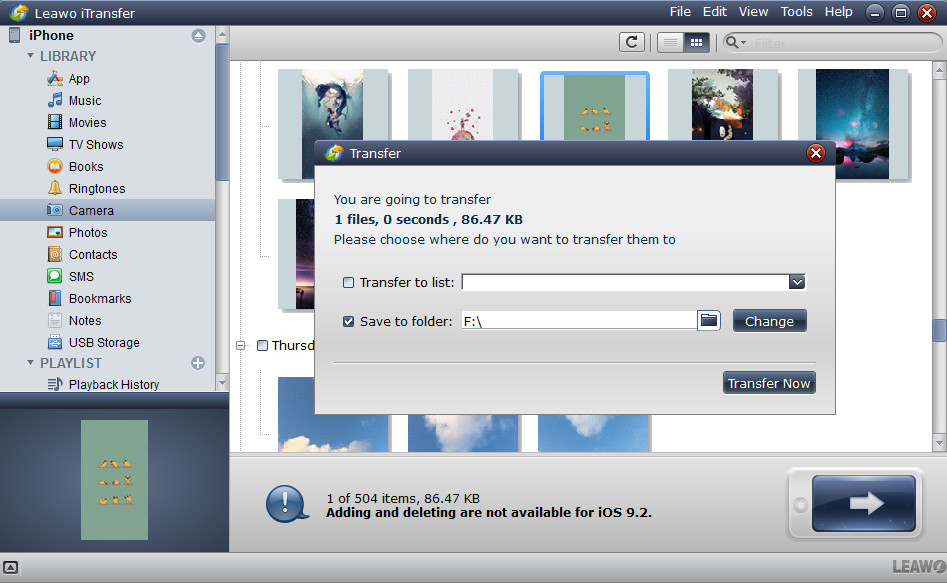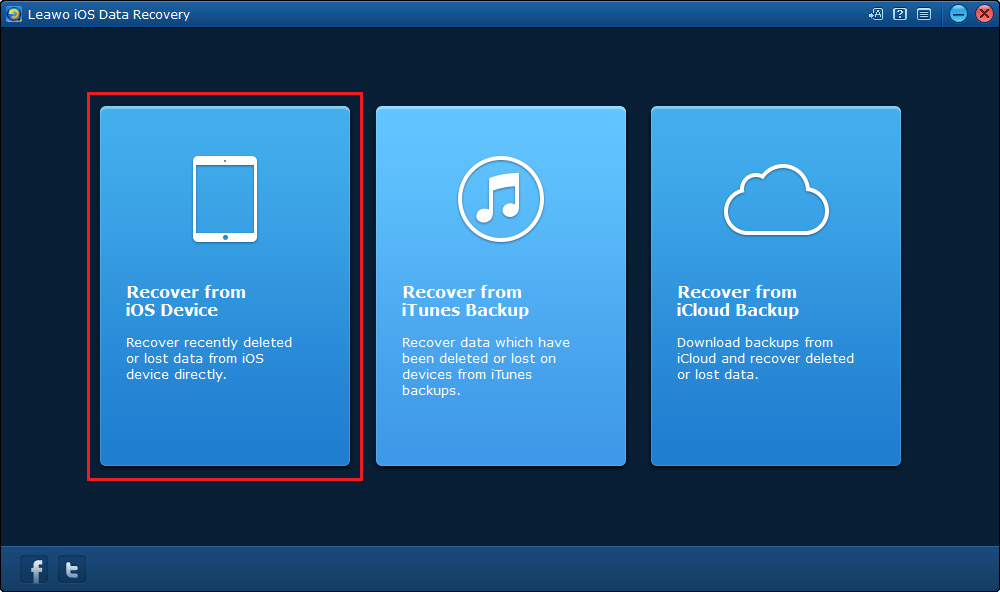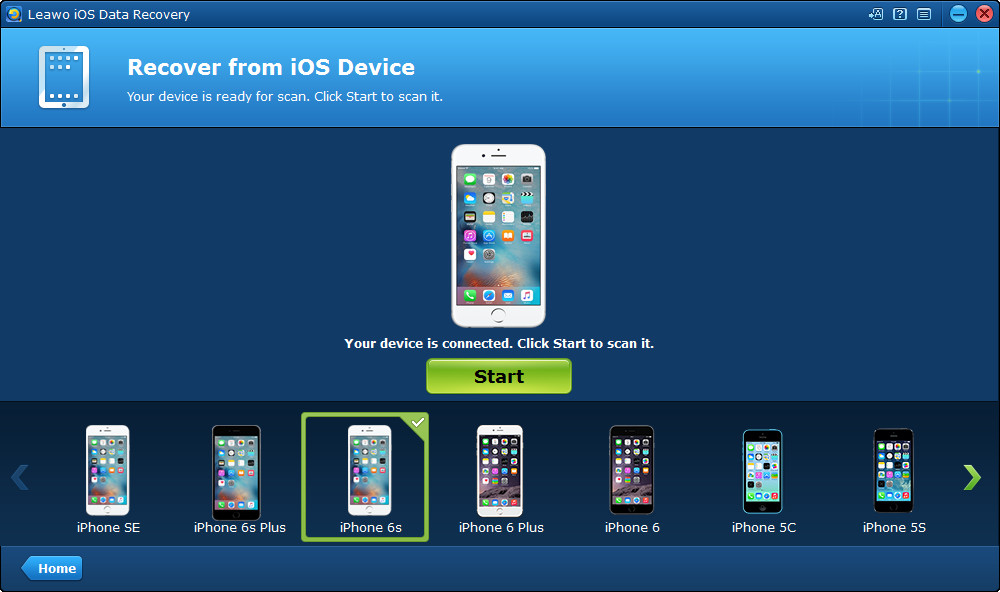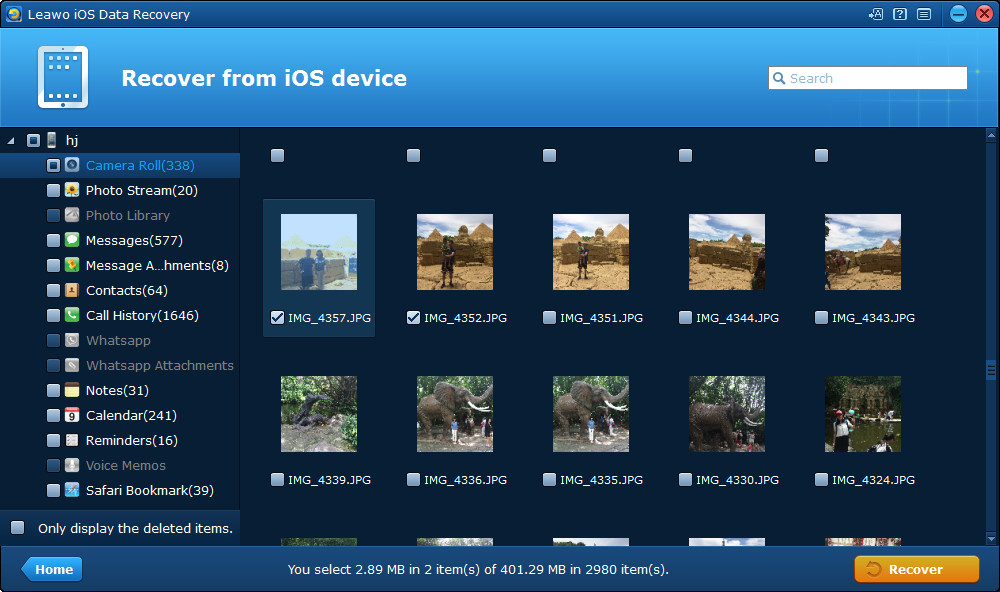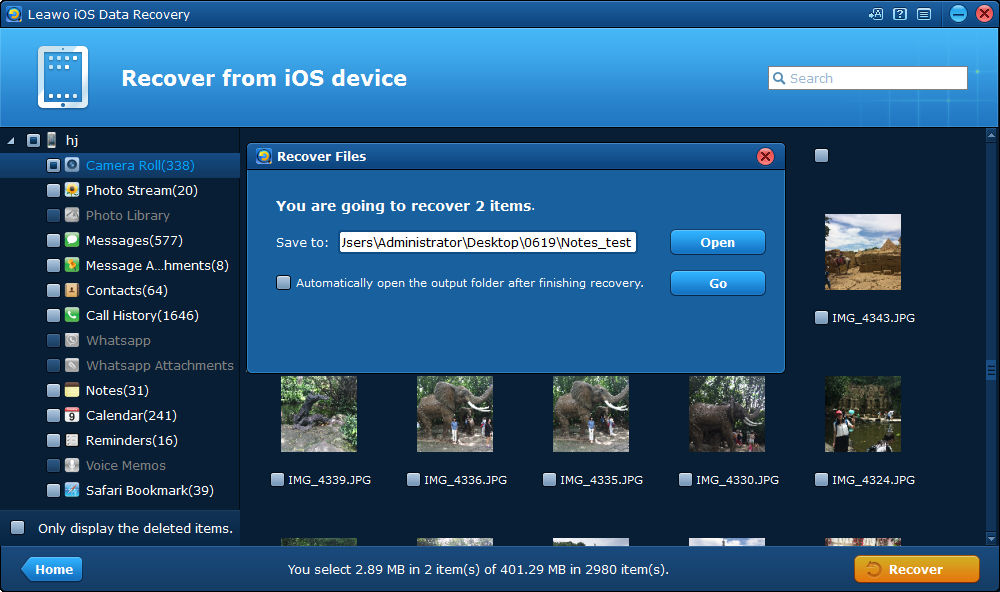« Bonjour, comment puis-je prendre une capture d'écran sur iPhone 8 ? Je viens de recevoir un vieux iPhone 8 comme cadeau d'anniversaire de mon père, je ne connais donc pas très bien ce smartphone. Pouvez-vous vous dire comment faire des captures d'écran sur iPhone 8 ? Merci pour vos conseils. »
La capture d'écran est un moyen important pour les utilisateurs d'iPhone d'enregistrer des moments importants sur iPhone, comme lorsque vous obtenez le meilleur score du jeu auquel vous jouez depuis longtemps. Après avoir pris une capture d'écran, vous pouvez immédiatement partager le contenu de votre écran avec vos amis sur les réseaux sociaux tels que Facebook, Twitter ou Instagram. Et sur iPhone, une capture d'écran peut être facilement prise. Dans le contenu ci-dessous, nous aimerions vous montrer différentes manières de vous aider à prendre photo ecran iphone, quel que soit le modèle iPhone que vous avez en main.
Partie 1 : Comment prendre une capture d'écran directement sur iPhone
Les fabricants de smartphones ont préparé des programmes de capture d'écran intégrés pour chaque smartphone fabriqué et vendu, tout comme Apple. Si vous êtes un bon utilisateur d'iPhone, il est peut-être plus facile de prendre screenshot iphone avec les fonctionnalités intégrées. En fait, Apple a prédéfini deux manières différentes de vous aider à prendre une photo ecran iphone.
#1. Utiliser des boutons matériels sur iPhone
La première façon de prendre photo ecran iphone est d'utiliser les boutons matériels de votre iPhone. Le fonctionnement détaillé de cette méthode varie selon le modèle d'iPhone que vous avez en main. Ici, nous allons décrire les étapes détaillées pour que vous puissiez prendre une photo ecran iphone sur différents modèles iPhone.
Si vous utilisez un iPhone 8 ou un modèle précédent, suivez les étapes ci-dessous :
1. Appuyez sur le bouton Haut ou Côté et maintenez-le enfoncé.
2. Cliquez immédiatement sur le bouton Accueil, puis relâchez les boutons Haut ou Côté.
3. Une vignette de votre capture d'écran apparaît dans le coin inférieur gauche de votre appareil. Appuyez sur la vignette pour ajouter des dessins et du texte à l'aide de la fonctionnalité Annoter, ou maintenez la vignette enfoncée pour partager la capture d'écran. Glissez à gauche sur la vignette pour la rejeter.
Cette méthode est applicable à l'iPhone 8 et aux modèles précédents iPhone, iPad et iPod touch. Toutefois, si vous avez un iPhone X ou un modèle dernier iPhone, les choses seront différentes car il n'y aura plus de bouton Accueil disponible sur lequel vous pourrez appuyer. Vous devez faire comme ci-dessous pour iphone prendre photo ecran :
1. Maintenez enfoncé le bouton Côté sur le côté droit de votre iPhone.
2. Cliquez immédiatement sur le bouton d'augmentation du Volume sur le côté gauche, puis relâchez les boutons.
3. Une vignette de votre capture d'écran apparaît dans le coin inférieur gauche de votre iPhone. Appuyez sur la vignette pour ajouter des dessins et du texte à l'aide de la fonctionnalité Annoter, ou maintenez la vignette enfoncée pour partager la capture d'écran. Glissez à gauche sur la vignette pour la rejeter.
# 2. Utiliser la touche de raccourci dans Assistive Touch
Si vous avez activé Assistive Touch sur votre iPhone, une touche de raccourci de capture d'écran vous permet de prendre photo ecran iphone. Si vous n'avez pas activé Assistive Touch, suivez les instructions ci-dessous pour activer Assistive Touch et prendre une photo ecran iphone avec cette fonctionnalité.
1. Allez au bouton « Paramètres > Général> Accessibilité > AssistiveTouch », tapez sur Assistive Touch pour l'activer.
2. Appuyez sur le bouton Assistive Touch, puis sur « Périphérique > Plus > Capture d'écran ».
3. Recherchez les captures d'écran iPhone dans l'application Photos.
Pour trouver la capture d'écran que vous venez de prendre, ainsi que celles que vous avez déjà prises, accédez à l'application « Photos » sur votre iPhone, puis ouvrez la colonne « Albums » pour faire défiler jusqu'à l'onglet « Captures d'écran ». Vous pouvez également trouver vos captures d'écran dans l'album « Pellicule » dans l'onglet « Albums ».
Partie 2 : Comment prendre une capture d'écran sur iPhone avec l'application Screenshot Frame Maker
Vous pouvez également utiliser des applications tierces de capture d'écran sur iPhone pour prendre screenshot iphone, puis cadrer vos captures d'écran. La capture d'écran de Frame Maker est un excellent choix. Cette application encadre automatiquement vos captures d'écran avec de superbes graphismes de périphériques iOS parfaits. Tout ce que vous avez à faire est de prendre et de sélectionner vos captures d'écran. Cette application peut détecter automatiquement le type et l'orientation de votre appareil et ajouter une mise à l'échelle, des marges et une réflexion sur vos préférences. Avec celui-ci, vous pouvez enregistrer des captures d'écran en fichiers simples ou les exporter par lots vers des courriels, de Flux de photos, Dropbox, Twitter, Facebook, etc.
Les étapes ci-dessous vous montreront comment prendre photo ecran iphone avec cette application.
1. Sur votre iPhone, recherchez « screenshot frame maker » dans l'App Store, puis téléchargez et installez l'application Screenshot.
2. Lancez l'application Screenshot sur votre iPhone. Allez sur l'icône « Paramètres » sur iPhone et ouvrez l'option « Confidentialité » pour choisir l'onglet « Photos » afin de permettre l'accès aux photos de votre application Photos à partir de l'application Screenshot.
3. Appuyez sur le bouton d'alimentation de votre iPhone et maintenez-le enfoncé.
4. Appuyez sur le bouton d'accueil de votre iPhone pour commencer à capturer.
5. L'écran clignotera en blanc pendant une seconde et émettra un bruit d'obturateur.
6. Cliquez sur le bouton « + » dans le coin supérieur droit de l'application Screenshot pour un traitement ultérieur.
En fait, cette application utilise également les boutons de votre iPhone pour la capture d'écran. Ce n'est pas très recommandé car il échoue parfois.
Extra : Comment sauvegarder des captures d'écran iPhone sur un ordinateur
Si les captures d'écran iPhone que vous prenez contiennent des informations importantes, vous devriez probablement les sauvegarder dans un endroit sûr, tel que le disque dur de votre ordinateur, au cas où vous les supprimeriez accidentellement dans votre iPhone. Vous pouvez utiliser iTunes pour sauvegarder l'iPhone sous forme de fichier de sauvegarde complet dans iTunes. Cependant, vous savez que vous ne pouvez pas afficher directement les données et les fichiers de la sauvegarde sur iPhone. En attendant, vous devez sauvegarder l'iPhone entier dans iTunes, ce qui risque de prendre beaucoup plus de temps. Dans ce guide, nous vous recommandons deux outils de sauvegarde de capture d'écran iPhone pour vous aider à transférer et à sauvegarder des captures d'écran iPhone à un ordinateur. Vérifiez-les ci-dessous.
Solution 1 : Sauvegarder les captures d'écran de iPhone sur un ordinateur avec l'iTransfer de Leawo
L'iTransfer de Leawo est le meilleur outil que vous puissiez utiliser pour transférer et sauvegarder des données d'iPhone sur un ordinateur. En tant qu'outil logiciel professionnel de transfert de données iOS, l'iTransfer de Leawo vous permet de transférer jusqu'à 14 types de données et de fichiers entre appareils iOS, iTunes et un ordinateur, notamment : applications, musique, films, émissions de télévision, sonneries, livres électroniques, photos et pellicule photographique, etc. Ainsi, si vous souhaitez transférer des photos d'iPhone vers un ordinateur sans iTunes, ce logiciel vous aidera.
Les étapes ci-dessous vous montreront comment transférer des captures d'écran d'un iPhone à un ordinateur avec l'iTransfer de Leawo. Vous devez préalablement télécharger et installer l'iTransfer de Leawo.
Étape 1 : Exécutez l'iTransfer de Leawo après l'avoir installé sur votre ordinateur. Branchez ensuite l'iPhone à l'ordinateur via le câble USB. Le logiciel détectera automatiquement votre iPhone et affichera les bibliothèques de votre iPhone dans la barre latérale gauche.
Étape 2 : Choisissez « Photos » dans la barre latérale gauche, puis les photos seront affichées dans la partie droite. Cliquez sur le bouton de transfert (flèche droite dans un rectangle bleu foncé) pour transférer toutes les photos sur un ordinateur. Ou appuyez sur « Ctrl » et cliquez pour choisir certaines photos, puis faites un clic droit sur les photos choisies pour « Transférer vers > Mon ordinateur ».
Étape 3 : Une boîte de dialogue contenant les paramètres de transfert apparaîtra. Cochez « Enregistrer dans le dossier » et cliquez sur « Modifier » pour choisir un dossier dans lequel enregistrer les photos. Cliquez ensuite sur « Transférer maintenant » pour lancer la sauvegarde de la bibliothèque de photos iPhone sur un ordinateur.
En fait, vous ne pouvez pas seulement transférer des données et des fichiers d'un iPhone à un ordinateur pour une sauvegarde avec l'iTransfer de Leawo. Vous pouvez également transférer directement des données et des fichiers depuis un ordinateur ou même une clé USB vers un iPhone sans iTunes.
Solution 2 : Sauvegarder les captures d'écran de iPhone sur un ordinateur avec le Récupérateur de données iOS de Leawo
L'autre outil que nous voudrions vous recommander est le Récupérateur de données iOS de Leawo, un programme pratique de récupération de données ainsi qu'un programme de sauvegarde de données. Il peut vous aider à récupérer 14 types de données sur votre iPhone. En outre, il peut les sauvegarder facilement sur votre ordinateur. Avec le Récupérateur de données iOS de Leawo, vous pouvez non seulement sauvegarder des captures d'écran existantes d'un iPhone à un ordinateur, mais également récupérer des captures d'écran supprimées sur un ordinateur facilement.
Voici comment sauvegarder les captures d'écran iPhone sur un ordinateur avec le Récupérateur de données iOS de Leawo.
Étape 1. Téléchargez et installez le Récupérateur de données iOS de Leawo, ouvrez-le et sur l'interface, sélectionnez Récupérer du périphérique iOS.
Étape 2. Branchez votre iPhone sur votre ordinateur, puis le programme devrait détecter votre appareil. Quand il le fait, cliquez sur le bouton Démarrer pour autoriser le programme à analyser et analyser votre iPhone.
Étape 3. Lorsque l'étape ci-dessus est terminée, vous pouvez consulter les captures d'écran de votre iPhone en cliquant sur Pellicule dans la colonne de gauche. Sélectionnez les captures d'écran iPhone que vous souhaitez sauvegarder et cliquez sur Récupérer dans le coin inférieur droit.
Étape 4. Dans la fenêtre contextuelle suivante, cliquez sur le bouton Ouvrir pour définir le répertoire de sauvegarde des captures d'écran de votre iPhone, puis cliquez sur Démarrer pour lancer la sauvegarde.
Maintenant que vous savez comment prendre une photo ecran iphone, vous pouvez l'utiliser pour enregistrer des informations importantes sur votre iPhone, ce qui est extrêmement facile.
En fait, en tant qu'outil de récupération de données iOS professionnel, le Récupérateur de données iOS de Leawo pourrait également vous aider à récupérer des données et des fichiers supprimés à partir de la sauvegarde iTunes, iCloud ou même directement des appareils iOS.