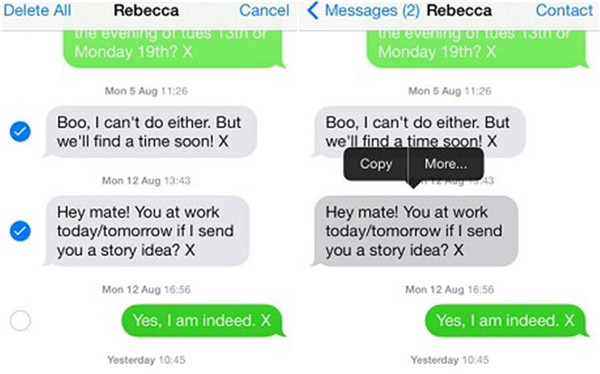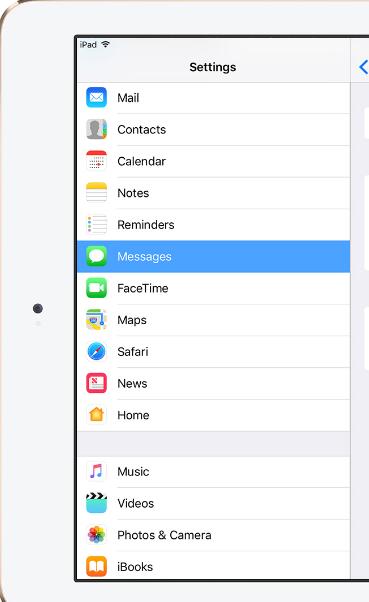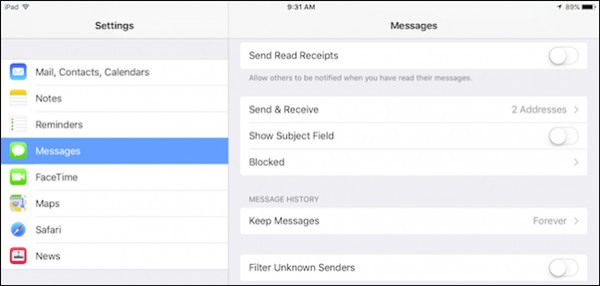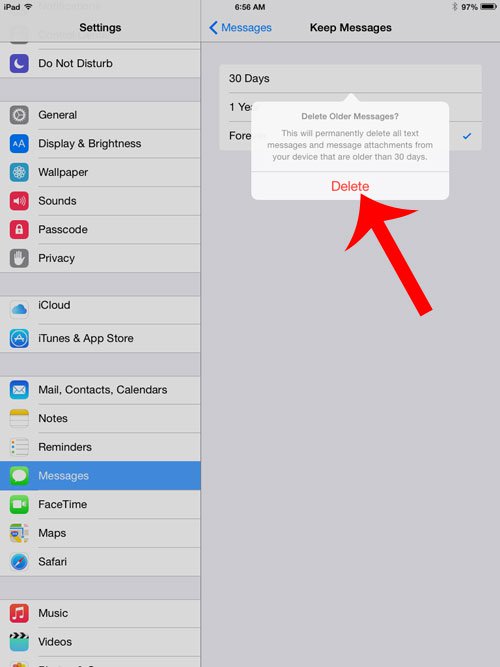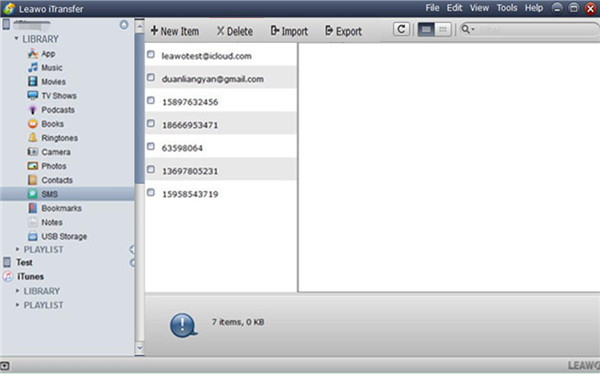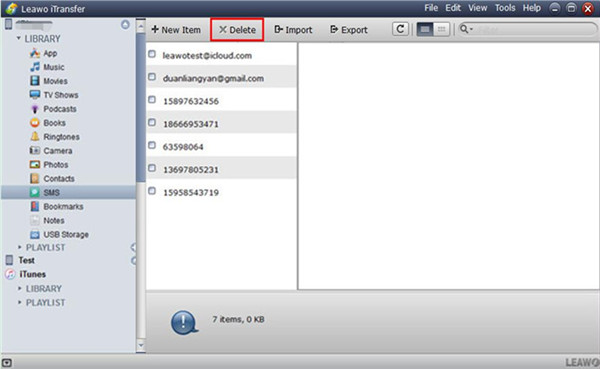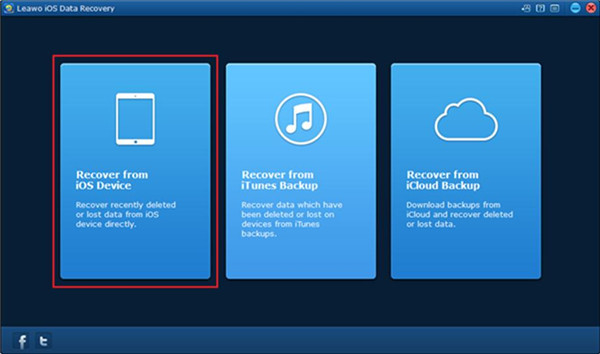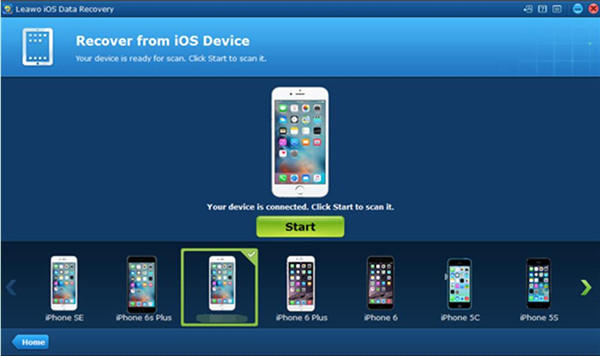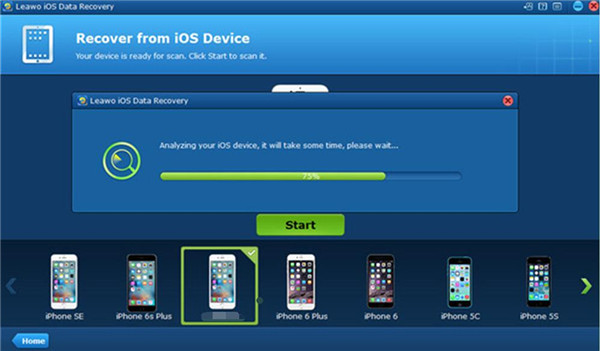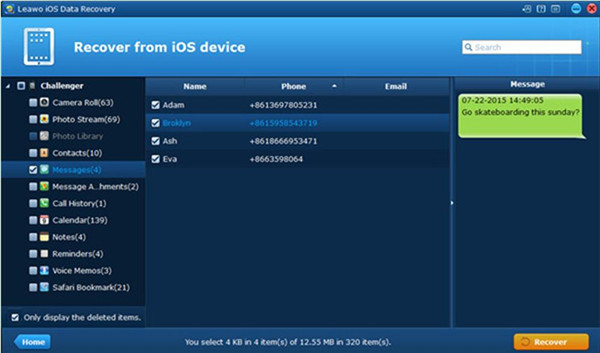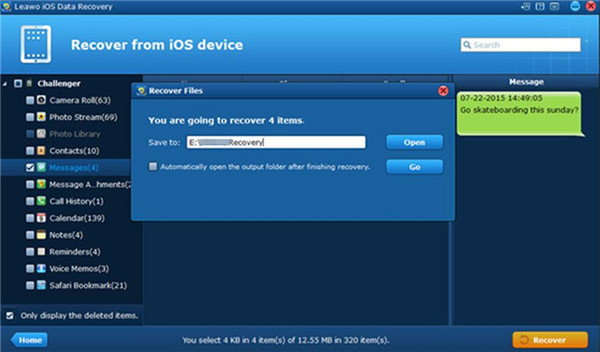Si vous souhaitez supprimer des messages sur votre iPad pour faire de la place pour d'autres fichiers et données, vous pouvez vous référer à ce guide. En fait, il existe de nombreuses façons de supprimer des messages sur iPad. De plus, si vous supprimez certains messages sur votre iPad par erreur, vous pouvez également consulter cet article pour savoir comment récupérer les messages supprimés sur iPad. Si vous avez besoin de ces conseils, vous pouvez continuer à lire.
- Partie 1 : Comment supprimer directement un message sur iPad
- Partie 2 : Comment supprimer plusieurs messages sur iPad à la fois
- Partie 3 : Comment supprimer des messages de l'iPad sur ordinateur avec iTransfer
- Partie 4 : Comment récupérer des messages supprimés sur iPad avec le Récupérateur de Données iOS de Leawo
Partie 1 : Comment supprimer directement un message sur iPad
Si vous souhaitez supprimer directement les messages de l'iPad, vous pouvez utiliser cette méthode. On peut vous aider à atteindre votre objectif en quelques clics sur votre iPad. Suivez-moi pour consulter le contenu détaillé sur comment supprimer directement un message sur iPad.
1. Cliquez sur l'application « Messages » sur votre iPhone.
2. Cliquez sur la conversation de message contenant les messages que vous souhaitez supprimer.
3. Lorsque la boîte de dialogue de message est ouverte, vous devez appuyer et maintenir le message que vous souhaitez supprimer jusqu'à ce qu'un menu contextuel apparaisse. Ensuite, vous devez cliquer sur « Plus » dans le menu.
4. Un cercle s'affiche à côté de chaque message. Cliquez ensuite sur le cercle à côté d'un message pour mettre une marque à côté du message que vous souhaitez supprimer.
5. Cliquez sur l'icône de la corbeille dans le coin inférieur gauche de l'interface. Ensuite, cliquez sur le bouton Supprimer le message dans le menu qui apparaît.
Parfois, vous voulez supprimer un message que vous ne voulez pas voir ou vous voulez simplement éviter qu'un certain message soit vu par d'autres, et cette méthode peut être votre choix. C'est le moyen direct de supprimer des messages sur iPad. Si vous ne souhaitez pas supprimer les messages de l'iPad un par un, vous pouvez continuer à lire les parties suivantes pour savoir comment supprimer plusieurs messages sur iPad à la fois.
Partie 2 : Comment supprimer plusieurs messages sur iPad à la fois
La première méthode vous a expliqué comment supprimer directement des messages sur iPad. Si vous voulez simplement savoir comment supprimer plusieurs messages sur iPad à la fois en détail, vous pouvez continuer à lire cette partie. En fait, vous pouvez utiliser l'application « Réglages » pour supprimer des messages sur iPad à la fois.
1. Accédez à l'application « Réglages » et faites glisser au bas pour cliquer sur « Messages ».
2. Faites glisser au bas jusqu'à « Historique des messages » et appuyez sur « Garder les messages » pour vérifier les trois options : 30 jours, 1 an et pour toujours. Si vous choisissez « 30 jours », les messages datant de plus de 30 jours seront supprimés. Les messages datant de plus d'un an seront supprimés lorsque « 1 an » est choisi, tandis qu'aucun message ne sera supprimé si vous choisissez « Pour toujours ». Le moyen le plus rapide de supprimer des messages sur iPad à la fois est de choisir « 30 jours » ou « 1 an ».
3. Dans le panneau suivant, vous devez cliquer sur « Supprimer » pour confirmer la suppression complète des messages de l'iPad à la fois. Cette méthode ne supprimera pas tous les messages, mais elle vous aidera sûrement à supprimer des messages sur iPad.
Si l'espace de stockage ou d'espace iCloud sur votre iPad est diminué, vous pouvez utiliser cette méthode pour supprimer des messages sur l'iPad, ce qui réduira l'espace de stockage occupé par les messages. C'est vraiment un moyen fantastique de supprimer les messages de l'iPad.
Partie 3 : Comment supprimer des messages de l'iPad sur ordinateur avec iTransfer
iTransfer de Leawo est assez convivial, ce qui permet à l'utilisateur de gérer 12 types de fichiers, y compris des images, des audios, des vidéos, des contacts, etc. En fait, iTransfer de Leawo peut également vous aider à supprimer facilement des messages de l'iPad sur ordinateur. Voyons maintenant comment supprimer des messages sur iPad avec iTransfer de Leawo.


iTransfer de Leawo
☉ Transférer facilement des fichiers entre appareils iOS, iTunes et PC.
☉ Transférer jusqu'à 14 types de données et de fichiers sans iTunes.
☉ Supporter les derniers appareils iOS comme l'iPhone 11, l'iPhone XR, etc.
☉ Lire, afficher et supprimer des données et des fichiers sur des appareils iOS.
Étape 1 : Connecter l'iPad à l'ordinateur et sélectionnez « Messages »
Lorsque vous branchez votre iPad à un ordinateur avec un câble USB, les informations de votre iPad s'affichent dans l'interface principale d'iTransfer de Leawo. Ensuite, vous devez cliquer sur « iPad> BIBLIOTHÈQUE> Messages » pour vérifier tous les messages sur votre iPad.
Étape 2 : Choisir un message et supprimer
Ensuite, vous pouvez cliquer pour mettre une coche dans la zone à côté des messages que vous souhaitez supprimer. Appuyez sur le bouton « Supprimer » pour supprimer les messages de l'iPad que vous avez choisis. Vous pouvez également faire un clic droit sur le message que vous souhaitez supprimer et cliquer sur « Supprimer » dans le panneau contextuel.
Après avoir supprimé les messages sur iTransfer de Leawo, vous constaterez que les messages sur iPad ont également été supprimés définitivement. Il est vraiment facile de supprimer des messages sur iPad avec iTransfer de Leawo. Si vous souhaitez supprimer d'autres fichiers sur iPad, vous pouvez également utiliser cet outil. Cependant, savez-vous comment récupérer des messages supprimés sur iPad lorsque vous supprimez des messages par erreur ? Continuez à lire ce guide et vous trouverez la réponse à cette question.
Partie 4 : Comment récupérer des messages supprimés sur iPad avec le Récupérateur de Données iOS de Leawo
Après avoir supprimé des messages sur iPad, vous constatez soudainement que les messages sont utiles, que devez-vous faire ? En fait, les messages de suppression de l'iPad peuvent être récupérés. Cette partie vous expliquera comment récupérer en détail les messages supprimés sur iPad. Je vous recommande d'utiliser le Récupérateur de Données iOS de Leawo, car cet outil est très utile pour récupérer des fichiers et des données sur des iDevices qui ont été perdus, endommagés ou supprimés. Tous les iDevices peuvent utiliser le mode normal du Récupérateur de Données iOS de Leawo. Seuls l'iPhone 4 et l'iPod Touch 4 peuvent désormais utiliser le mode DFU pour la récupération des iMessages supprimés sur iPad. Vous pouvez vous référer aux étapes suivantes et vérifier comment récupérer les messages supprimés sur iPad.


Récupérateur de Données iOSnbsp;
☉ Récupérer plusieurs données supprimées directement de l'iPhone / iPad / iPod touch
☉ Extraire et exporter 12 types de fichiers de la sauvegarde iTunes et iCloud précédente
☉ Sauvegarder 12 types de données des appareils iOS sur un ordinateur
☉ Récupérer les données perdues en raison du jailbreak, de la mise à niveau iOS, de la suppression, etc.
☉ Supporter les derniers appareils iOS comme l'iPhone 11, l'iPhone XR, etc.
1. Connecter l'iPad au PC et choisissez le mode normal
Branchez votre iPad sur le PC et lancez le Récupérateur de Données iOS de Leawo, puis appuyez sur l'option « Récupérer d'un appareil iOS ». Une fenêtre apparaîtra pour vous demander « Si vous souhaitez entrer en mode DFU », et vous devez cliquer sur « Normal ».
2. Cliquez sur « Démarrer »
Appuyez sur le bouton « Démarrer » pour commencer à numériser les données de l'iPad.
3. Le processus de numérisation
Lorsque la numérisation démarre, attendez la fin du processus.
4. Appuyer sur « Messages » et « Récupérer »
Une fois le processus de numérisation terminé, les données de votre iPad s'affichent sur le côté gauche du panneau. Appuyez sur « iPad> Messages » pour vérifier tous les messages sur le côté droit de l'écran. Cochez ensuite « Afficher uniquement les éléments supprimés ». Choisissez les messages de suppression de l'iPad que vous souhaitez récupérer, puis cliquez sur « Récupérer » en bas à droite de l'interface.
5. Définir le chemin de sortie et récupérer les messages
Une boîte de dialogue apparaîtra pour vous demander d'enregistrer les messages récupérés dans un dossier que vous avez défini. Appuyez sur « Ouvrir » sur le côté droit de « Enregistrer dans » pour sélectionner un dossier sur le PC pour enregistrer les messages de suppression de l'iPad récupérés. Vous pouvez cocher « Ouvrir automatiquement le dossier de sortie après avoir terminé la récupération » si vous en avez besoin. Cliquez sur le bouton « Commencer » pour commencer la procédure de récupération de données, et vous pouvez récupérer les messages de suppression de l'iPad sur votre ordinateur.
Comme mentionné, ce logiciel permet à vous de récupérer différents types de fichiers d'iDevices. Si vous avez supprimé d'autres types de fichiers par erreur, vous pouvez également utiliser cet outil. Une fois que vous utilisez ce programme, vous découvrirez à quel point il est puissant pour vous aider à résoudre la récupération des iMessages supprimés sur iPad.