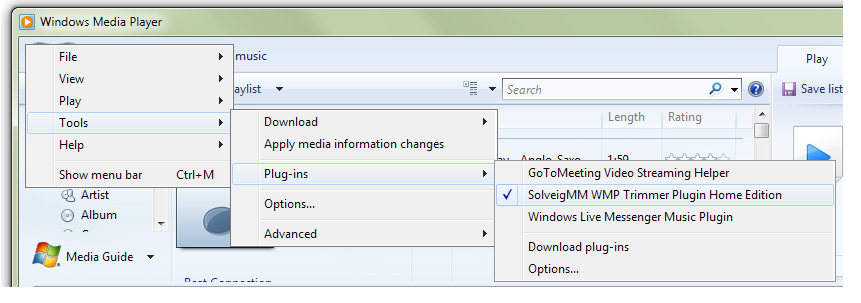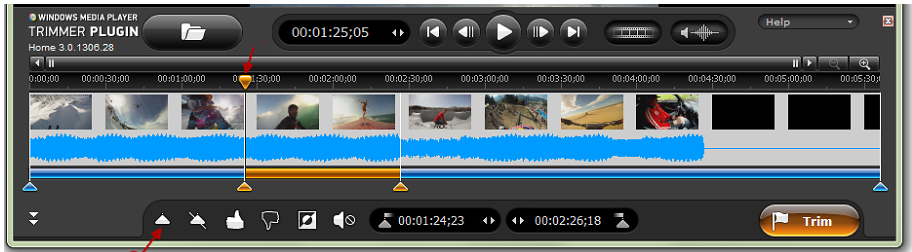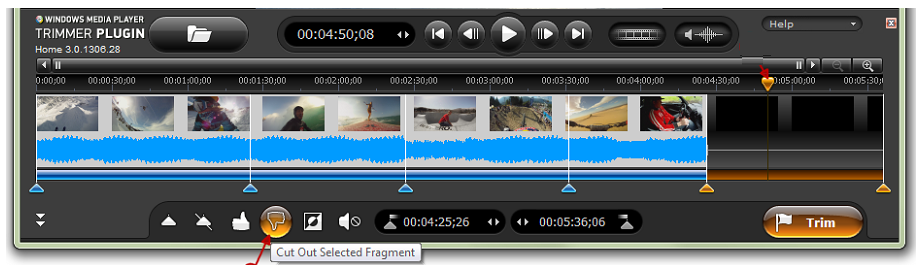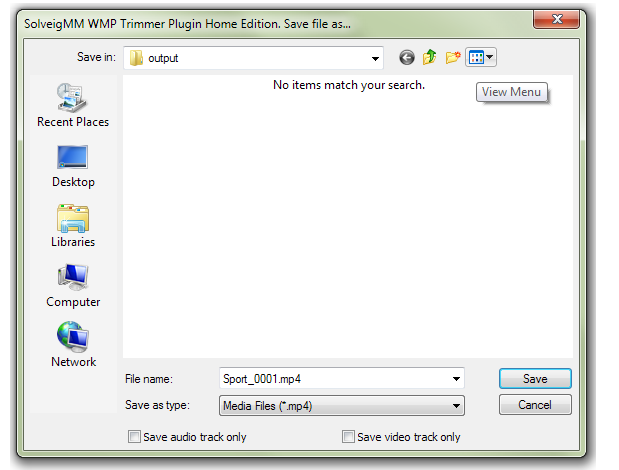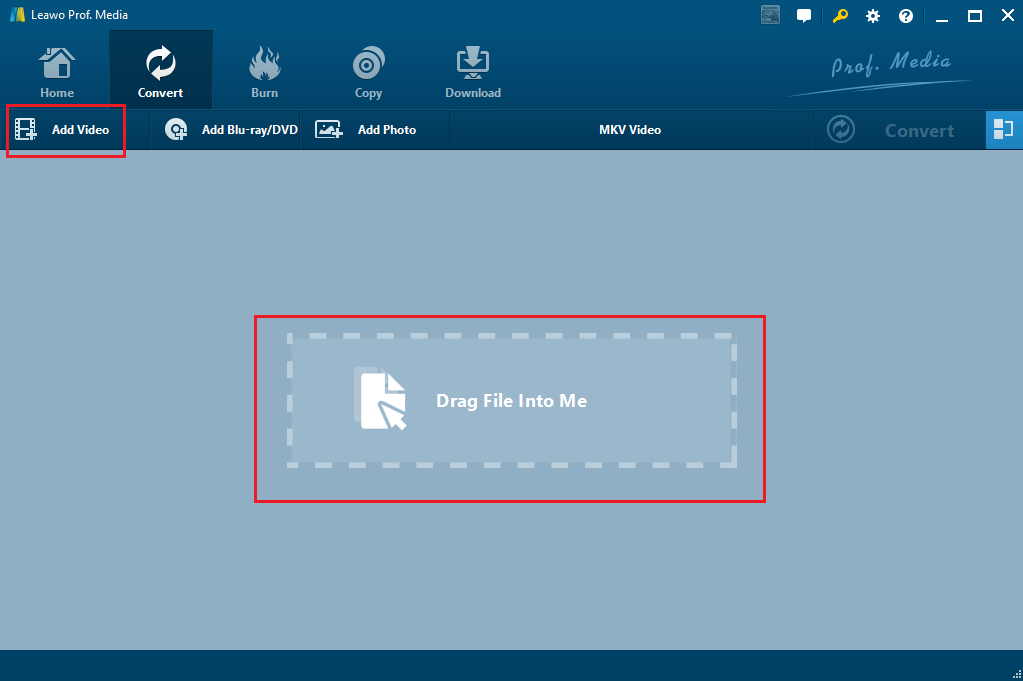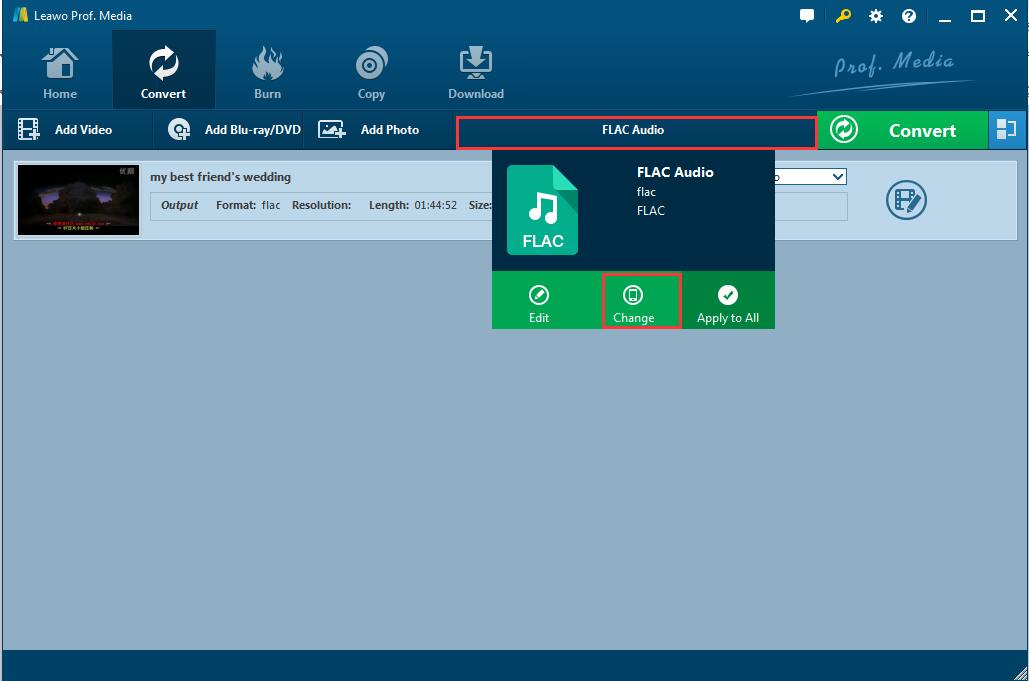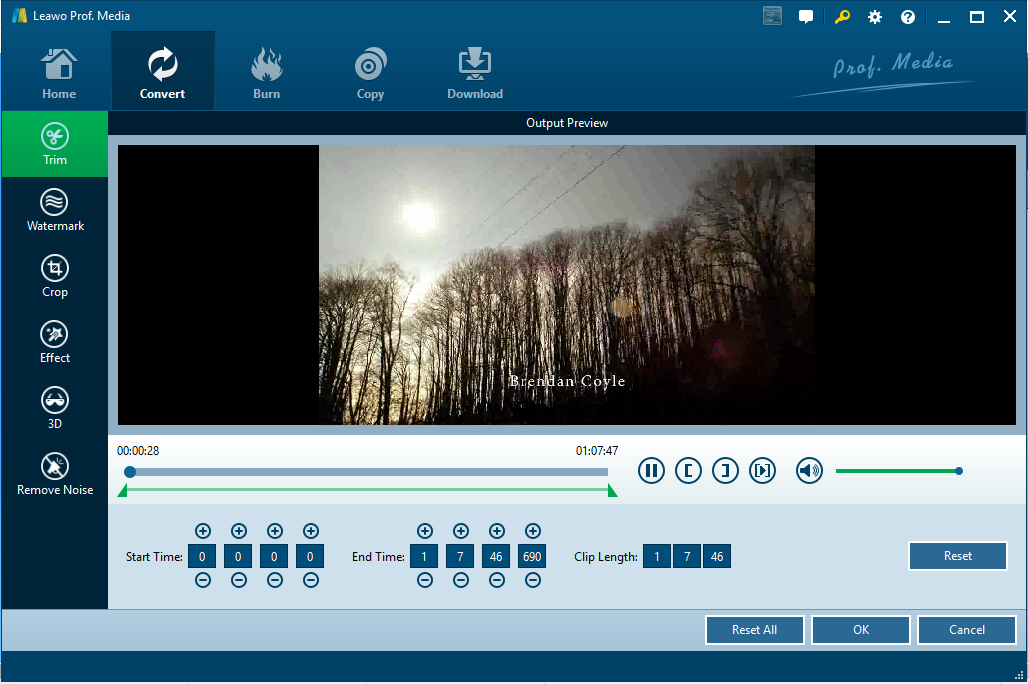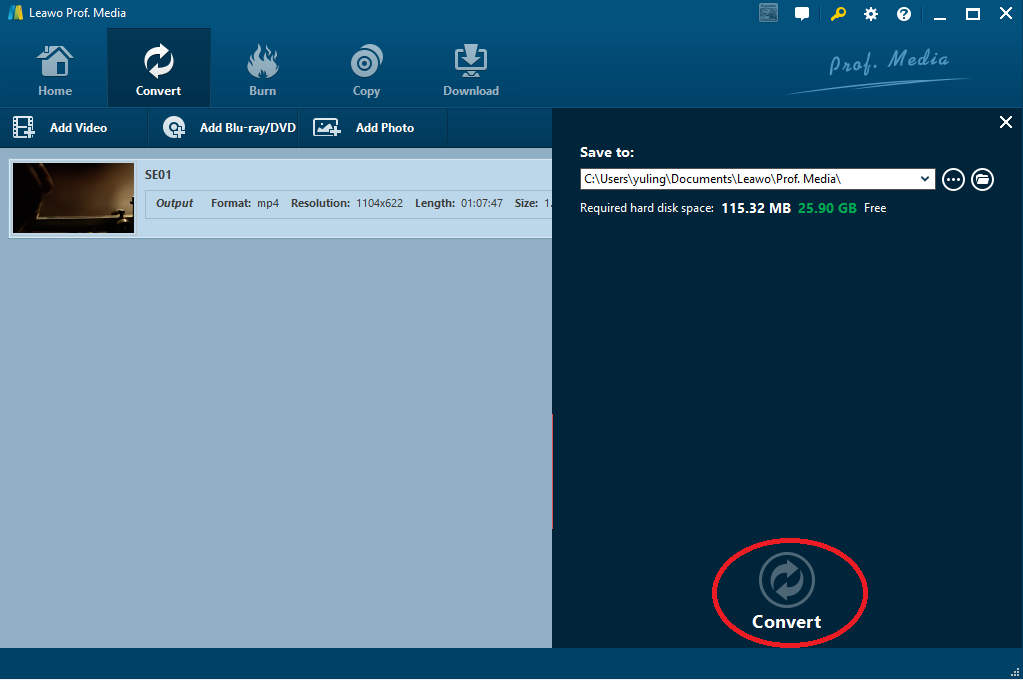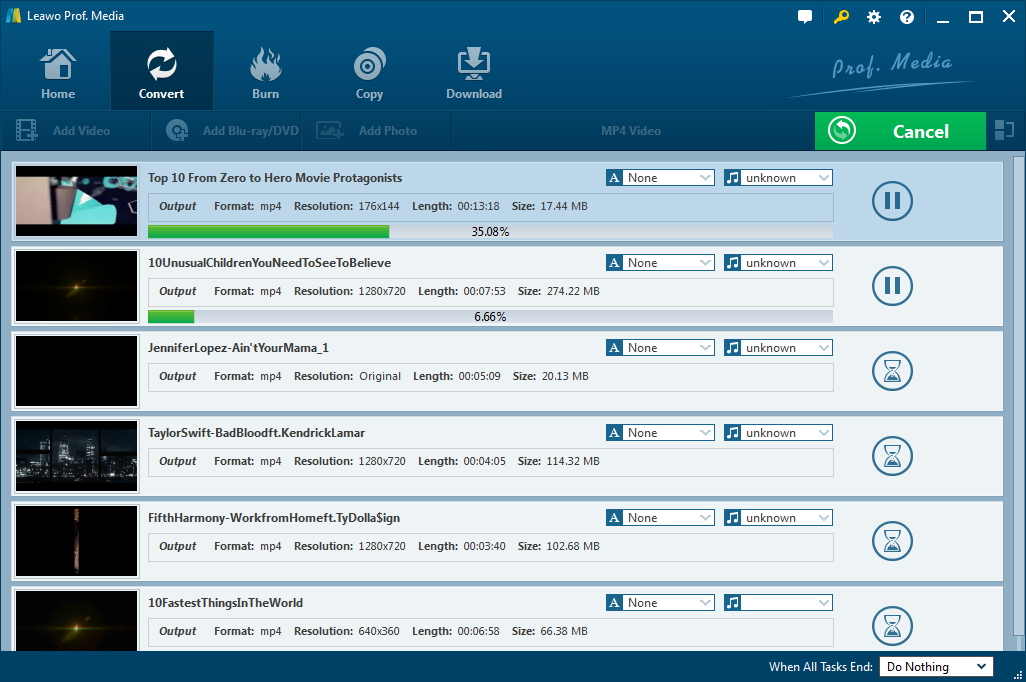Je suis très intéressé par l'édition de vidéos MPEG, comme couper la section redondante de la vidéo, ajouter un filigrane à la vidéo pour que les autres ne puissent pas la prendre pour acquise, ou ajouter des effets à la vidéo pour qu'elle soit plus agréable. J'ai déja essayé plusieurs programmes, mais j'ai fini par les abandonner car tous ces programmes fonctionnent si lentement et ne sont pas assez puissants. Est-ce que quelqu'un peut me recommander un éditeur MPEG puissant ?
Partie 1 : Éditer une vidéo MPEG avec Windows Media Player
Windows Media Player peut fonctionner comme un éditeur MPEG. Avec ce programme, les utilisateurs peuvent librement installer un plug-in et activer la fonction d'édition. Comme tout autre éditeur vidéo, Windows Media Player offre des fonctions de montage vidéo. Ce programme n'est pas très difficile à apprendre. Un exemple sera donné ici pour vous montrer comment éditer les fichiers MPEG avec Windows Media Player.
Étape 1 : Installez le plug-in. Cliquez sur Tools > Plug-ins pour installer SolveMM WMP Trimmer Plugin Home Edition, qui activera la fonction d'édition de Windows Media Player.
Étape 2 : Une fois le plug-in installé, cliquez sur Edit File pour afficher les boutons d'édition.
Étape 3 : Lorsque vous lisez la vidéo MPEG, cochez la section à couper en cliquant sur l'icône en forme de triangle ci-dessous.
Étape 4 : Cliquez sur le bouton Cut out pour supprimer le fragment sélectionné.
Étape 5 : Cliquez sur le bouton Trim en bas à droite pour couper la vidéo.
Étape 6 : Cliquez sur Save to pour appeler la page permettant de définir un répertoire de sortie à stocker la vidéo coupée. Donnez un nom au fichier.
Avec ce plug-in, les utilisateurs peuvent éditer à la fois les fichiers MPEG et d'autres formats populaires. Mais s'ils ont besoin de plus de fonctions de montage vidéo, ils doivent installer un grand nombre d'autres plug-ins comme SolveMM WMP Trimmer Plugin. Dans une certaine mesure, ce n'est pas convivial car les utilisateurs ne peuvent pas terminer le montage vidéo en une seule fois, et ils doivent installer des plugins encore et encore pour différentes fonctionnalités. En bref, ce plug-in ne peut pas offrir une solution tout-en-un pour éditer les vidéos. Mais ne vous inquiétez pas, nous avons encore d'autres options qui sont capables de donner une solution tout-en-un pour éditer les fichiers MPEG ainsi que d'autres fichiers.
Partie 2 : Éditer une vidéo MPEG avec le Convertisseur de Vidéo de Leawo
Ici, nous aimerions vous recommander le Convertisseur de Vidéo de Leawo, un outil multimédia professionnel et puissant, qui permet aux utilisateurs de convertir les fichiers de plus de 180 formats, y compris tous les formats vidéo et audio populaires, ainsi que des appareils spécifiques tels que la conversion de FLV en iPad, Samsung, Sony, etc. Par rapport à ses concurrents, il fournit une vitesse de conversion 6 fois plus rapide et prend en charge 7 langues les plus parlées. De plus, il est capable de conserver complètement la qualité d'origine dans le fichier de sortie après la conversion. En ce qui concerne le montage vidéo, cet outil est aussi très puissant car il est doté d'une grande variété de fonctionnalités d'édition de vidéos. Avec cet outil, tous vos efforts porteront leurs fruits à la fin. Voici un guide simple sur comment éditer les fichiers MPEG à l'aide de cet outil.
Étape 1 : Préparez cet outil
Cliquez sur le bouton ci-dessous pour le télécharger et l'installer sur votre disque dur.
Étape 2 : Importez les vidéos MPEG sources
Cliquez sur Ajouter une vidéo pour importer les vidéos sources. Assurez-vous que ce sont exactement celles que vous voulez modifier, sinon supprimez-les en cliquant sur le bouton de suppression.
Étape 3 : Définissez MPEG comme le format de sortie
Dans la zone centrale, cliquez sur Changer dans le menu déroulant. Puis, les formats pris en charge seront affichés dans le volet.
Étape 4 : Éditez les vidéos MPEG
Cliquez sur l'icône d'édition pour accéder à la page d'édition, où se trouvent de nombreuses fonctions pour le montage vidéo. Si vous voulez couper la vidéo, cliquez sur Couper dans le volet de gauche et définissez respectivement les points de début et de fin. Vous pouvez aussi y ajouter des effets en cliquant sur Effets, ce qui vous permet de définir le contraste, la saturation, etc. de la vidéo. En un mot, choisissez simplement la fonction dont vous avez besoin et effectuez la tâche dans cette page. Une fois tout défini, cliquez sur OK pour quitter la page.
Étape 5 : Définissez un répertoire à enregistrer la vidéo modifiée
Cliquez sur le bouton vert Convertir à droite de l'interface d'accueil. Puis, il apparaîtra une page qui vous permet de définir un répertoire à enregistrer la vidéo modifiée. Après, déplacez votre souris vers le bas et cliquez sur Convertir.
Étape 6 : Attendez la fin de la conversion
Vous pouvez voir la progression du processus via la barre de progression verte, qui indique l'état de la conversion en temps réel. Une fois la conversion terminée, vous pourrez librement profiter de la vidéo éditée.
Conclusion
En fait, Windows Media Player est plutôt un lecteur vidéo qu'un éditeur vidéo, car il ne fournit pas nativement de fonctions d'édition. Au contraire, il s'appuie sur toutes sortes de plug-ins pour permettre aux utilisateurs des fonctions d'édition de vidéo. Si vous avez besoin d'un grand nombre de fonctions d'édition (comme couper, ajouter des effets, ajouter un filigrane, ajouter du texte, etc.), Windows Media Player pourrait vous décevoir car il ne peut pas effectuer ces tâches en même temps. Heureusement, le Convertisseur de Vidéo de Leawo est là pour vous aider, avec lequel vous pouvez effectuer toutes les actions d'édition en une seule fois, sans avoir besoin d'autres programmes supplémentaires. C'est à la fois un excellent éditeur MPEG (d'autres formats sont également pris en charge) et un bon convertisseur vidéo.