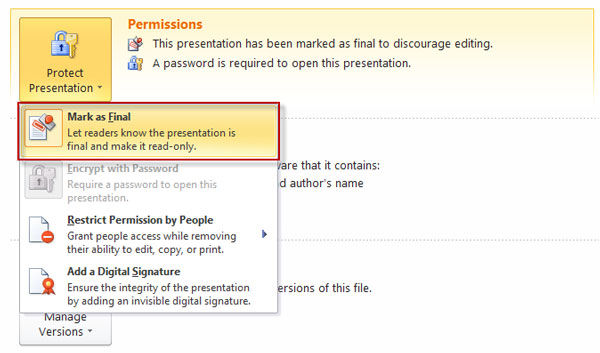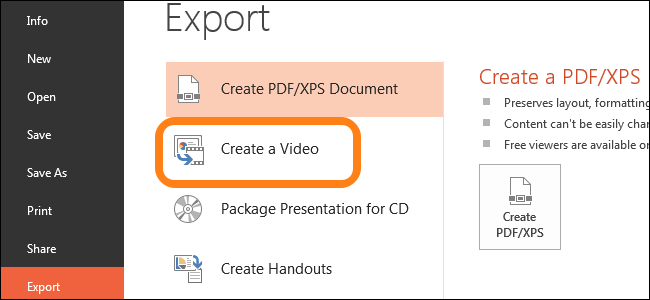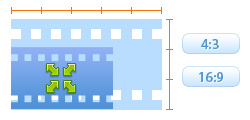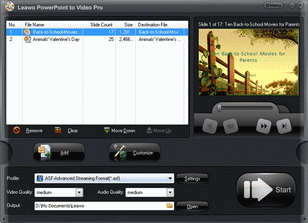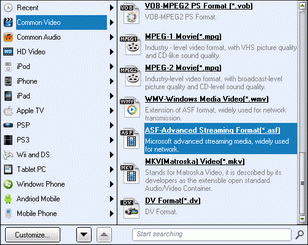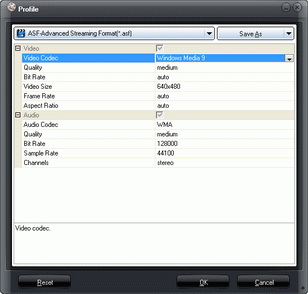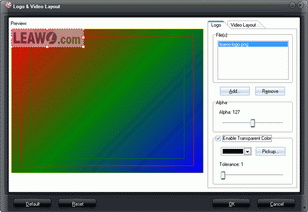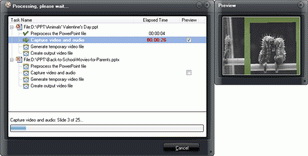« Je souhaite modifier mes présentations PowerPoint sur mon ordinateur, mais quand je l'ouvre, il est indiqué que les présentations sont des fichiers en lecture seule. Alors, comment déverrouiller des présentations PowerPoint en lecture seule ? J'ai besoin de votre aide, s'il vous plaît. Merci. »
Comment modifier PowerPoint en lecture seule peut être une question très fréquemment posée pour les utilisateurs Mac et Windows d'Office. Lorsque les utilisateurs essaient d'ouvrir des présentations PowerPoint en lecture seule, PowerPoint affiche une fenêtre indiquant que les présentations PowerPoint ne peuvent pas être éditées. Il peut être difficile pour les novices de supprimer la restriction PowerPoint en lecture seule. Mais pour le vétérans, c'est vraiment simple.
Ce guide vous montrera des solutions efficaces sur la façon de rendre PowerPoint non en lecture seule en détails. Il ne serait plus difficile pour vous de supprimer PowerPoint en lecture seule.
Partie 1 : Comment déverrouiller une présentation PowerPoint en lecture seule sur Mac/Win
La présentation PowerPoint en lecture seule est la version finale et inchangée de votre présentation PowerPoint. Rendre les présentations PowerPoint en lecture seule est particulièrement utile pour les présentations professionnelles contre les modifications accidentelles. Toutefois, après avoir téléchargé ou reçu des présentations PowerPoint en lecture seule, vous devrez peut-être effectuer certaines modifications sur ces présentations PowerPoint en lecture seule. Dans un tel état, vous devez supprimer le mode lecture seule de PowerPoint. Le contenu ci-dessous vous montre comment déverrouiller la présentation PowerPoint de la lecture seule sur Mac et Windows respectivement.
#1. Comment modifier PowerPoint en lecture seule sur Windows
- Ouvrez la présentation PowerPoint en lecture seule et cliquez sur l'onglet « Fichier ».
- Cliquez sur « Info » dans le panneau de gauche.
- Cliquez sur l'icône de flèche déroulante dans la case « Protéger la présentation », puis sélectionnez l'option « Marquer comme final ». Si la présentation était en lecture seule, elle serait désormais modifiable.
- Retournez au panneau de gauche et cliquez sur le bouton « Enregistrer », ou cliquez directement sur « Ctrl + S » pour enregistrer les modifications.
# 2. Comment modifier PowerPoint en lecture seule sur Mac
Sous Mac OS, vous pouvez également déverrouiller des présentations PowerPoint en lecture seule avec les outils internes du système. Mais il convient de noter que vous devez être le propriétaire des fichiers PowerPoint ou avoir le privilège d'écriture. Les étapes détaillées sont répertoriées ci-dessous :
- Ouvrez le Finder et sélectionnez la présentation PowerPoint en lecture seule que vous souhaitez déverrouiller.
- Dans le menu contextuel Action, cliquez sur « Obtenir des informations ».
- Dans le panneau Général, décochez la case Verrouillé. Le PowerPoint en lecture seule ne serait plus en lecture seule.
Remarque : Les méthodes ci-dessous pour déverrouiller une présentation PowerPoint ne s'appliquent qu'aux présentations PowerPoint en lecture seule. Si vos fichiers PowerPoint sont verrouillés par mot de passe, vous devez vous tourner vers d'autres solutions ou outils tiers.
Partie 2 : Comment enregistrer une présentation PowerPoint en lecture seule à la vidéo
Avant de pouvoir enregistrer des fichiers PowerPoint en lecture seule dans la vidéo, vous devez d'abord modifier PowerPoint de l'état en lecture seule. Les méthodes ci-dessus vous ont expliqué comment rendre un PowerPoint non seulement en lecture. Une fois que vous savez comment déverrouiller la présentation PowerPoint, vous pouvez suivre les étapes ci-dessous pour savoir comment enregistrer une présentation PowerPoint en lecture seule dans un fichier vidéo avec Microsoft PowerPoint.
- Une fois que vous avez déjà modifié PowerPoint en lecture seule, accédez au menu « Fichier ».
- Ouvrez l'onglet « Exporter » puis cliquez sur l'option « Créer une vidéo ».
- Vous verrez alors un panneau de paramètres de conversion PowerPoint en vidéo, comprenant : 2 menus déroulants et les paramètres de durée des diapositives. Dans le premier menu déroulant, sélectionnez la résolution de sortie vidéo (lecteur cible pour lire la vidéo créée) et la taille. Dans le deuxième menu déroulant, sélectionnez pour inclure ou exclure les timings ou les narrations que vous préférez. Après cela, définissez la valeur de temps, puis cliquez sur le bouton « Créer une vidéo ».
- Sur la fenêtre contextuelle « Enregistrer sous », définissez le nom de la vidéo de sortie et déterminez le format de sortie à partir de MP4 et WMV. Pendant ce temps, sélectionnez un dossier pour enregistrer le fichier vidéo de sortie.
Partie 3 : Comment convertir PowerPoint en lecture seule à la vidéo
MS PowerPoint convertira PowerPoint en lecture seule à la vidéo au format MP4 ou WMV pour vous permettre de lire librement la vidéo PowerPoint sur Windows Media Player. En fait, il existe de nombreuses applications de conversion PowerPoint à la vidéo tierces qui pourraient vous aider à convertir PowerPoint en lecture seule à la vidéo au-delà du format MOV et MP4. Vous pouvez utiliser ces convertisseurs PowerPoint à la vidéo pour convertir PowerPoint en lecture seule en FLV pour YouTube ou MOV pour les appareils iOS.
Parmi tous les programmes de conversion PowerPoint, Le PowerPoint à Vidéo Pro de Leawo vous offre la meilleure solution pour vous aider à convertir PowerPoint en leuture seule à la vidéo en FLV, MOV, MP4, WMV, AVI, MKV, etc. pour plusieurs lecteurs multimédias et appareils mobiles.


PowerPoint à Vidéo Pro
☉ Prise en charge de PowerPoint 2000/2002/2003/2007/2010/2013.
☉ Prise en charge de tous les formats PPT : PPT, PPTX, PPTM, PPS, PPSX, POT, POTX, POTM.
☉ Régler les paramètres vidéo et audio des fichiers de sortie.
☉ Personnaliser les fichiers PowerPoint comme : insérer la musique de fond/le filigrane, définir la transition, la narration en temps réel.
44.95 $
Pourquoi choisir le PowerPoint à Vidéo Pro de Leawo :
Comment convertir PowerPoint en lecture seule à la vidéo
Téléchargez et installez ce logiciel de conversion PowerPoint en vidéo sur votre ordinateur. Suivez ensuite le guide ci-dessous pour savoir comment convertir PowerPoint en lecture seule à la vidéo dans différents formats. Assurez-vous que vous avez déjà déverrouillé les présentations PowerPoint en lecture seule.
Étape 1 : Importer des fichiers PowerPoint
Exécutez le PowerPoint à Vidéo Pro de Leawo sur votre ordinateur, puis cliquez sur « Ajouter » sur l'interface principale pour parcourir et importer des fichiers PowerPoint en lecture seule déverrouillés dans le logiciel.
Étape 2 : Définir le format de sortie
Ensuite, cliquez sur le bouton « Profil » et accédez au groupe « Vidéo commune » pour définir le format de sortie en fonction du lecteur cible. Vous devez également ouvrir la boîte « Sortie » pour définir le répertoire de sortie.
Étape 3 : Régler les paramètres vidéo et audio
Si vous en avez besoin, vous pouvez cliquer sur le bouton « Paramètres » de l'interface principale pour régler les paramètres vidéo et audio des vidéos de sortie comme le codec vidéo, le débit binaire, la taille de la vidéo, le ratio d'aspect, les images par seconde, le codec audio, le canal, etc.
Étape 4 : Personnaliser les fichiers PowerPoint
Ce convertisseur PowerPoint vous permet de personnaliser les fichiers PowerPoint en cliquant sur le gros bouton « Personnaliser » de l'interface principale. Vous pouvez définir le temps de transition PPT, ajouter de la musique de fond PPT, définir l'effet audio, définir le ratio d'aspect, ajouter un filigrane ou non, etc.
Étape 5 : Convertir PowerPoint en lecture seule à la vidéo
Enfin, revenez à l'interface principale et cliquez sur le bouton « Démarrer » dans le coin inférieur droit pour démarrer la conversion de PowerPoint en lecture seule en vidéo.
Démonstration vidéo sur la conversion de PowerPoint en lecture seule à la vidéo
Extension et connaissances connexes
-
- 1. Comment rendre le fichier PowerPoint en lecture seule ?
- L'opération similaire au déverrouillage du fichier PowerPoint en lecture seule est mentionnée dans la Partie 1, mais différente à l'Étape 3. Si vous souhaitez créer un fichier PowerPoint en lecture seule, lorsque vous cliquez sur l'option « Marquer comme final » (les utilisateurs Mac cochent la case Verrouillé), votre Le fichier PowerPoint se transformerait en lecture seule.
-
- 2. Existe-t-il un moyen simple de modifier un fichier PowerPoint en lecture seule ?
- Oui. Vous ou toute personne recevant une copie électronique d'une présentation pouvez annuler le statut Marqué comme final et modifier la présentation. Pour ce faire, cliquez simplement sur Éditer quand même.
-
- 3. Puis-je ajouter une signature lors de la conversion de PowerPoint en lecture seule en vidéo ?
- Oui. Avec le PPT à Vidéo Pro de Leawo, vous pouvez librement ajouter une image ou un filigrane de texte comme signature dans le panneau « Personnaliser ».
-
- 4. Puis-je ajouter une musique de fond pour lire un fichier PowerPoint en lecture seule lors de la conversion en vidéo ?
- Oui. Le Convertisseur de PPT à Vidéo Pro de Leawo vous permet d'insérer votre chanson préférée comme musique de fond pour les fichiers PowerPoint en lecture seule à convertir.
-
- 5. Puis-je graver le PowerPoint en lecture seule sur un disque DVD ?
- Oui. Vous pouvez utiliser PPT à DVD Pro pour graver facilement des fichiers PPT en lecture seule/déverrouillés sur un disque DVD.