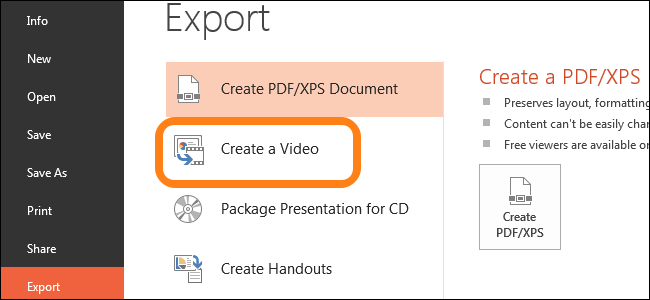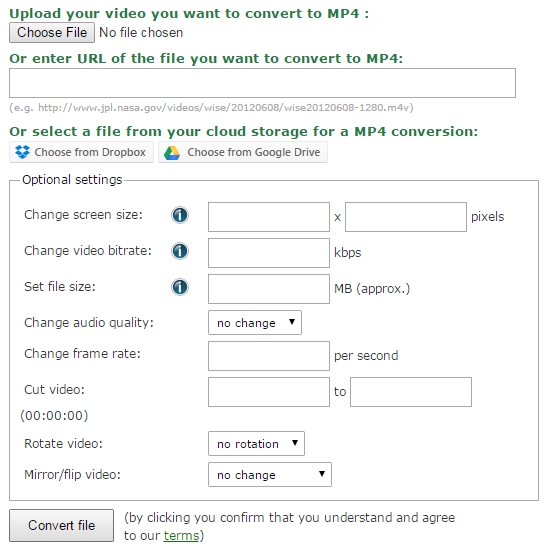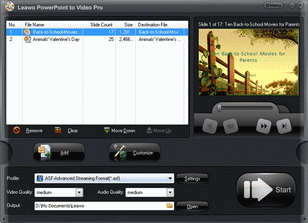« Je viens de créer un fichier PowerPoint de formation et je souhaite enregistrer PowerPoint en tant que vidéo. Existe-t-il un moyen d'enregistrer PowerPoint en tant que vidéo afin de pouvoir afficher le contenu PowerPoint sur un lecteur portable ? »- Par Alice sur la communauté Microsoft.
En plus d'avoir à insérer des vidéos dans des présentations PowerPoint, de nombreuses personnes souhaitent également créer des vidéos à partir de PowerPoint ou enregistrer PowerPoint en tant que vidéo pour un partage en ligne ou une lecture facile sur des appareils mobiles. Si vous avez les mêmes exigences pour créer des vidéos à partir de PowerPoint, vous devez vous arrêter ici. Il propose 4 façons de créer des vidéos à partir de PowerPoint.
- Partie 1 : créer une vidéo à partir de l'application PowerPoint sur un ordinateur
- Partie 2 : créer une vidéo avec PowerPoint et AuthorStream
- Partie 3 : Créer une vidéo à partir de PowerPoint via le convertisseur de PowerPoint en vidéo en ligne
- Partie 4 : créer une vidéo à partir de PowerPoint via le Convertisseur de PowerPoint en vidéo
Partie 1 : créer des vidéos à partir de l'application PowerPoint sur votre ordinateur
Pour les utilisateurs de PowerPoint 2010 ou version ultérieure, la création de vidéos avec PowerPoint deviendra plus facile et plus rapide, car Microsoft a intégré la fonctionnalité économiseur PowerPoint vers vidéo dans PowerPoint 2010 et versions ultérieures. On peut créer des vidéos en utilisant PowerPoint 2010 et versions ultérieures pour enregistrer PowerPoint en vidéos MP4 / WMV. Vous voulez savoir comment créer des vidéos à partir de PowerPoint 2010 ou version ultérieure ? Les étapes suivantes vous montreront en détail :
- 1. Ouvrez une présentation PowerPoint sur votre ordinateur (assurez-vous que PowerPoint 2010 ou version ultérieure est installé). Si votre présentation PowerPoint a été créée à l'aide d'une version précédente de PowerPoint, rendez-la compatible et activez l'état « Modifie ».
- Cliquez sur l'option de menu « Fichier » dans le coin supérieur gauche.
- Dans le menu déroulant, cliquez sur l'option « Exportateur » .
- Cliquez sur l'option « Créer une vidéo » dans le panneau contextuel. Deux options déroulantes apparaissent.
- Dans la première liste déroulante, sélectionnez la qualité vidéo que vous souhaitez créer à partir des « Ordinateurs et écrans HD » ,« Internet et DVD » et« Appareils portables » .
- Dans le deuxième volet, choisissez si vous souhaitez utiliser la durée et la narration enregistrées.
- Après cela, dans la zone Nombre de secondes par diapositive, définissez la durée. Cliquez ensuite sur le bouton « Créer une vidéo » .
- Dans la fenêtre « Enregistrer sous » , définissez le répertoire de sortie et nommez le fichier de sortie, sélectionnez WMV ou MP4 dans « Type de fichier » et enfin cliquez sur le bouton « Enregistrer sous » pour créer une vidéo à partir de PowerPoint 2010.
Les utilisateurs de Mac peuvent utiliser PowerPoint pour Mac pour créer des vidéos à partir de PowerPoint 2010 et versions ultérieures sur Mac.
Partie 2 : Créer une vidéo avec PowerPoint et AuthorStream
AuthorStream est un puissant moteur de partage de présentations en ligne qui vous permet non seulement de télécharger des présentations PowerPoint en ligne gratuitement, mais vous aide également à les partager avec des amis, des étudiants ou des collègues du monde entier. Vous pouvez télécharger des présentations PowerPoint vers AuthorStream et AuthorStream vous aidera à convertir PowerPoint en vidéos au format MPEG4 (.mp4). Après le téléchargement et la conversion, vous pouvez télécharger la vidéo MP4 créée à partir de votre présentation PowerPoint, puis la partager sur votre blog, l'envoyer à vos amis ou la transférer sur votre appareil mobile pour une lecture facile.
Voici les étapes détaillées pour créer une vidéo à partir de PowerPoint à l'aide de AuthorStream :
- Ouvrez votre présentation PPT dans PowerPoint et basculez vers le menu Diaporama pour définir la durée exacte de chaque diapositive. Vous aurez 2 options :
- Si vous souhaitez inclure l'audio dans votre présentation, utilisez la Narration de Reccord . Enregistrez le son lorsque vous vous déplacez dans la diapositive et dites « Oui » lorsque vous êtes invité à enregistrer vos modifications.
- Utilisez le temps de répétition pour les vidéos PowerPoint silencieuses. Cette option vous permet de définir la durée d'affichage du diaporama à l'écran avant que la présentation ne passe à la diapositive suivante.
- Maintenant, allez dans authorstream et téléchargez votre fichier PPT enregistré. AuthorStream vous permet de télécharger des fichiers PowerPoint jusqu'à 1 Go.
- Après avoir téléchargé le fichier PPT sur le réseau, Author Stream convertit le fichier PowerPoint en vidéo MPEG4 (mp4), qui peut être téléchargé directement sur YouTube, ou sur iPod, iPad, Surface, etc.
- Ensuite, il vous suffit d'attendre la conversion. Lorsque la vidéo PowerPoint est prête à être téléchargée, vous recevrez une notification par e-mail.
- Après avoir créé la vidéo PowerPoint, téléchargez-la sur votre ordinateur. Vous avez terminé le processus de création d'une vidéo à partir de PowerPoint.
En plus de créer des vidéos à partir de présentations PowerPoint, AuthorStream créera également une version podcast vidéo de la présentation, qui peut être importée directement dans iTunes. Cela pourrait être une excellente opportunité pour les éducateurs qui ont un grand nombre de fichiers PPT sur leurs ordinateurs qui peuvent être partagés avec le monde.
Partie 3 : Créer une vidéo à partir de PowerPoint via un convertisseur PowerPoint en vidéo en ligne
Des applications de conversion PowerPoint en vidéo en ligne seraient également utiles si vous souhaitez créer une vidéo avec des fichiers de présentation PowerPoint. Il existe de nombreux convertisseurs PowerPoint en vidéo en ligne à utiliser. Online-convert.com est sans aucun doute un excellent choix. Il pourrait vous aider à créer des vidéos à partir de fichiers PowerPoint et à enregistrer dans différents formats vidéo tels que AVI, MP4, WMV, FLV, etc. à des fins multiples.
- Ouvrez le lien du site pour le convertisseur PowerPoint en vidéo ci-dessus.
- Dans la colonne de droite, vous pouvez voir plusieurs convertisseurs PPT en vidéo spécifiés dans différents formats de sortie, notamment : PPT en FLV, PPT en WMV, PPT en MP4, PPT en AVI, PPT en MKV, etc. Sélectionnez celui souhaité.
- Sur la nouvelle page contextuelle, cliquez sur le bouton « Sélectionner un fichier » pour parcourir et télécharger des présentations PowerPoint à partir de votre ordinateur. Vous pouvez également télécharger des fichiers PPT depuis Dropbox ou GoogleDrive.
- Complétez les « paramètres facultatifs » , notamment : la taille de l'écran, le débit binaire, la taille du fichier, la qualité audio, la fréquence d'images, etc.
- Après cela, cliquez sur « Convertir le fichier » . Ce convertisseur PPT en vidéo en ligne commencera à convertir PowerPoint en vidéos au format de votre choix. Vous pouvez afficher l'intégralité de la progression de la conversion.
- Après la conversion, ce convertisseur PowerPoint en vidéo en ligne vous permettra de télécharger les vidéos créées à partir de PowerPoint.
- Il vous suffit de définir le répertoire et de cliquer sur le bouton « Télécharger » .
Normalement, il ne faut pas longtemps pour attendre la conversion. Cependant, vous devez vous assurer que votre connexion Internet est bonne. La conversion dépendra de la taille du fichier PowerPoint. Et, évidemment, vous devez créer des vidéos à partir de PowerPoint à la fois en utilisant le convertisseur PowerPoint en vidéo en ligne.
Partie 4 : Créer une vidéo à partir de PowerPoint avec PowerPoint to Video Converter
Les trois méthodes ci-dessus sont des méthodes efficaces qui peuvent vous aider à créer des vidéos à partir de PowerPoint, mais ne sont pas les meilleures. Il existe plusieurs inconvénients : la conversion par lots de PowerPoint en vidéo n'est pas prise en charge, les formats de sortie limités ne sont pas pris en charge, tous les éléments (tels que les animations et les effets) du fichier PowerPoint source ne sont pas conservés, etc. La meilleure solution consiste à utiliser un créateur PowerPoint vers vidéo tiers, qui peut vous aider à créer des vidéos à partir de présentations PowerPoint.
Le PowerPoint à Vidéo Pro de Leawo est la bonne application de conversion PowerPoint vers vidéo tierce et vous devez l'utiliser pour créer des vidéos à partir de PowerPoint. En tant que meilleur convertisseur PowerPoint en vidéo, le PowerPoint à Vidéo Pro de Leawo n'a aucune restriction sur le format de sortie et la conversion par lots. Il peut convertir et enregistrer PowerPoint en vidéos dans plus de 180 formats tels que FLV, MOV, MKV, MP4, WMV, AVI, etc. Vous pouvez créer des vidéos non seulement à partir de PowerPoint 2010 et versions ultérieures, mais également à partir de PowerPoint 2007 et des versions précédentes. . En même temps, il permet de conserver tous les éléments dans la présentation PowerPoint source.


Le PowerPoint à Video Pro
☉ Prise en charge PowerPoint 2000/2002/2003/2007/2010/2013.
☉ Prend en charge tous les formats PPT : PPT, PPTX, PPTM, PPS, PPSX, POT, POTX, POTM.
☉ Réglez les paramètres vidéo et audio des fichiers de sortie pour plusieurs appareils et lecteurs.
☉ Personnalisez les fichiers PowerPoint comme : insérez la musique de fond / le filigrane, définissez la transition, la narration en temps réel.
Les étapes suivantes vous montreront comment utiliser le PowerPoint à Vidéo Pro de Leawo pour créer des vidéos à partir de présentations PowerPoint. Vérifiez les détails suivants :
- Préparez vos fichiers PowerPoint source et installez le PowerPoint à Vidéo Pro de Leawo sur votre ordinateur.
- Lancez le PowerPoint à Vidéo Pro de Leawo.
- Cliquez sur le bouton « Ajouter » pour parcourir la présentation PowerPoint et l'ajouter à ce convertisseur vidéo PowerPoint. Vous pouvez ajouter plusieurs fichiers PPT.
- Après le chargement, cliquez sur la zone Sortie pour définir le répertoire de sortie.
- Cliquez ensuite sur la liste déroulante « Profil » pour définir le format de sortie. Vous pouvez choisir dans le groupe Vidéo universelle ou déterminer le format de sortie des appareils prédéfinis.
- Cliquez sur le bouton « Paramètres » pour régler les paramètres vidéo et audio de la vidéo PowerPoint de sortie, y compris : codec vidéo, débit binaire, taille vidéo, rapport d'aspect, fréquence d'images, codec audio, canal, etc. (Facultatif. Recommandé pour les utilisateurs avancés.)
- Cliquez sur le bouton « Personnaliser » pour définir le temps de transition, ajouter de la musique de fond, régler les effets audio, modifier le rapport hauteur / largeur, appliquer un filigrane, etc. Vous pouvez ajouter votre propre signature ici. (Facultatif)
- Enfin, cliquez sur le bouton « Convertir » dans le coin inférieur droit pour commencer à créer une vidéo avec le PowerPoint à Vidéo Pro de Leawo.