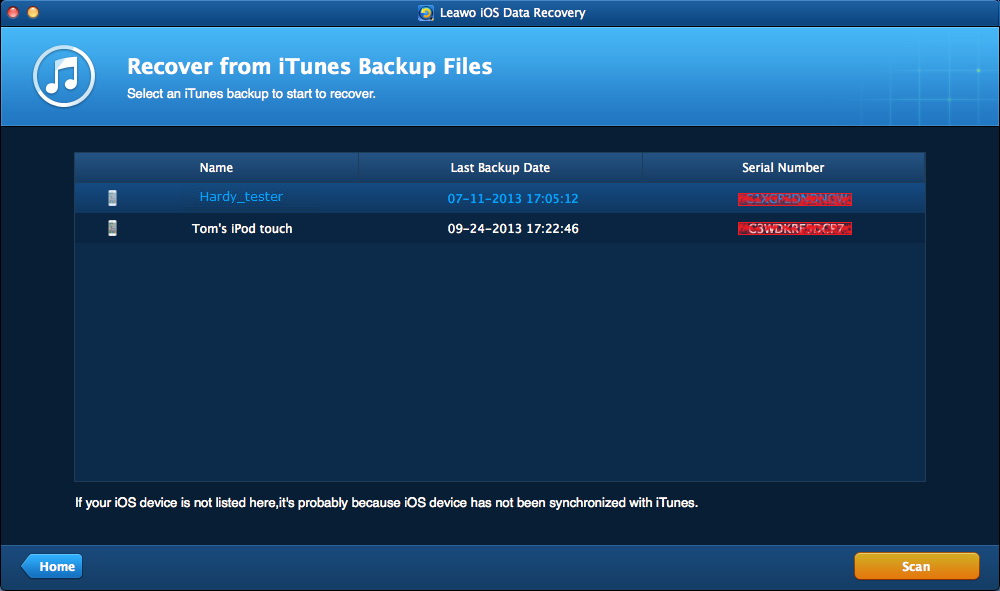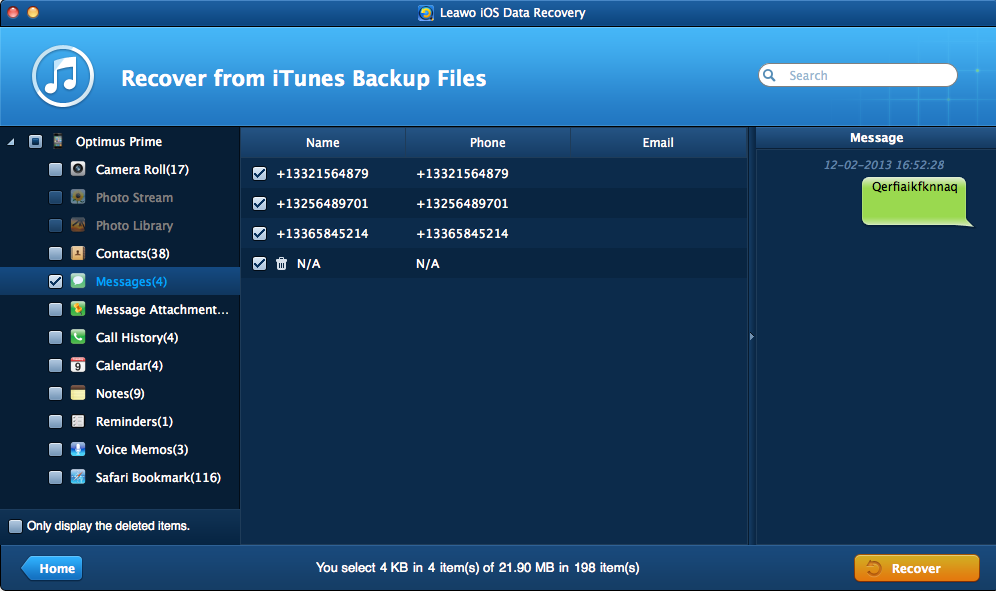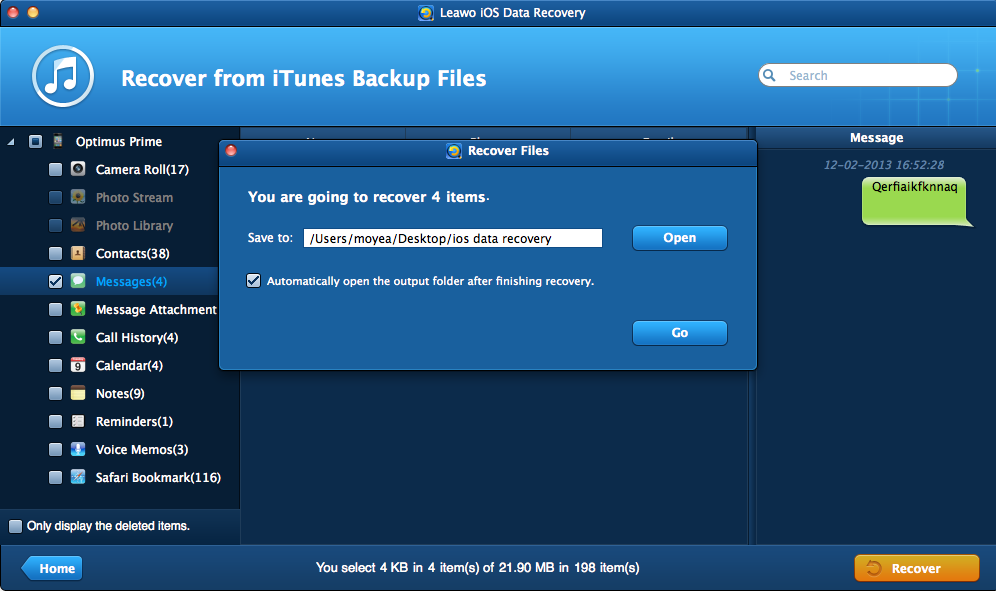Comment importer une série de messages texte entre moi et une autre personne depuis mon iPhone 4S vers le bureau de mon PC. J'ai besoin d'eux pour une raison légale et après les avoir importés, je veux les imprimer. Merci.
De nombreux utilisateurs d'iPhone ont peut-être rencontré ce problème. Pour certaines raisons, ils doivent copier des SMS d'iPhone vers un ordinateur. Les utilisateurs ont peut-être essayé de les exporter avec iTunes, mais sans succès. En fait, iTunes ne transfèrera que les articles achetés sur un ordinateur. Les messages texte ne peuvent donc pas être transférés. Les utilisateurs peuvent-ils alors enregistrer SMS iPhone vers un ordinateur Mac ? La réponse est oui.
Partie 1. Transférer des messages texte d'iPhone vers Mac avec des méthodes traditionnelles
La méthode la plus simple consiste peut-être à utiliser la fonction de capture d'écran pour sauvegarder les SMS iPhone. Les utilisateurs peuvent afficher les messages sur leur iPhone, puis prendre une capture d'écran en maintenant enfoncés les boutons Veille / Réveil et le bouton d'accueil. Les instantanés seront enregistrés dans la pellicule de l'iPhone et les utilisateurs peuvent les exporter vers l'ordinateur sans aucun effort. Cette méthode est pratique et assez facile, mais cela peut prendre très longtemps si les utilisateurs ont des tonnes de messages texte à exporter.
AirDrop permet aux utilisateurs de partager des fichiers entre MacBook et des appareils iOS, mais pour l'utiliser, l'appareil iOS doit fonctionner sous iOS 7 ou version ultérieure, et le MacBook sous OS X Yosemite. C'est pourquoi un iPhone 3GS avec iOS 6 ne peut pas copier de SMS avec AirDrop. Si d'autres utilisateurs souhaitent copier des messages texte d'iPhone vers Mac avec AirDrop mais ne savent pas comment le faire, le tutoriel suivant vous sera utile :
- Activez Wi-Fi sur votre iPhone et votre Mac
- Activez Bluetooth sur votre iPhone (Paramètres > Bluetooth) et votre Mac (Barre de menus > Apple > Préférences système > Bluetooth > Activer Bluetooth)
- Activez AirDrop sur votre iPhone (Centre de contrôle > AirDrop) et choisissez « Contacts seulement » ou « Tout le monde »
- Activez AirDrop sur votre Mac (Découvreur > Barre de menus > Aller > AirDrop). Cliquez sur « Me permettre d'être découvert par », puis choisissez « Contacts seulement » ou « Tout le monde »
- Appuyez sur les messages que vous souhaitez copier sur Mac, puis choisissez « Partager avec AirDrop ».
- Vous recevrez rapidement les messages sur votre MacBook.
Avec AirDrop sur votre iPhone et votre ordinateur Mac, vous pouvez facilement copier des messages texte d'un iPhone à un autre Mac. Mais si vous souhaitez uniquement sauvegarder les SMS iPhone vers Mac, vous n'êtes pas obligé d'utiliser AirDrop. iTunes sera utile et beaucoup plus facile à utiliser que AirDrop. Le tutoriel suivant vous montrera comment utiliser iTunes pour sauvegarder des messages d'iPhone vers Mac :
- Lancez iTunes, accédez à « iTunes > Préférences > Appareils » et cochez « Empêcher la synchronisation automatique des iPod, iPhone et iPad »
- Connectez iPhone à ordinateur via un câble USB et iTunes se lancera automatiquement. Sinon, vous devez le démarrer manuellement.
- iTunes reconnaîtra votre iPhone et affichera l'icône d'iPhone dans le coin supérieur droit. Cliquez sur « Fichier > Périphérique > Sauvegarder » dans le coin supérieur gauche.
- Ensuite, iTunes créera une sauvegarde d'iPhone sur votre ordinateur Mac.
Partie 2. Copier des messages texte d'iPhone vers Mac avec un logiciel de récupération de données pour iPhone
Si vous souhaitez transférer des messages texte d'iPhone vers un ordinateur sans perdre de temps, vous pouvez profiter du programme de tierce partie de récupération de données pour iPhone. J'aimerais vous présenter le Récupérateur de données iOS de Leawo. Ce programme permet aux utilisateurs de récupérer SMS iPhone sans iTunes et d'extraire des fichiers à partir de sauvegardes iTunes. Il aide également les utilisateurs à sauvegarder les fichiers d'iPhone, d'iPad et d'iPod touch sur un ordinateur, et le logiciel enregistre les fichiers exportés dans des fichiers visibles. Les instructions suivantes vous montreront comment copier des messages texte d'un iPhone vers un ordinateur Mac et comment extraire des messages texte depuis une sauvegarde iPhone. Vous êtes autorisé à télécharger gratuitement le logiciel pour un essai. Notez que la version d'essai s'arrête à la fenêtre d'aperçu.
1. Exécutez le Récupérateur de données iOS de Leawo et vous verrez apparaître trois modes de récupération dans l'interface principale. L'un est « Récupérer du périphérique iOS » et l'autre « Récupérer de la sauvegarde iTunes ».
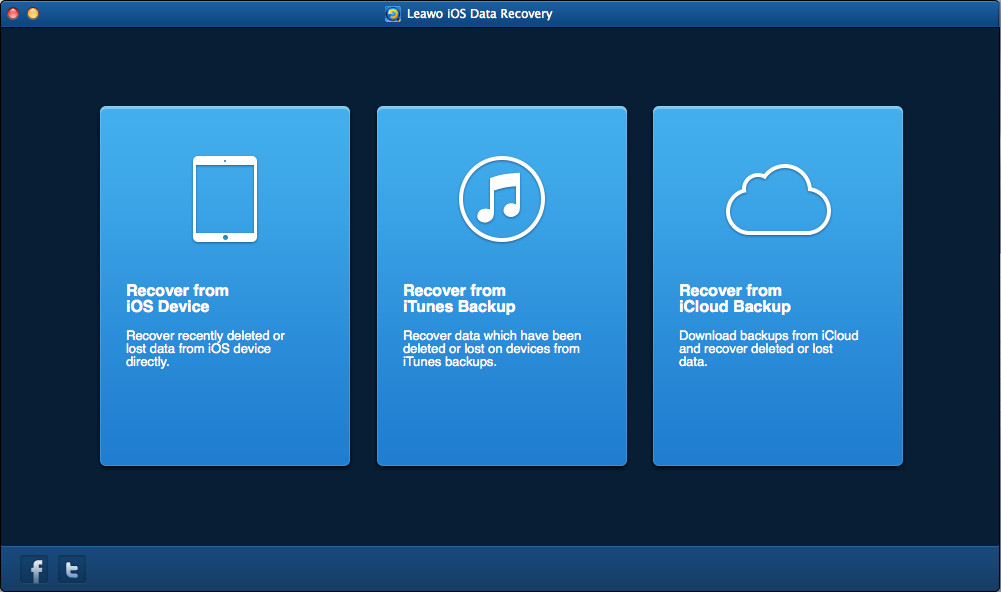
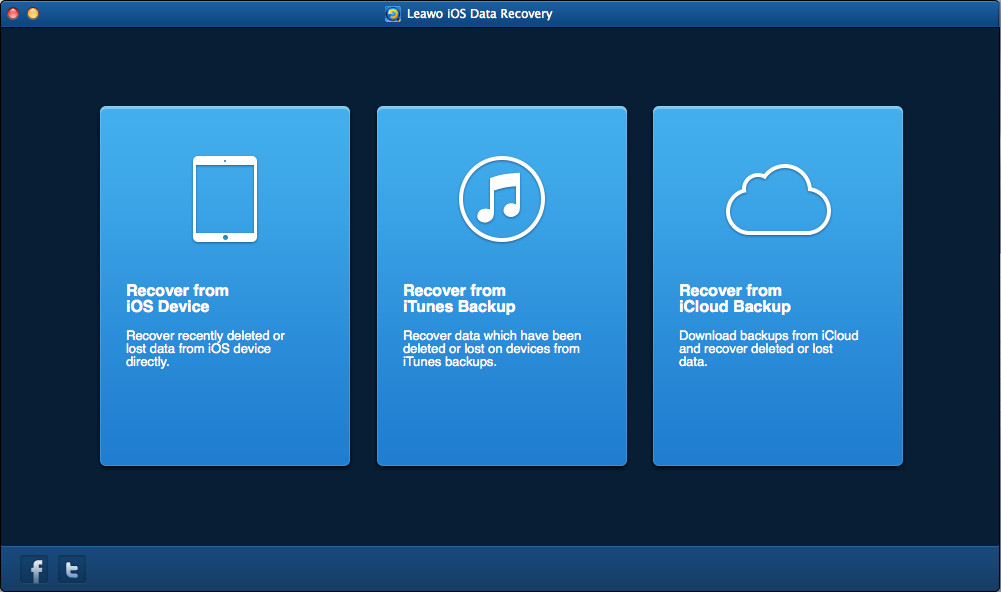
2. Choisissez « Récupérer du périphérique iOS » et connectez l'iPhone à l'ordinateur avec un câble USB. Le logiciel reconnaîtra votre iPhone et le vérifiera dans la liste du bas. Cliquez sur le bouton « Démarrer » pour laisser le logiciel analyser votre iPhone.


3. Après l'analyse de l'iPhone, le Récupérateur de données iOS de Leawo analysera le contenu de votre iPhone. Il répertorie 12 catégories dans la barre latérale gauche et vous permet de choisir après l'analyse. Choisissez « Messages », puis le contenu sera affiché dans la partie droite. Vérifiez les messages texte dont vous avez besoin et cliquez sur « Récupérer » en bas à droite.
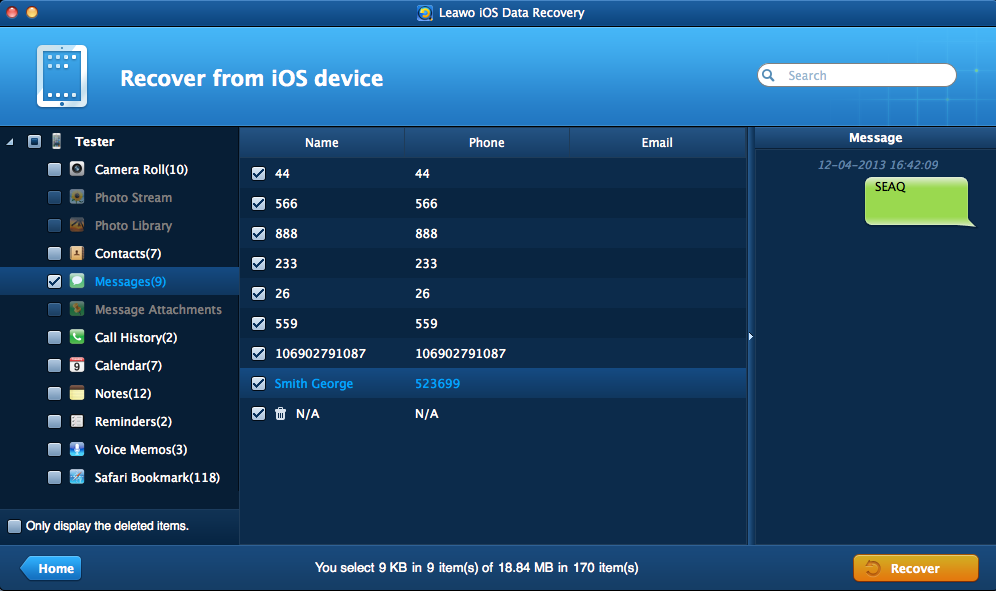
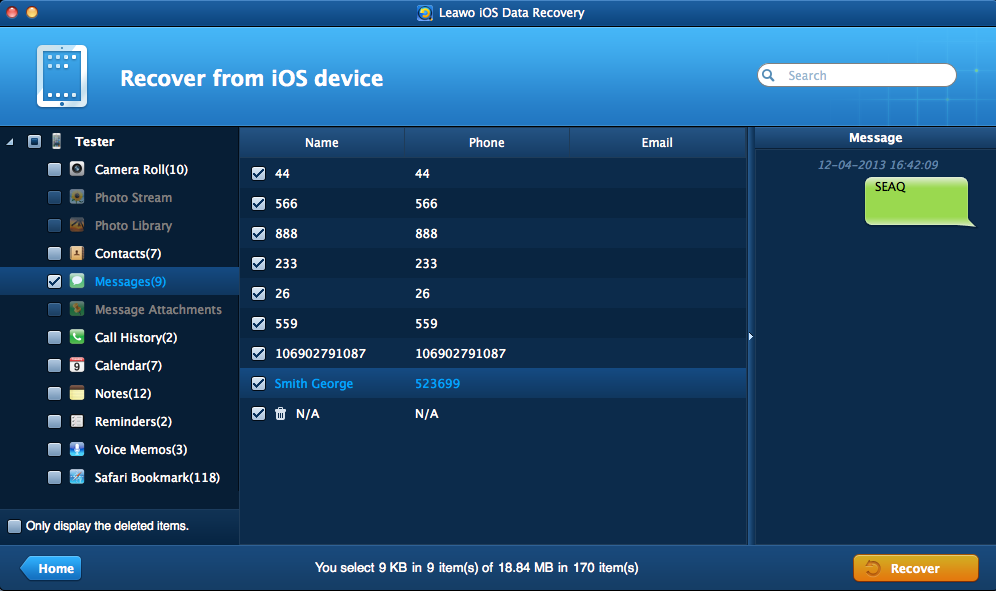
4. Après avoir cliqué sur le bouton de récupération, une boîte de dialogue apparaît. Cliquez sur « Ouvrir » pour choisir un dossier cible pour enregistrer les fichiers exportés. Cliquez ensuite sur « Aller » pour lancer l'exportation de messages texte d'iPhone vers ordinateur.