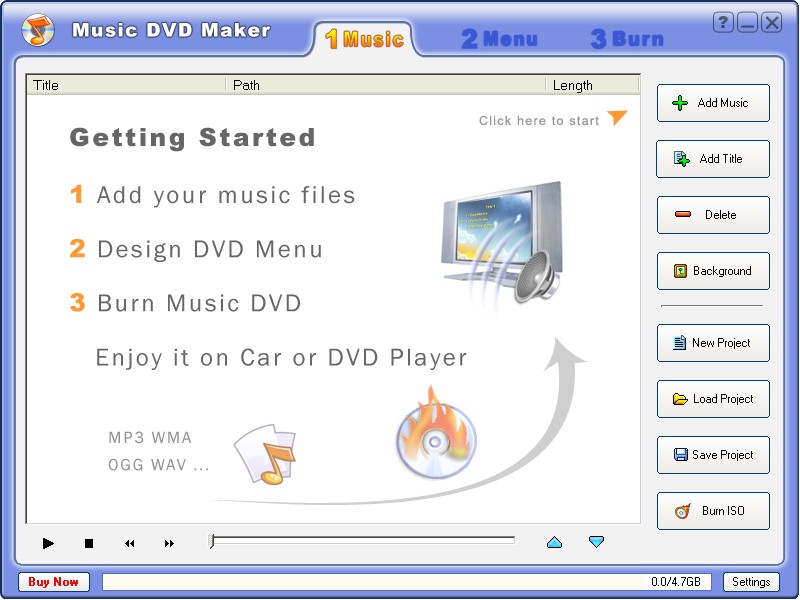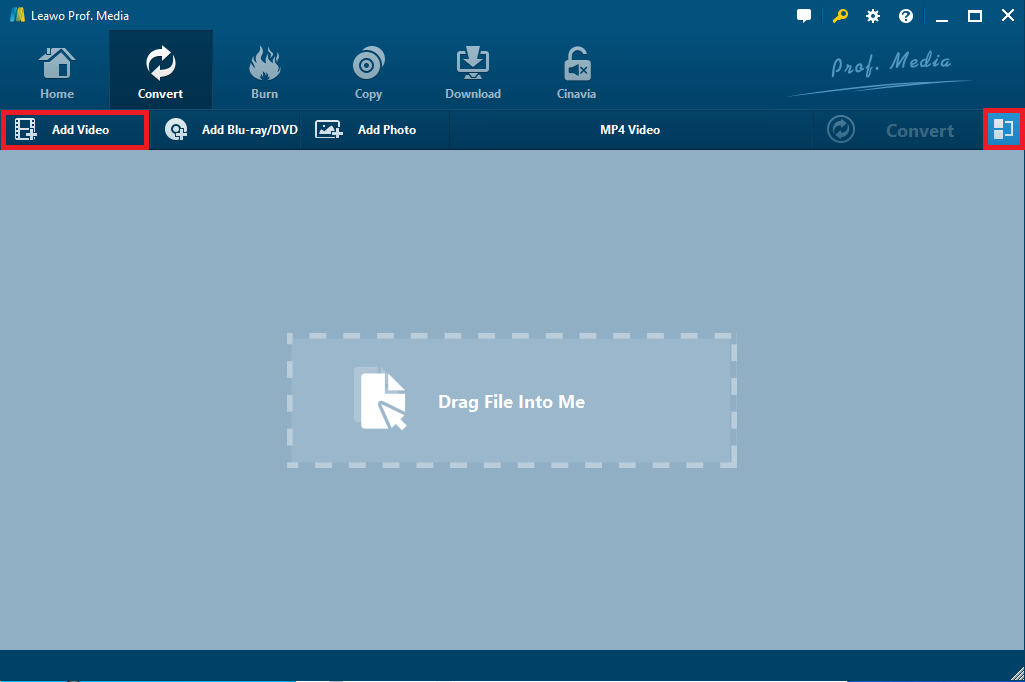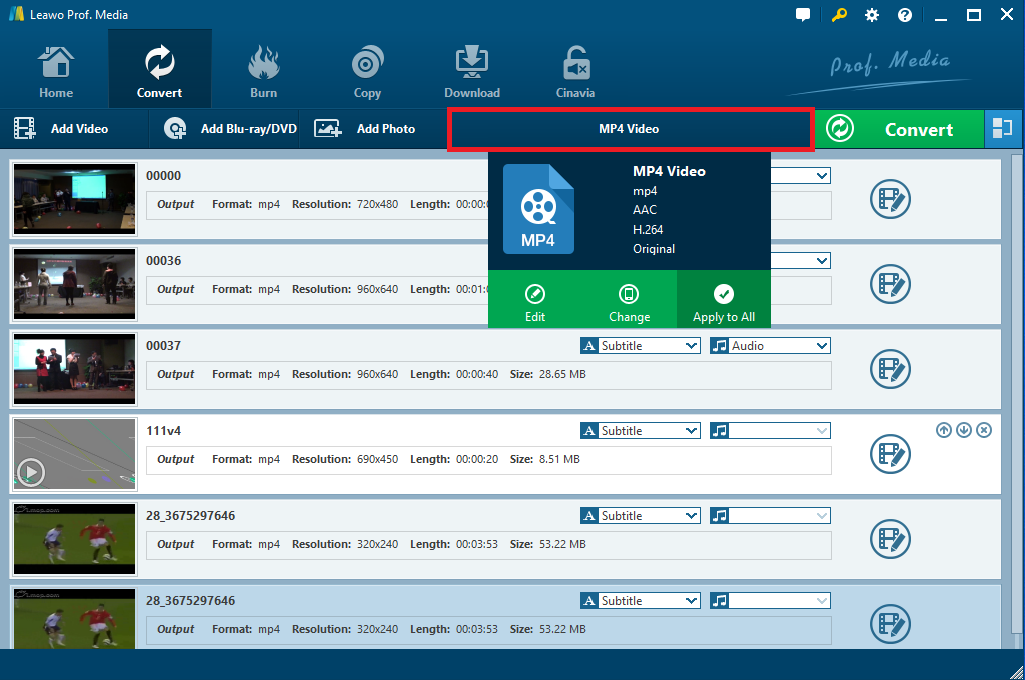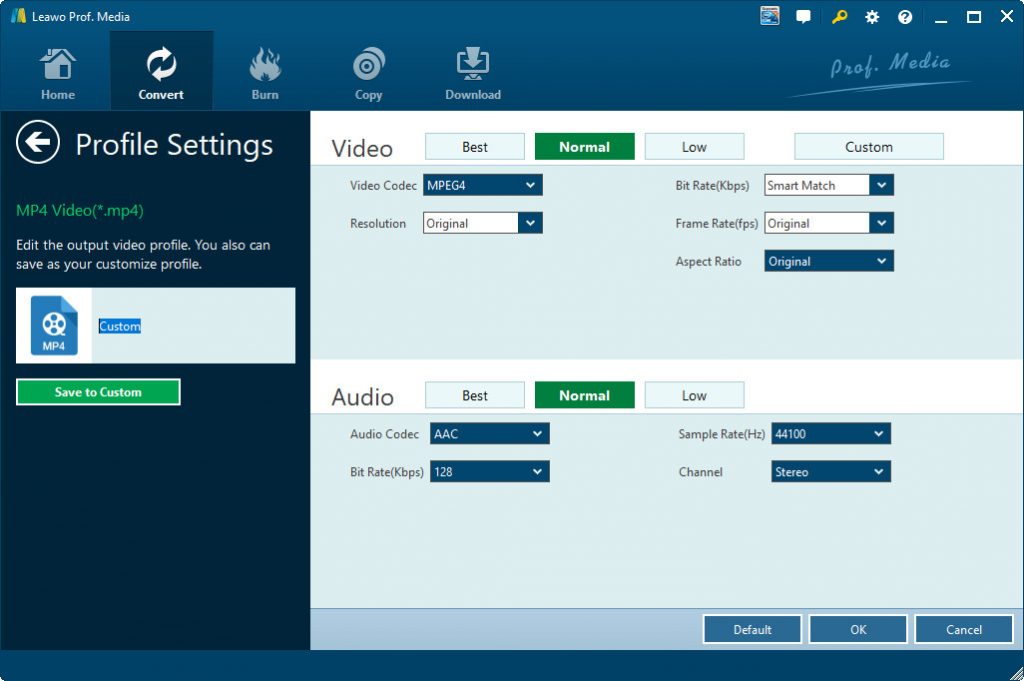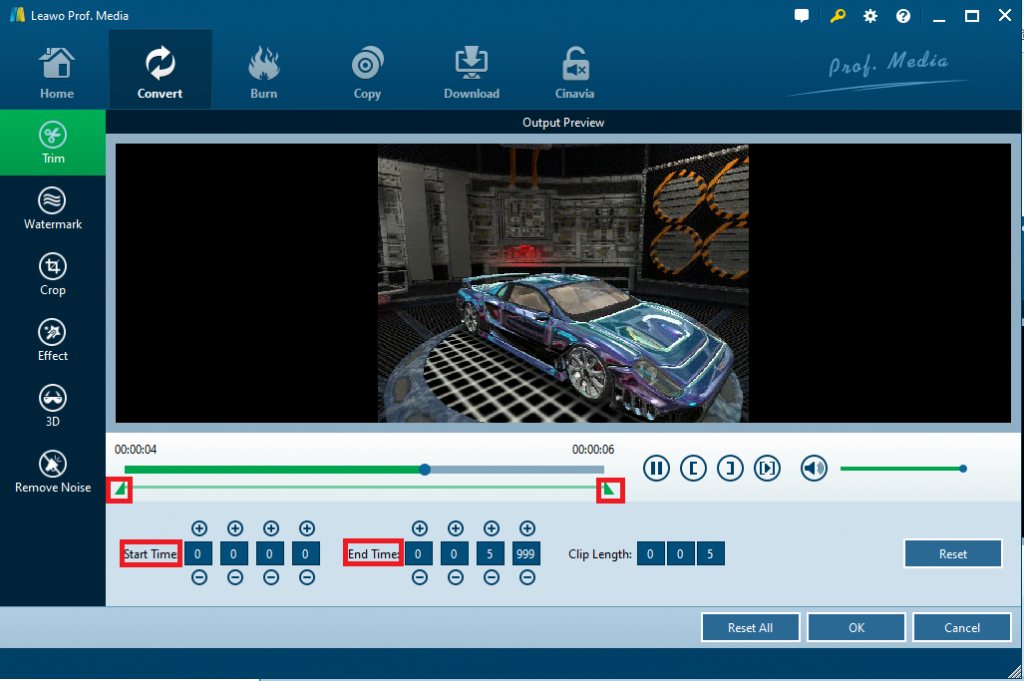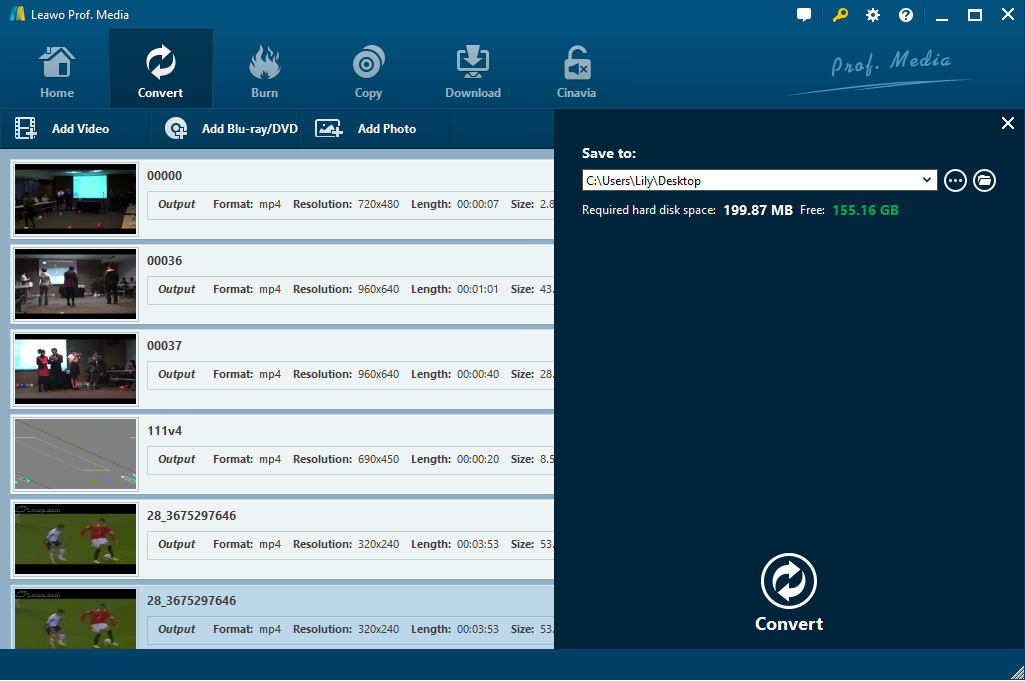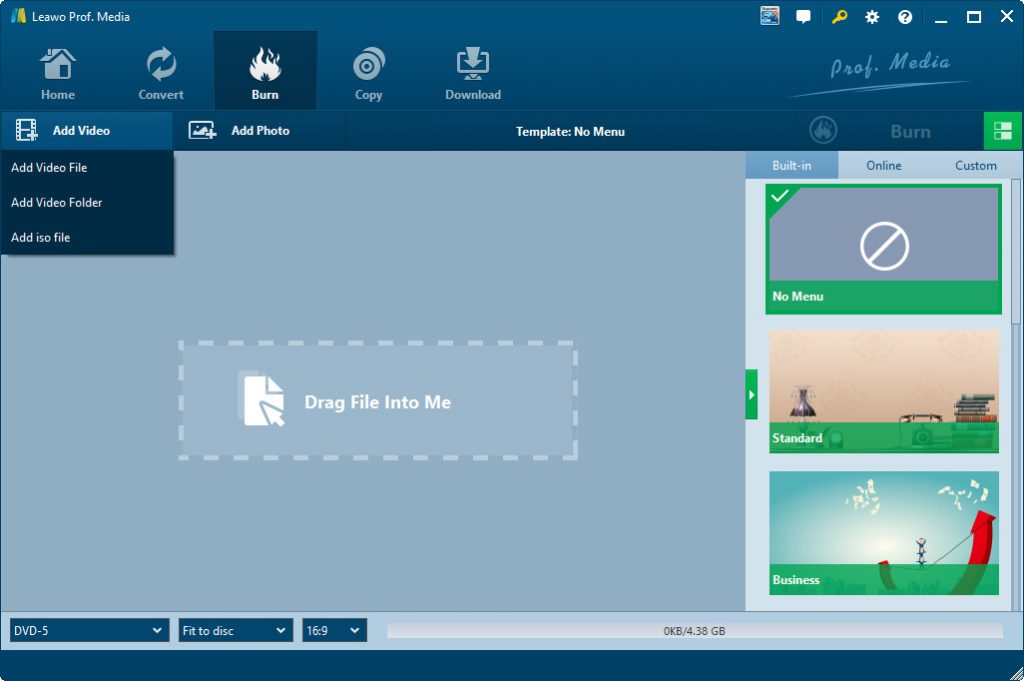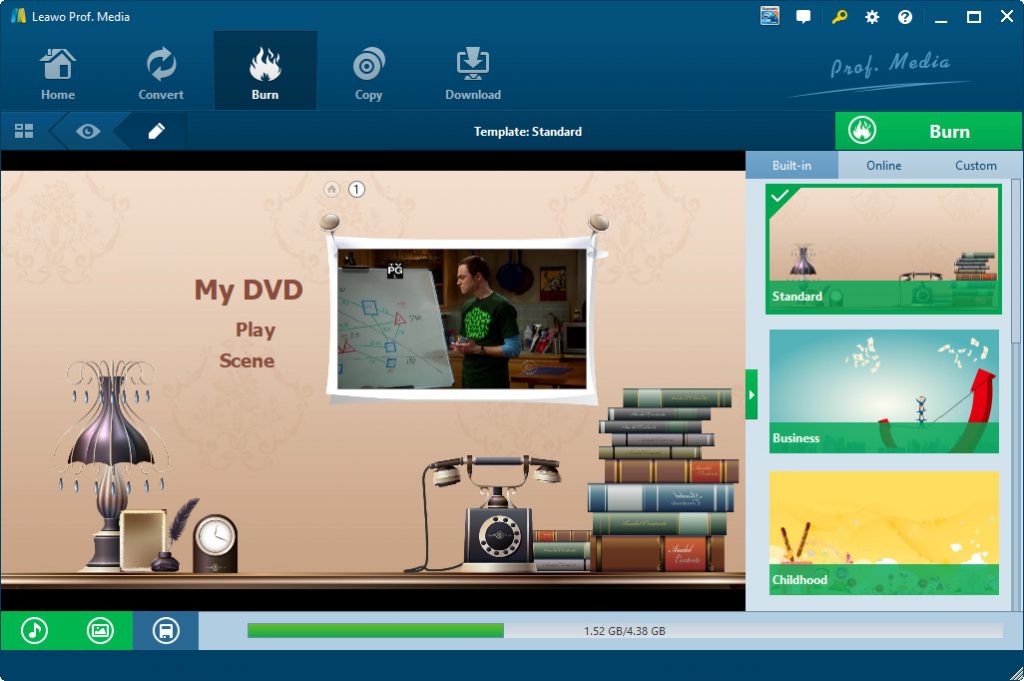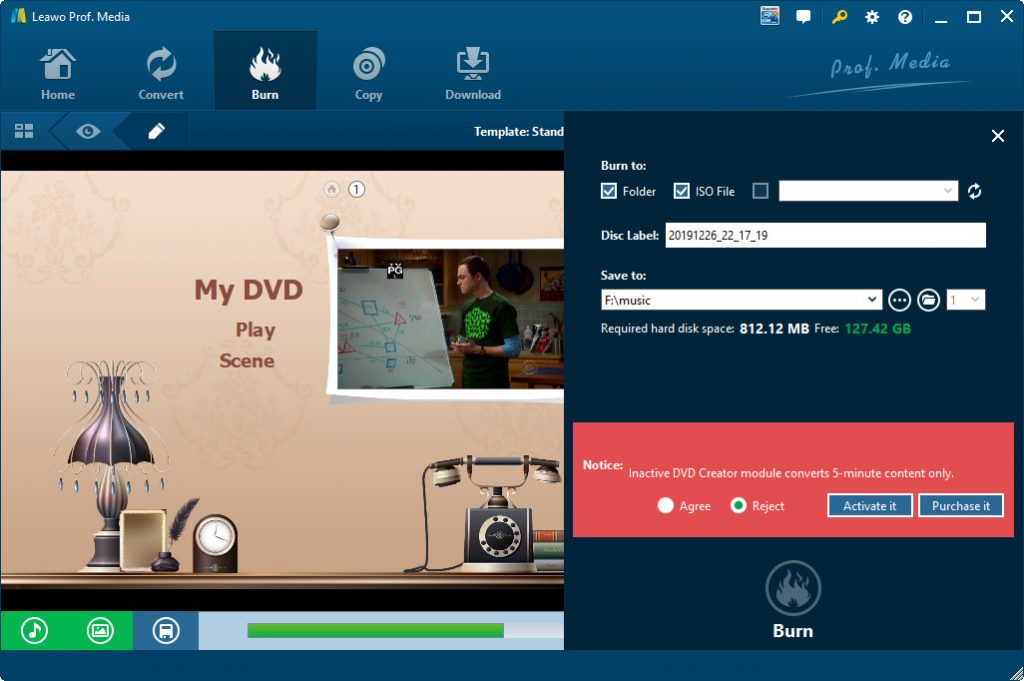« Puis-je graver MP3 sur DVD ? J'ai beaucoup de merveilleuses chansons au format MP3 et je voudrais graver ces chansons MP3 sur un disque DVD pour en faire un disque DVD de MP3 afin de pouvoir les lire sur mon ancien lecteur DVD. Existe-t-il un moyen de graver un disque DVD de MP3 jouable ? Et comment graver MP3 sur DVD ? Merci pour tout conseil. »
Bien sûr, vous pouvez graver et convertir MP3 en disque DVD pour les lire sur n'importe quel lecteur DVD préféré, tant que vous disposez d'un outil approprié de gravure de DVD pour MP3. Eh bien, dans ce guide, nous vous recommanderons différentes façons de convertir MP3 en DVD en détail ci-dessous. Vous pouvez les comparer et choisir celui que vous aimez.
Partie 1 : Graver MP3 sur DVD à l'aide de Modiac MP3 to DVD Converter
Nous aimerions tout d'abord vous recommander un outil gratuit de conversion de MP3 en DVD - Modiac MP3 to DVD Converter, qui est un parfait outil gratuit de conversion audio MP3 en DVD, il peut convertir un fichier MP3 au format DVD pour la lecture ou d'autres applications. En même temps, les utilisateurs peuvent personnaliser tous les paramètres audios dont ils ont besoin via ce convertisseur de MP3 en DVD.
Avec un moteur de codec avancé et une technologie de super-accélération, il peut fournir la vitesse de conversion la plus rapide pour convertir MP3 en DVD de haute qualité. De plus, il est capable de convertir plus de deux fichiers audios à la fois.
Vérifiez les étapes ci-dessous pour apprendre à graver des fichiers audio MP3 sur DVD à l'aide de Modiac MP3 to DVD Converter :
- Téléchargez et installez la dernière version de Modiac MP3 to DVD Converter sur votre ordinateur. Il convient de noter que ce logiciel n'est disponible que pour Windows XP, Vista, Vista X64, Win7 x32 et Win98.
- Cliquez sur le bouton Add Files… (« Ajouter un fichier … ») pour parcourir et ajouter des fichiers audio MP3 source pour le chargement.
- Dans la zone Output Folder (« Dossier de sortie »), définissez le répertoire de sortie pour enregistrer le contenu du DVD de sortie.
- Dans la zone Conversion Mode (« Mode de conversion »), sélectionnez « DVD ».
- Si vous en avez besoin, vous pouvez cliquer sur le bouton Advanced… (« Avancé… ») pour des paramètres plus avancés lors de la gravure audio MP3 sur DVD.
- Enfin, cliquez sur le bouton Start (« Démarrer ») en bas pour commencer à graver et convertir les fichiers audio MP3 en DVD à l'aide de cet outil logiciel gratuit de conversion de MP3 en DVD.
Il vous suffit ensuite d'attendre la fin de la conversion. Avec Modiac MP3 to DVD Converter, vous pouvez convertir à la fois plus de deux fichiers audios en DVD à grande vitesse. Le téléchargement du logiciel n'est que de 19,59 Mo.
Partie 2 : Graver MP3 sur DVD à l'aide de Music DVD Maker
Si vous utilisez Windows 7, Windows 8 / 8.1 ou même Windows 10, comment pouvez-vous graver directement des fichiers audios MP3 sur DVD gratuitement ? Modiac MP3 to DVD Converter ne fonctionnera pas sur ces systèmes. Comment pouvez-vous le faire ?
Ne vous inquiétez pas, nous avons un autre excellent logiciel de création de MP3 en DVD qui peut vous aider à convertir et graver facilement des fichiers MP3 en contenu DVD sans aucun coût. C'est Music DVD Maker, qui a une version d'essai gratuite. Music DVD Maker est un outil logiciel de création de DVD rapide et convivial, qui vous aide à convertir et à graver des fichiers audios sur un disque DVD pouvant être lus sur un lecteur DVD domestique. Il intègre un « moteur de gravure de CD / DVD » pour vous aider à convertir et à graver WMA, WAV, MP2, MP3 en DVD. Il vous permet de spécifier NTSC ou PAL, d'ajuster le débit binaire et de graver un disque DVD, un dossier DVD ou un fichier DVD.
Les étapes suivantes vous montreront en détail comment graver et convertir des fichiers audio MP3 en film DVD à l'aide de Music DVD Maker.
- Téléchargez et installez ce Music DVD Maker sur votre ordinateur. Son nom officiel est Music DVD Maker.
- Cliquez sur le bouton Add Music (« Ajouter de la musique ») pour parcourir et ajouter vos fichiers audio MP3 source à ce logiciel Music DVD Maker pour les graver.
- Cliquez sur le bouton Settings (« Paramètres ») pour compléter les paramètres plus avancés.
- Ensuite, sous l'onglet « Menu », vous pouvez concevoir votre propre menu DVD pour votre fichier DVD MP3.
- Enfin, ouvrez le module Burn (« Graver ») pour commencer à graver les fichiers audio MP3 sur DVD.
Évidemment, Music DVD Maker est un bon choix si vous avez seulement besoin de graver des fichiers audios sur DVD. Il prend en charge plusieurs formats d'entrée audio, et il possède une interface assez conviviale et est facile à utiliser. Cependant, il n'a pas de fonction d'édition et ce n'est pas le meilleur choix si vous souhaitez apporter des modifications aux fichiers audio MP3, tels que le découpage ou la découpe. De plus, si vous souhaitez graver des vidéos sur DVD, cela échouera.
Partie 3 : Graver MP3 sur DVD à l'aide de Convertisseur de vidéo de Leawo et Créateur de DVD de Leawo
Les deux méthodes ci-dessus ont leurs propres inconvénients. Nous aimerions vous recommander une autre solution puissante, qui consiste à utiliser les outils vidéo et DVD de Leawo. Vous pouvez d'abord utiliser Convertisseur de vidéo de Leawo pour modifier les fichiers audio (tels que le découpage ou la découpe) et convertir les fichiers audios en vidéos, puis utiliser Créateur de DVD de Leawo pour graver facilement les fichiers vidéo sur un disque DVD, un dossier et / ou un fichier d'image ISO. Convertisseur de vidéo de Leawo et Créateur de DVD de Leawo sont tous deux intégrés à Prof. Media de Leawo.
Le guide suivant vous montrera comment convertir et graver des fichiers audio MP3 en DVD à l'aide des outils de Leawo. Tout d'abord, vous devez télécharger et installer Convertisseur de vidéo de Leawo. Convertisseur de vidéo de Leawo est un convertisseur vidéo et audio professionnel qui pourrait convertir des fichiers vidéo et audio entre plus de 200 formats de fichiers, tels que MKV en MP4, MOV en MP4, WMV en MKV, MP4 en MP3, WMA en MP3, etc., y compris bien sûr MP3 en vidéo.
Étape 1 : Ajoutez le fichier audio MP3 source
Démarrez Prof. Media de Leawo puis ouvrez le module Convert (« Convertir »). Là, vous pouvez cliquer sur le bouton Add Video (« Ajouter une vidéo ») pour sélectionner entre Add Video (« Ajouter une vidéo ») ou Add Video Folder (« Ajouter un dossier vidéo ») pour ajouter vos fichiers audio MP3 source à partir de votre ordinateur. Vous pouvez également faire glisser et déposer les fichiers audio MP3 source directement dans ce programme pour la conversion. Vous pouvez cliquer sur le bouton Merge into one (« Fusionner en un seul ») pour fusionner les fichiers audio MP3 chargés en un seul grand fichier à convertir.
Étape 2 : Définissez le format de sortie
Comme indiqué dans l'image ci-dessus, avant le gros bouton vert Convert (« Convertir »), cliquez sur le bouton MP4 Video (« Vidéo MP4 ») et sélectionnez l'option Change (« Modifier ») pour accéder au panneau Profile (« Profil »).
Dans le panneau Profile (« Profil »), ouvrez le groupe Format > Common Video (« Format> Vidéo commune ») pour sélectionner n'importe quel format vidéo préféré comme format de sortie. Vous pouvez même ajuster les paramètres en cliquant sur l'option Edit (« Éditer ») dans le panneau déroulant, y compris le codec vidéo, le débit binaire, le format d'image, le codec audio, le débit binaire, la fréquence d'échantillonnage, le canal, etc.
Étape 3 : Éditez le fichier audio (Facultatif)
Vous pouvez éditer les fichiers audios en cliquant sur l'icône d'édition dans chaque titre de fichier audio chargé, comme couper l'audio et supprimer le bruit.
Étape 4 : Définissez le répertoire de sortie
Après avoir défini le format de sortie, cliquez sur le gros bouton vert Convert (« Convertir »), et plus définissez le répertoire de sortie dans la case Save to (« Enregistrer dans »). Vous pouvez voir l'espace requis ici. Après cela, cliquez sur le bouton Convert (« Convertir ») en bas pour commencer à convertir les fichiers audio MP3 en vidéo.
Étape 5 : Ajoutez la vidéo au module de gravure
Après avoir converti les fichiers audio MP3 en vidéo, ouvrez le module Burn (« Graver ») et cliquez sur le bouton Add Video (« Ajouter une vidéo ») pour parcourir et ajouter la vidéo convertie du fichiers audio MP3 au module DVD Creator (« Créateur de DVD »). Après le chargement, définissez le type de disque de sortie, le débit binaire et la qualité en bas en fonction du type de disque de sortie dont vous avez besoin.
Étape 6 : Sélectionnez un menu du disque DVD
Sur la droite, vous pouvez choisir un modèle de menu de disque pour la sortie de DVD. Vous pouvez même éditer le menu du disque à l'aide de Créateur de DVD de Leawo.
Étape 7 : Complétez les paramètres de gravure audio MP3 sur DVD
Cliquez sur le gros bouton vert Burn (« Graver ») pour faire apparaître le panneau des paramètres de gravure de DVD, où vous devez spécifier la destination du DVD de sortie dans la section Burn to (« Graver sur ») et fournir l'étiquette du disque de sortie et le dossier de traitement. L'option Burn to (« Graver sur ») permet plusieurs choix. Si vous souhaitez graver de l'audio MP3 sur un disque DVD, insérez un disque DVD inscriptible dans le lecteur de disque et sélectionnez-le comme destination ici.
Enfin, cliquez sur le bouton Burn (« Graver ») en bas pour commencer à convertir et graver les fichiers audio MP3 (maintenant en vidéo) sur DVD. Une fois le processus de gravure terminé, vous avez réussi à créer un fichier DVD MP3. Bien que la gravure de fichiers audio MP3 sur DVD soit un peu compliquée, vous pourriez obtenir davantage de très bonnes fonctionnalités supplémentaires.
Partie 4 : Comparaison et Conclusion
Vous trouverez ci-dessous une comparaison entre les trois méthodes et outils ci-dessus. Vous pouvez consulter ce tableau pour en savoir plus à leur sujet.
|
|
Modiac MP3 to DVD Converter |
Music DVD Maker |
Prof. Media de Leawo |
|
Graver des fichiers audio MP3 sur DVD |
Oui |
Oui |
Oui |
|
Convertir des fichiers audio et vidéo |
Non |
Non |
Oui |
|
Éditer des fichiers audio |
Non |
Non |
Oui |
|
Créer des menus et des chapitres DVD |
Non |
Oui |
Oui |
|
Transformer des photos en DVD |
Non |
Non |
Oui |
|
Graver une vidéo sur DVD |
Non |
Non |
Oui |
|
Lire des fichiers vidéo / audio |
Non |
Non |
Oui |
|
Spécifier NTSC / PAL |
Non |
Oui |
Oui |
|
Télécharger des vidéos en ligne |
Non |
Non |
Oui |
|
Extraire et convertir Blu-ray / DVD en vidéo |
Non |
Non |
Oui |
|
Disponibilité |
Windows XP, Vista, Vista X64, Win7 x32 et Win98 |
Windows |
Windows 7, 8, 8.1 et 10, macOS 10.10 et versions ultérieures |
Conclusion
Si vous souhaitez simplement convertir et graver des fichiers audio MP3 sur un disque DVD jouable sur n'importe quel lecteur DVD, alors Modiac MP3 to DVD Converter et Music DVD Maker sont d'excellents outils. Mais ils ont évidemment leurs propres inconvénients. La fonctionnalité de Modiac MP3 to DVD Converter est assez simple et n'est disponible que pour Windows 9, 8 et les versions antérieures. Music DVD Maker est un peu plus pratique que Modiac. Mais par rapport à Prof. Media de Leawo, ses avantages ne sont pas compétitifs. Prof. Media de Leawo est une suite de conversion multimédia complète qui vous permet de convertir des fichiers vidéo / audio / Blu-ray / DVD / photo, de graver des photos / vidéos sur Blu-ray / DVD, de télécharger des vidéos en ligne, de copier et de sauvegarder Blu-ray / films DVD, etc.