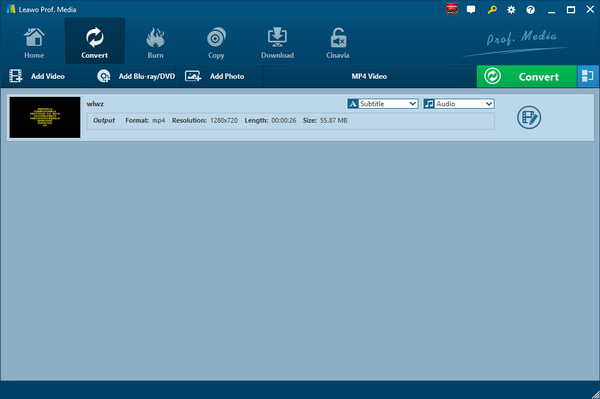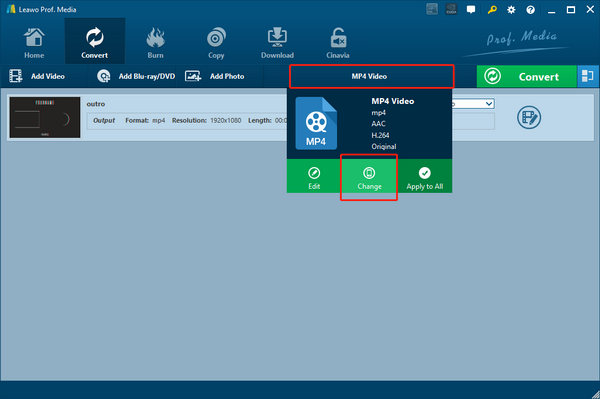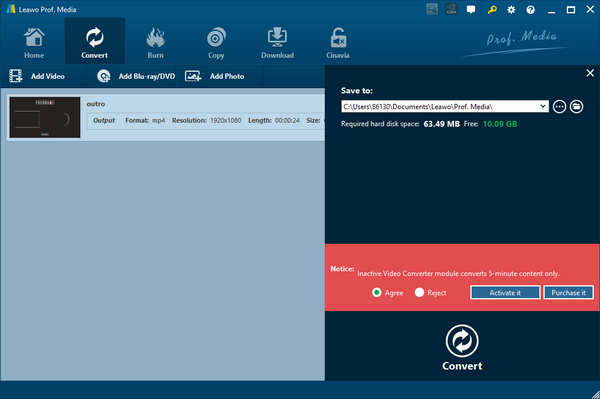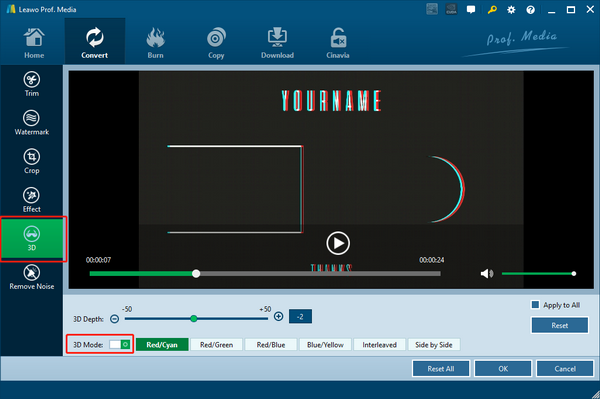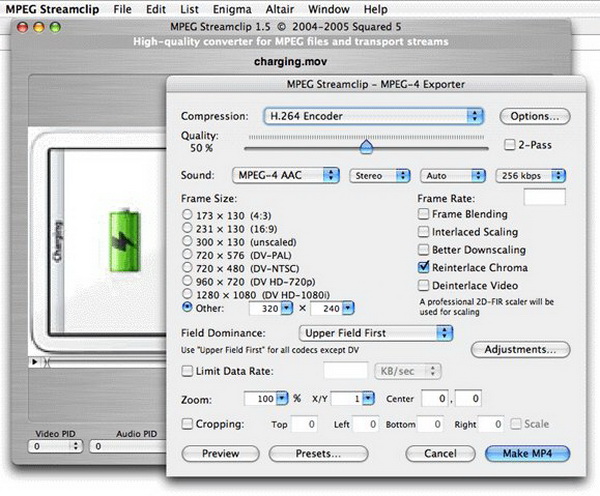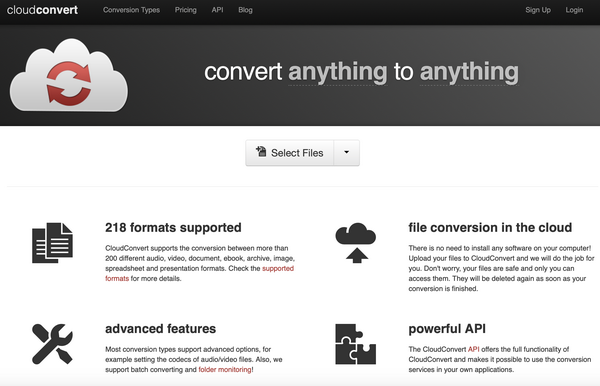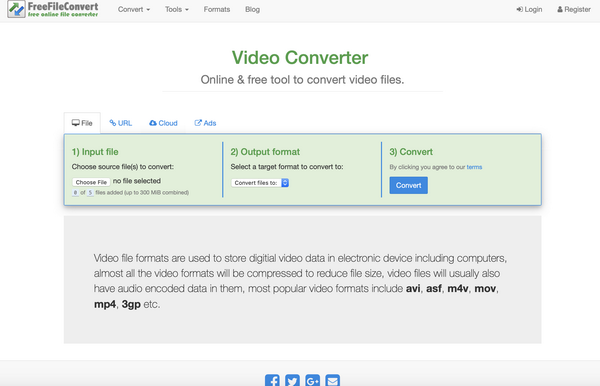Sony a sorti le premier caméscope en 1983, Betamovie BMC-100P. Lorsque ces appareils ont été fabriqués pour la première fois, il n'y avait pas de ports USB ou de dispositifs portatifs et les films étaient quand même enregistrés sur les cassettes. Le slogan de Sony sur ce caméscope était « À l'intérieur de cette caméra est un magnétoscope ». Dans les années 80, Kodak, JVC et Sony ont continué à améliorer le caméscope et ils ont progressé sans cesse au fil des ans. De nos jours, de nombreuses grandes entreprises fabriquent les caméscopes, comme Canon, Blackmagic, GoPro, DJI, Panasonic et même Sony lui-même. Les caméscopes d'aujourd'hui peuvent filmer des vidéos en résolution 4K et les formats vidéo peuvent varier en fonction du fabricant de l'appareil. Dans ce texte, nous allons vous présenter les formats vidéo M2TS et MTS.
Partie 1 : Introduction à M2TS et MTS
La vidéo MTS est un standard utilisé par de nombreux caméscopes de haute définition de Sony et de Panasonic. La vidéo M2TS est un type de fichier vidéo Blu-ray BDAV, qui est représentatif de Blu-ray Disc Audio-Video. Dans la plupart des cas, les fichiers vidéo MTS sont probablement des fichiers AVCHD, bien qu'il puisse aussi s'agir de fichiers MadTracker Sample qui sont des fichiers audio servant d'échantillons d'instruments ou d'autres sons. Les fichiers vidéo AVCHD, prenant en charge toutes les vidéos 720p et 1080p, sont enregistrés au format vidéo HD MPEG Transport Stream et sont compatibles avec Blu-ray. Quant à M2TS, ces fichiers sont souvent associés aux fichiers MODD des caméscopes Sony. Les formats vidéo MTS et M2TS sont tous non compressées et de haute qualité. Bien que Sony fournisse des logiciels permettant aux utilisateurs d'ouvrir et de lire ces vidéos, elles ne sont pas prises en charge nativement par les applications du système d'exploitation, à l'exception du Lecteur Windows Media. De ce fait, il est nécessaire de convertir les vidéos en formats plus courants, comme MOV qui peut réserver la qualité d'origine lors de la compression des vidéos. Il existe de nombreux convertisseurs vidéo capables d'effectuer le travail de conversion et nous allons vous présenter quelqu'uns d'entre eux dans le contenu ci-dessous.
Partie 2 : Convertir M2TS en MOV avec le Convertisseur de Vidéo de Leawo
Comme l'un des meilleurs convertisseurs de vidéo, le Convertisseur de Vidéo de Leawo peut facilement gérer la plupart des fichiers audio et vidéo sans obstacles. Le premier et le plus important est qu'il prend en charge plus de 180 formats vidéo et audio, ce qui signifie essentiellement que vous êtes en mesure de convertir presque tous les types de vidéo et d'audio. Deuxièmement, il vous garantit la conversion sans perte, car vous pouvez facilement conserver la qualité d'origine lors de la conversion. Le troisième est la vitesse de conversion, qui est presque 6 fois plus rapide, après tout, personne ne veut attendre longtemps pour le travail de conversion. De plus, il est livré avec des outils d'édition avancés et faciles à utiliser pour la sortie, y compris le rognage, l'ajout de filigrane, la suppression du bruit ainsi que la conversion de vidéo 2D en 3D. Windows et Mac OS sont tous pris en charge. Voici les liens de téléchargement.
Étape 1 : Importez le (s) fichier (s) vidéo M2TS. La première interface que vous verrez vous montrera les 8 modules de ce convertisseur, à la fois sur Windows et Mac OS. Cliquez sur « Convertisseur de vidéo ». Puis, faites glisser le (s) fichier (s) vidéo dans le programme principal ou cliquez sur « Ajouter une vidéo ». Vous pouvez aussi avoir un aperçu des vidéos dès que vous les importez.
Étape 2 : Les sous-titres et les pistes audio. Étant donné que la plupart des vidéos M2TS proviennent du caméscope, elles n'ont pas de sous-titres. Vous pouvez donc les importer et les enregistrer dans votre vidéo avant la conversion. Cliquez sur le menu déroulant « Sous-titres ». Puis, cliquez sur « Ajouter des sous-titres » pour importer les fichiers .srt.
Étape 3 : Définissez la vidéo MOV comme sortie. D'où vous pouvez trouver les vidéos importées, cliquez sur « Vidéo MP4 » (veuillez noter que ce bouton change en fonction du profil sélectionné). Puis, cliquez sur « Modifier » et sélectionnez la vidéo MOV sous l'onglet « Vidéo commune ». « Modifier » vous amènera aux paramètres manuels, où vous pourrez personnaliser les codecs, la qualité de sortie, la résolution, etc. pour les fichiers audio et vidéo. Une fois ce prcessus terminé, cliquez sur « OK ».
Étape 4 : Convertissez les vidéos. Après avoir cliqué sur le bouton vert « Convertir », il apparaîtra un menu à droite. Définissez le répertoire de sortie. Puis, cliquez sur « Convertir » pour commencer l'encodage. Après, attendez la fin de ce processus.
Étape facultative : Montage de vidéo. Une fois les paramètres de profil terminés, revenez au menu précédent. Cliquez sur l'icône Modifier la vidéo pour accéder au menu, qui se trouve juste sur chaque fichier vidéo importé. Il y a de nombreux moyens pour personnaliser les vidéos, comme la conversion de vidéos 2D en 3D. Cliquez sur « OK » une fois que vous l'avez terminé.
Partie 3 : Convertir M2TS en MOV avec MPEG Streamclip
MPEG Streamclip est un convertisseur de vidéo gratuit qui peut lire et convertir MPEG, QuickTime, systèmes de transport et iPod. Il prend également en charge un petit nombre d'autres formats vidéo, tels que DV, AVI et M2T. Mais malheureusement, la vidéo M2TS n'est pas prise en charge. Il prend aussi en charge DVB. Vous pouvez trouver un large choix de paramètres qui vous permettent d'ajuster la qualité de vidéo, le débit binaire et le niveau d'encodage. Pour les fichiers de plus de 4 Go, vous devrez les couper en segments plus petits. Son interface utilisateur est légèrement non-intuitif. Il est disponible pour tous Windows et Mac OS, et pour la version Mac OS, QuickTime est requis. Maintenant, suivez les étapes ci-dessous pour convertir la vidéo.
Étape 1 : Importez les fichiers. Pour importer un fichier dans Streamclip, cliquez sur « Fichier », puis sur « Ouvrir les fichiers ». Sélectionnez les fichiers vidéo que vous voulez afficher ou modifier. Puis, cliquez sur « Ouvrir ». Veuillez noter que bien que M2T soit pris en charge, M2TS ne l'est pas.
Étape 2 : Ensuite, vous devez sélectionner la partie du fichier vidéo ouvert que vous souhaitez exporter à partir de Streamclip, c'est-à-dire convertir le fichier. Cliquez sur « Exporter DV » et définissez MOV comme le format de sortie. Cliquez sur « OK » une fois ce processus terminé.
Étape 3 : Convertissez votre vidéo. Une fois que vous avez sélectionné l'emplacement des fichiers souhaité, cliquez à nouveau sur « OK » et il apparaîtrait une barre de progression. Une fois la vidéo terminée, le fichier apparaîtra dans l'emplacement sélectionné.
Partie 4 : Convertir M2TS en MOV avec CloudConvert
CloudConvert est l'un des meilleurs convertisseurs Internet prenant aussi en charge les fichiers vidéo de différents formats, y compris heureusement à la fois M2TS et MOV. Bien que vous n'ayez pas besoin d'installer de logiciel, il vous faut une connexion Internet solide et stable pour ce travail de conversion. Les vidéos M2TS sont généralement de haute qualité et dans la plupart des cas non compressées. Les utilisateurs gratuits de CloudConvert doivent prendre note qu'elles sont limitées à 25 minutes de conversion par jour avec une taille de fichier maximale de 1 Go. Pour les fichiers plus volumineux, ils doivent payer des frais mensuels très coûteux. Pour commencer la conversion avec CloudConvert, visitez leur site Web et suivez les étapes ci-dessous.
Étape 1 : Cliquez sur le bouton « Sélectionner des fichiers ». Cela ouvrira une fenêtre dans laquelle vous pourrez localiser facilement le (s) fichier (s) vidéo M2TS. Veuillez noter que vous ne pouvez pas faire glisser le (s) fichier (s) sur ce site Web.
Étape 2 : Une fois que vous avez téléchargé votre vidéo, cliquez sur l'icône de clé pour définir les options de conversion, comme le codec et la transposition de vidéo, le codec et le débit binaire d'audio, les sous-titres et plus. Définissez MOV comme le format de sortie. Lorsque vous l'avez terminé, cliquez sur « OK ».
Étape 3 : Une fois que vous avez terminé l'étape 2, cliquez sur « Démarrer la conversion ». Puis, il commencera à télécharger les fichiers vidéo. Une fois ce processus terminé, il se convertira automatiquement et vous pouvez cliquer sur le bouton vert « Télécharger » pour enregistrer le (s) fichier (s) sur votre disque dur.
Partie 5 : Convertir M2TS en MOV avec FreeFileConvert
FreeFileConvert est un autre convertisseur Internet qui peut également gérer les fichiers vidéo. Avec ce service, vous rencontrerez les mêmes avantages et inconvénients que l'utilisation des autres convertisseurs Internet. Alors que CloudConverter a une limite de 1 Go, FreeFileConvert a une limite de 300 Mo par jour, ce qui peut même ne pas être idéal pour les fichiers vidéo volumineux, comme les vidéos MOD et MTS. Les utilisateurs doivent aussi noter que la vidéo M2TS n'est actuellement pas prise en charge par ce convertisseur en ligne. Vous pouvez l'utiliser pour d'autres formats pris en charge et les étapes détaillées sont indiquées ci-dessous.
Étape 1 : Cliquez sur le menu déroulant « Convertir » sur le site Web et sélectionnez « Convertisseur de vidéo » dans la liste.
Étape 2 : Sous « Fichier d'entrée », cliquez sur « Choisir un fichier » pour télécharger le (s) fichier (s) vidéo. Sous « Fichier de sortie », cliquez sur le menu déroulant et sélectionnez Vidéo MOV. Veuillez noter que la vidéo M2TS n'est pas prise en charge comme l'entrée.
Étape 3 : Cliquez sur « Convertir » pour commencer à télécharger les vidéos, ce qui dépendra de la vitesse de votre Internet. Une fois la conversion en ligne terminée, la page s'actualisera et le lien de téléchargement apparaîtra. Cliquez sur le bouton correspondant pour enregistrer les fichiers vidéo sur votre disque local.
Conclusion
Comme présenté dans le contenu ci-dessus, le Convertisseur de Vidéo de Leawo est sans aucun doute le meilleur logiciel à utiliser dans ce cas. Il prend en charge plus de formats vidéo que tout autre logiciel ou service, et en même temps, il peut conserver la qualité d'origine de vidéo à 100%. De plus, il offre aussi des autres fonctionnalités bonus, comme l'interface conviviale et la prise en charge de 11 langues. Essayez le Convertisseur de Vidéo de Leawo aujourd'hui !