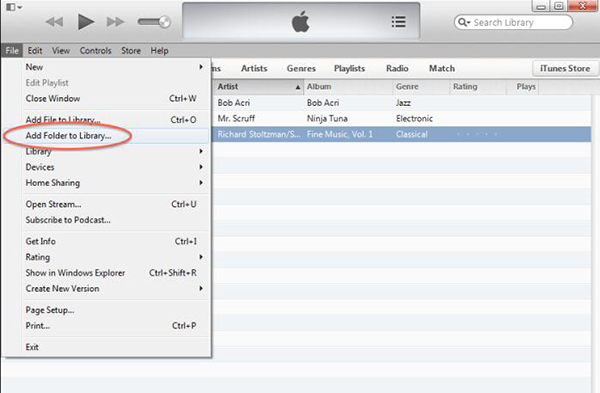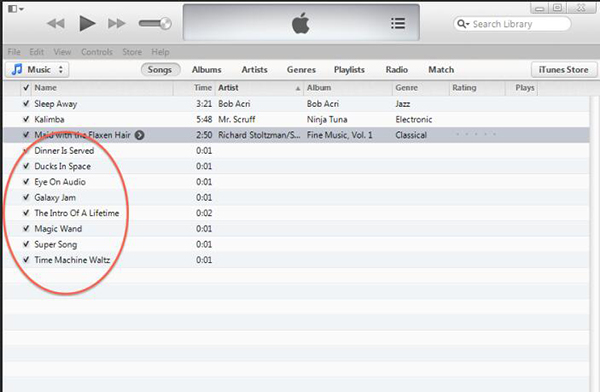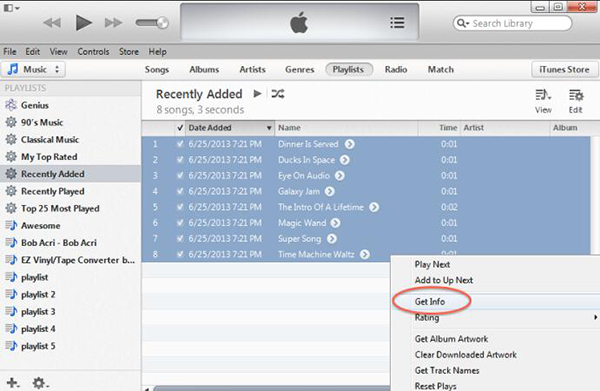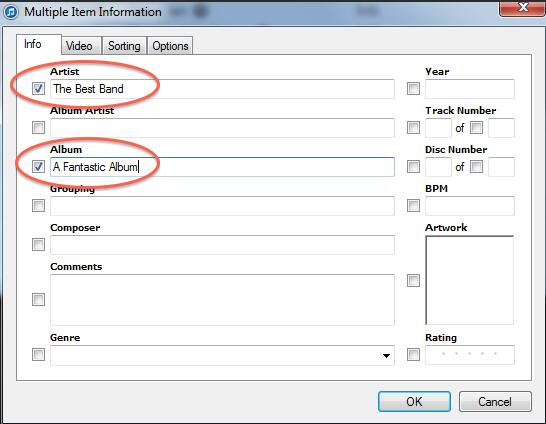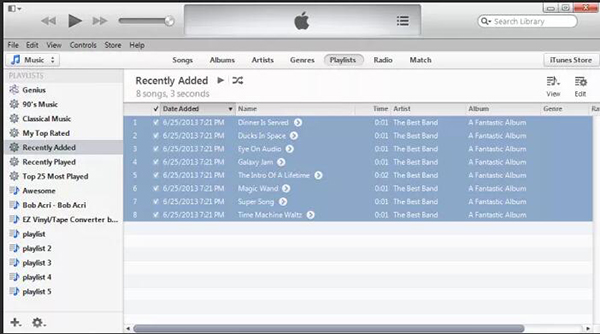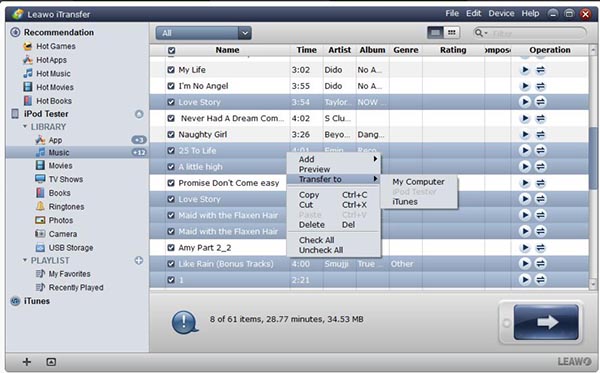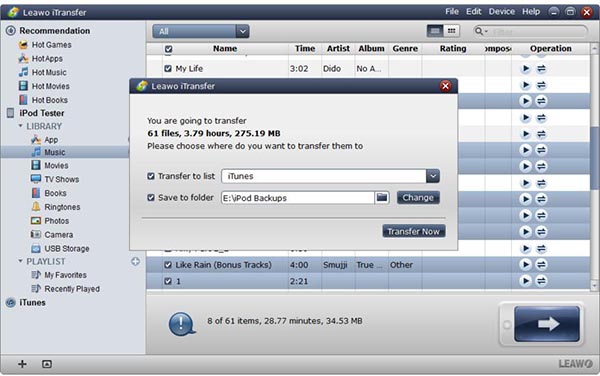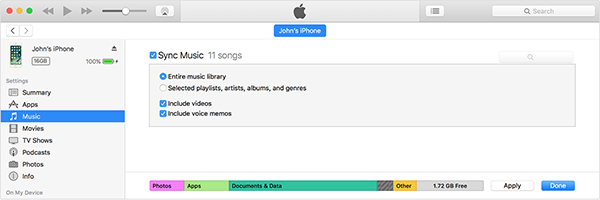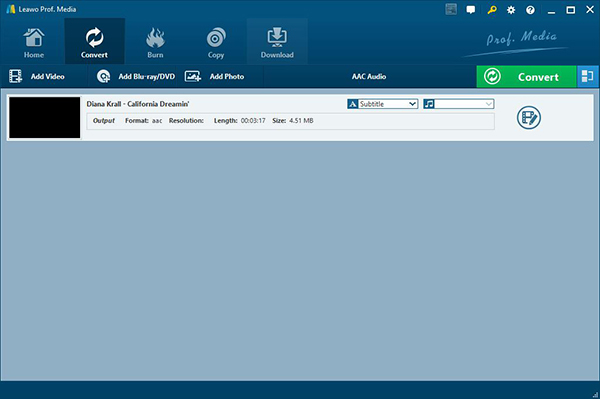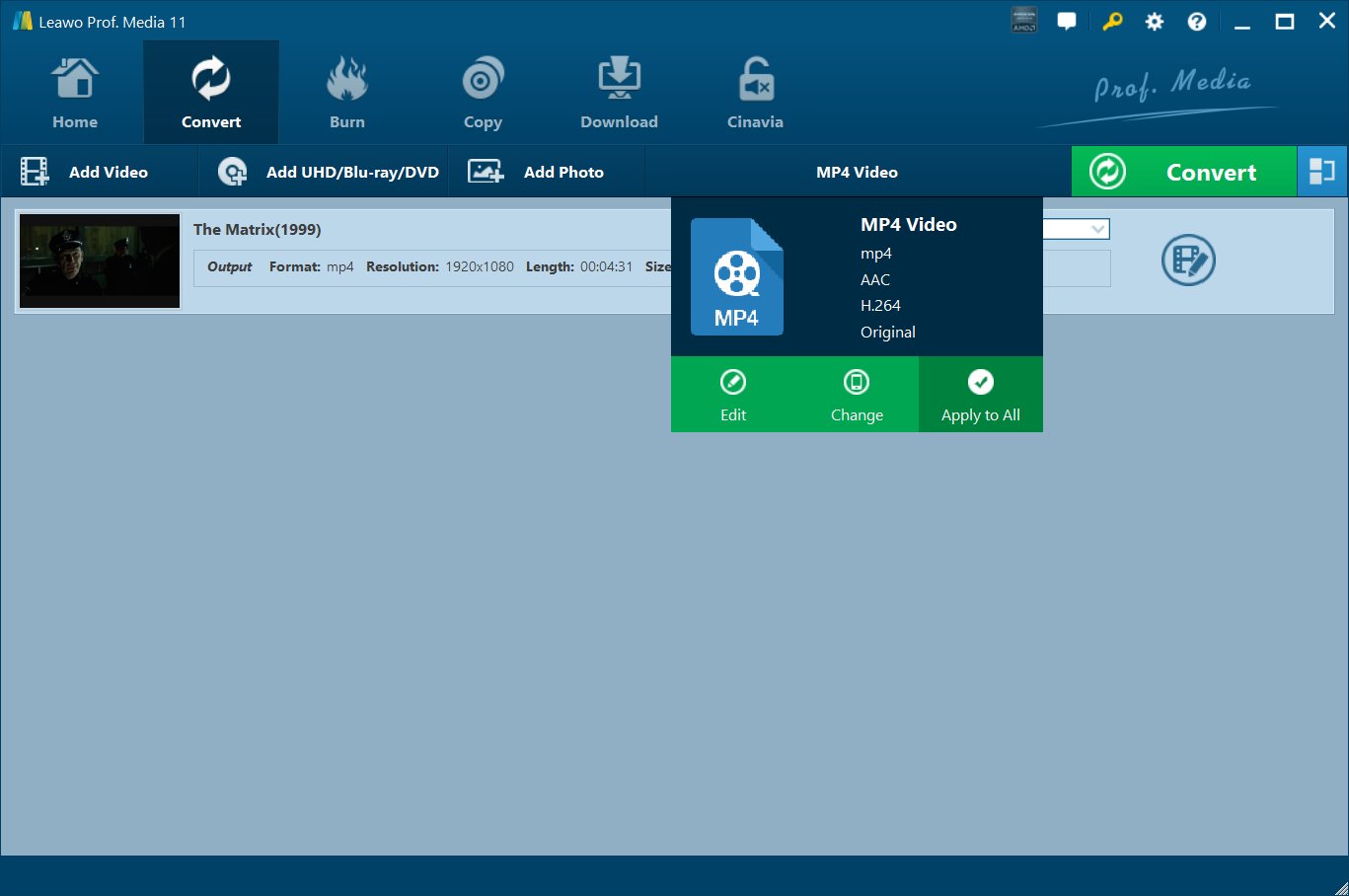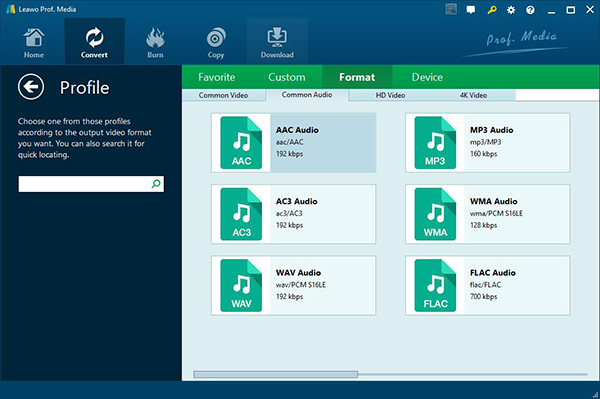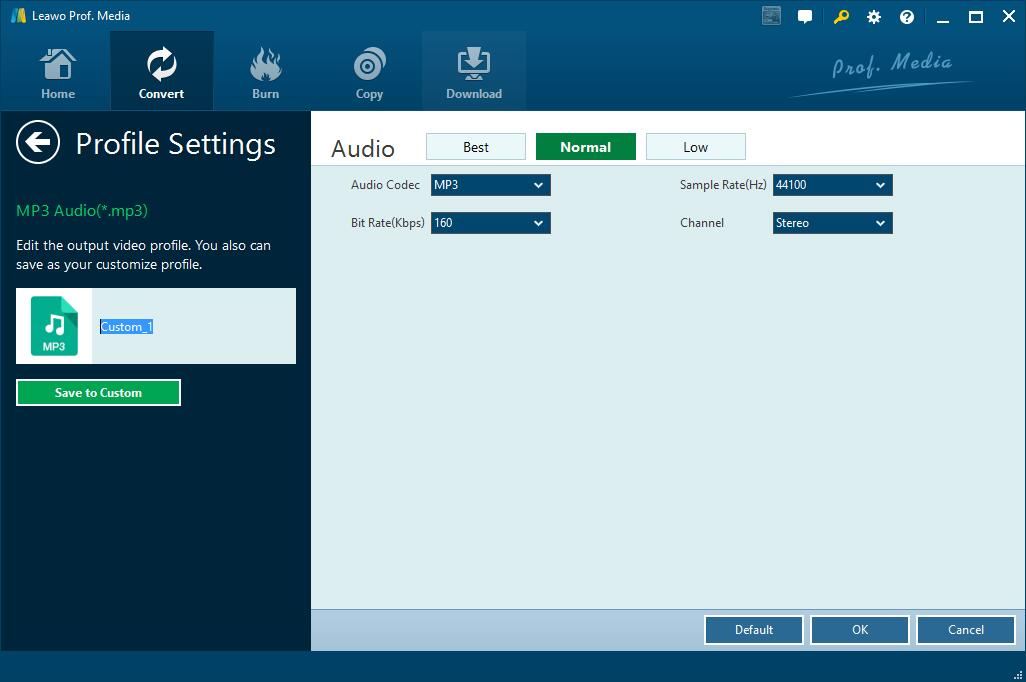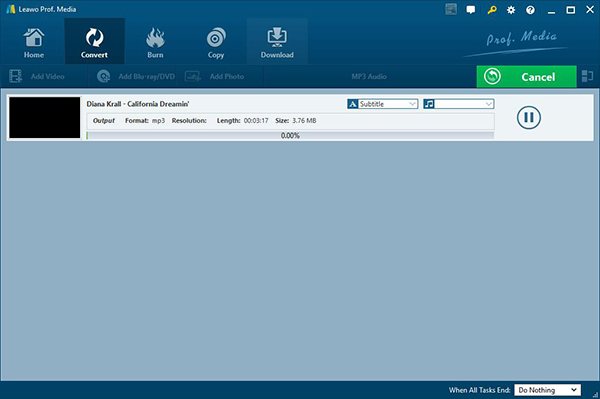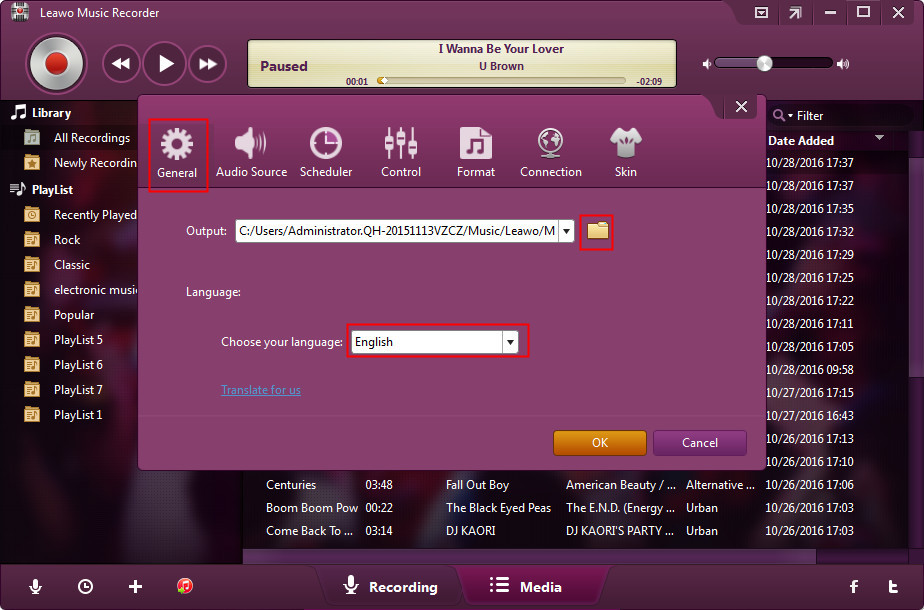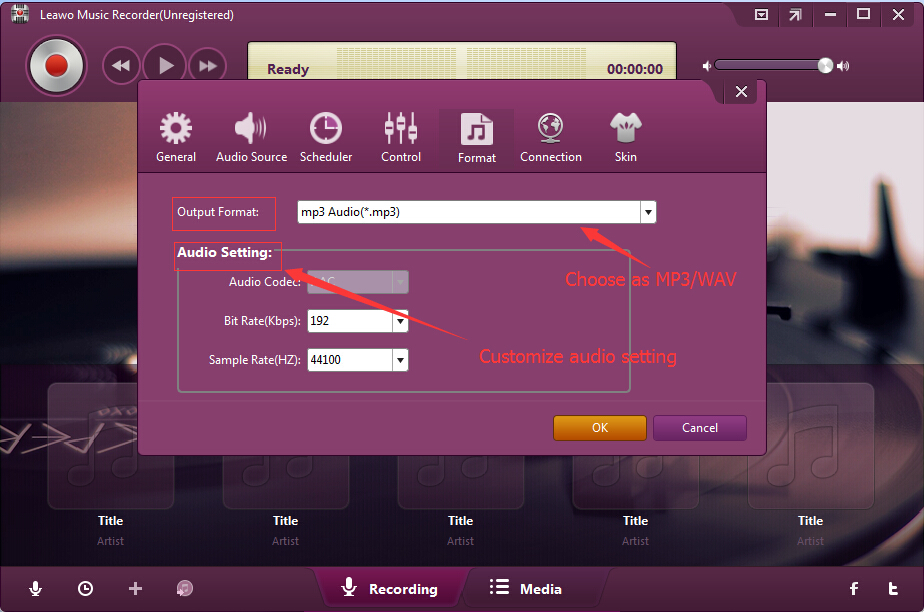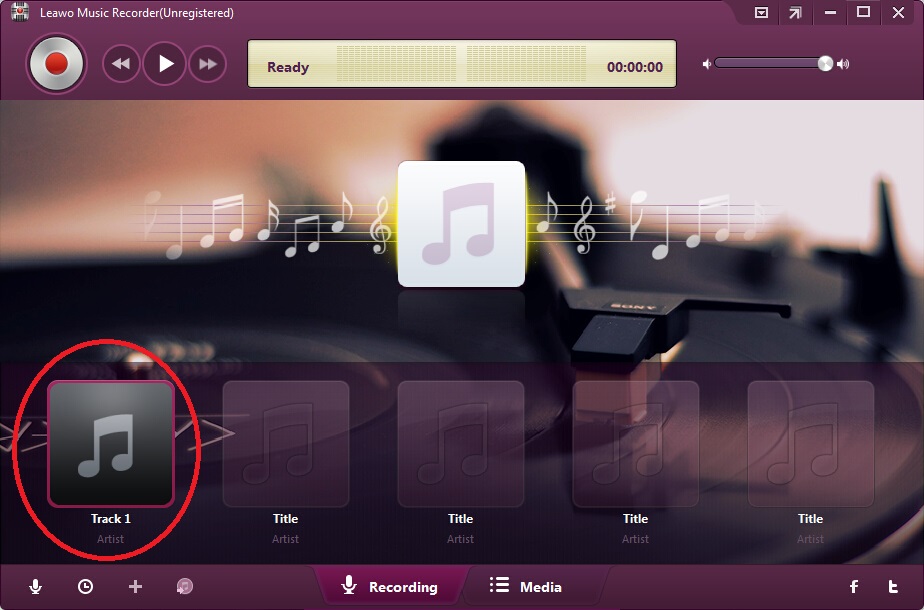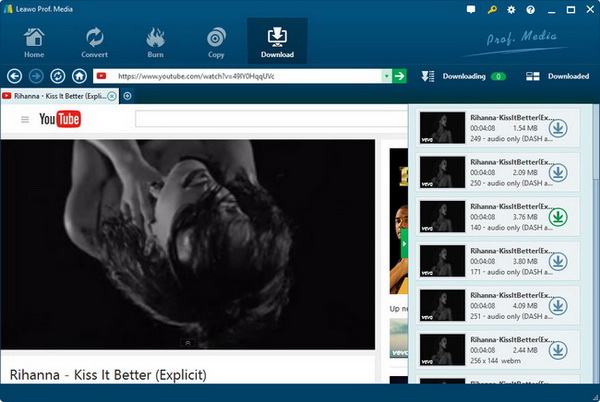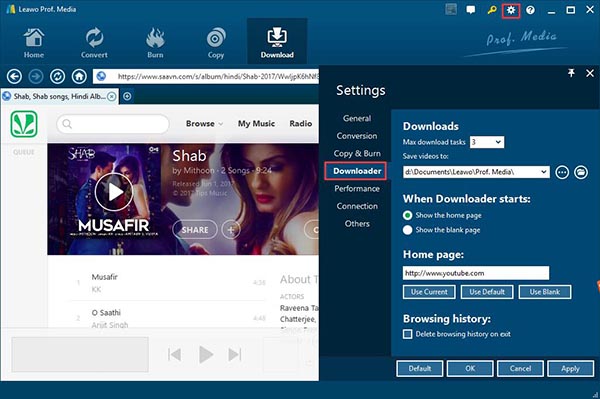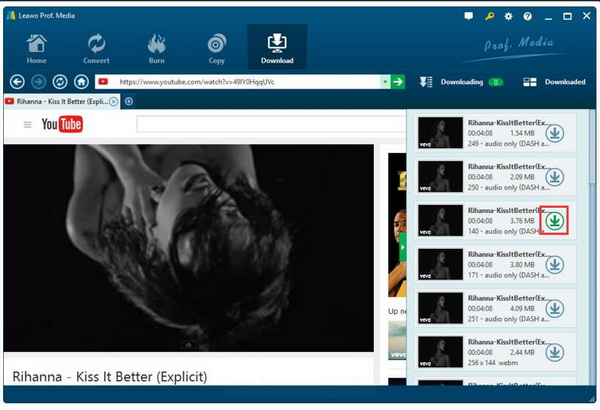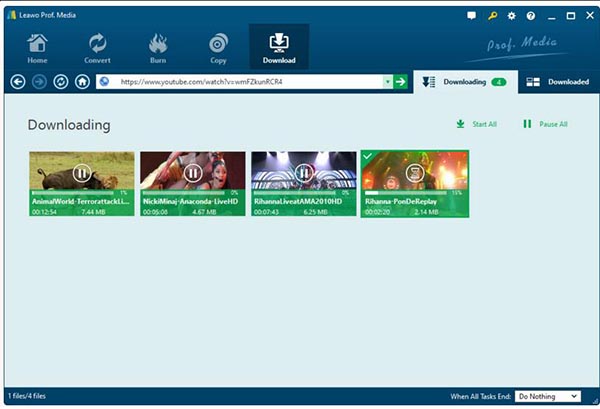iTunes permet à l'utilisateur de profiter d'un large éventail de musique et d'organiser la musique de manière ordonnée. Lorsque nous écoutons de la musique fantastique, nous aimerions ajouter de la musique à iTunes afin de rester synchronisé avec l'iPhone. Comment télécharger de la musique à iTunes ? C'est vraiment une question. Aujourd'hui, quelques astuces pour ajouter de la musique à iTunes seront introduites.
- Partie 1 : Comment importer de la musique d'un ordinateur à iTunes
- Partie 2 : Comment transférer de la musique de l'iPhone / iPad / iPod à iTunes
- Partie 3 : Comment télécharger de la musique d'appareils non iOS à iTunes
- Partie 4 : Comment convertir de la musique en iTunes avec Convertisseur de Vidéo de Leawo
- Partie 5 : Comment télécharger de la musique sur iTunes
Partie 1 : Comment importer de la musique d'un ordinateur à iTunes
iTunes permet à l'utilisateur d'ajouter de la musique à iTunes en extrayant des CD et en téléchargeant de la musique du lecteur local. Vous pouvez suivre ces étapes pour apprendre à importer de la musique à iTunes d'un ordinateur.
1. Mettez votre musique préférée dans un dossier.
2. Lancez iTunes et cliquez sur Fichier> Ajouter un dossier à la bibliothèque pour télécharger le dossier de musique dans la bibliothèque d'iTunes.
3. Vous verrez de la musique nouvellement ajoutée dans la bibliothèque d'iTunes. Ces chansons ne sont pas bien organisées.
4. Cliquez sur « Sauvegarder maintenant » en bas jusqu'à ce que vous ayez terminé les sauvegardes de l'iPhone.
5. Maintenez Shift et cliquez sur le premier et le dernier nom de la chanson pour sélectionner toutes les chansons, faites un clic droit sur l'une des chansons sélectionnées et choisissez « Obtenir des informations ».
6. Dans la fenêtre contextuelle, cliquez sur l'option « Information ». Vous pouvez organiser les chansons par artiste et album. Cochez « Artiste » et « Album » et cliquez sur « OK ».
7. Vous avez maintenant ajouté de la musique à la bibliothèque d'iTunes de manière ordonnée.
Partie 2 : Comment transférer de la musique de l'iPhone / iPad / iPod à iTunes
Pour transférer de la musique de l'iPhone, de l'iPad et de l'iPod à iTunes, vous pouvez utiliser principalement 2 méthodes : iTunes et l'outil de transfert de données iOS de tierce partie. Le contenu ci-dessous vous montrera comment transférer de la musique de l'iPhone à iTunes de 2 manières différentes. La procédure s'applique également à l'iPad et à l'iPod.
1. Comment transférer de la musique d'un iPhone à iTunes avec iTransfer de Leawo
iTransfer de Leawo est un outil puissant qui permet à l'utilisateur de transférer 12 types de fichiers comme la musique, les contacts, les applications, les messages, etc. entre les appareils iOS, iTunes et les PC. Il peut également sauvegarder des fichiers de l'iPhone sur un ordinateur et iTunes. De plus, peu importe la musique achetée, la musique non achetée ou la musique gratuite, iTransfer de Leawo peut transférer de la musique sans limites.


iTransfer de Leawo
☉ Transférer facilement des fichiers entre appareils iOS, iTunes et PC.
☉ Transférer jusqu'à 14 types de données et de fichiers sans iTunes.
☉ Supporter les derniers appareils iOS comme l'iPhone 7, l'iPhone 7 Plus, etc.
☉ Lire, afficher et supprimer des données et des fichiers sur des appareils iOS.
Téléchargez et installez cet iTransfer sur votre ordinateur. Voyons maintenant comment transférer de la musique de l'iPhone à iTunes.
Étape 1. Connecter l'iPhone à l'ordinateur
Exécutez iTransfer de Leawo et utilisez un câble USB pour connecter l'iPhone et l'ordinateur. Dans la barre latérale gauche apparaît la bibliothèque de l'iPhone.
Étape 2. Sélectionner la musique à transférer de l'iPhone à iTunes
Cliquez sur iPhone> Bibliothèque> Musique et fichiers musicaux s'afficheront dans la bonne interface. Sélectionnez les fichiers musicaux que vous devez transférer et faites un clic droit sur la musique sélectionnée pour choisir « Transférer à> iTunes ».
Étape 3. Transférer de la musique de l'iPhone à iTunes
Une boîte de dialogue apparaîtra et cochez « Transférer à la liste : iTunes » et cliquez sur « Transférer maintenant ». Maintenant, il commence à transférer de la musique à iTunes.
iTransfer de Leawo offre jusqu'à 14 types de données et de fichiers que vous pouvez gérer d'un ordinateur, y compris : photos, vidéos, musique, contacts, notes, livres, etc. Vous pouvez transférer et gérer toutes ces données et fichiers entre des appareils iOS et ordinateur. Si vous utilisez un Mac, vous pouvez utiliser iTransfer de Leawo pour Mac pour transférer et gérer des données iOS sur Mac.
Démonstration vidéo de l'utilisation d'iTransfer de Leawo
2. Comment transférer de la musique d'un iPhone à iTunes dans iTunes
iTunes nous permet de transférer de la musique de l'iPhone à celui-ci. Cependant, iTunes ne peut transférer que la musique achetée à iTunes. En d'autres termes, iTunes ne peut pas importer de musique sans limites. Si vous souhaitez importer de la musique d'un iPhone à iTunes, vous pouvez lire ces étapes :
- Exécutez iTunes et assurez-vous qu'il est la dernière version.
- Connectez l'iPhone à l'ordinateur, vous verrez votre appareil dans la barre latérale gauche.
- Cliquez sur vos appareils et allez dans « Musique », cochez « Synchroniser la musique ». Vous pouvez voir l'option « Bibliothèque musicale entière » et « Listes de lecture, artistes, albums et genres sélectionnés ». Si vous souhaitez ajouter toute la musique de l'iPhone à iTunes, vous pouvez cocher « Bibliothèque musicale entière » ; sinon, cochez l'autre option. De cette façon, vous ajoutez de la musique de l'iPhone à iTunes.
Partie 3 : Comment télécharger de la musique d'appareils non iOS à iTunes
Quelqu'un peut demander comment télécharger de la musique d'appareils non iOS à iTunes comme un téléphone Android, un téléphone Windows, etc. Pour télécharger de la musique d'appareils non iOS à iTunes, vous devez d'abord télécharger ces chansons sur l'ordinateur.
- Connectez les appareils non iOS à l'ordinateur et localisez la musique sur le téléphone.
- Créez un nouveau dossier sur votre bureau et nommez le dossier.
- Copiez de la musique sur le téléphone et collez-les dans le dossier nouvellement créé.
- Ouvrez maintenant iTunes et cliquez sur Fichier> Ajouter un dossier de fichiers à la bibliothèque pour télécharger le dossier de musique de l'iPhone de l'ordinateur.
Partie 4 : Comment convertir de la musique en iTunes avec Convertisseur de Vidéo de Leawo
Le Convertisseur de Vidéo de Leawo vous permet de convertir des fichiers audio entre presque tous les formats audio populaires comme MP3, MOV, AAC, FLAC, etc. Le logiciel est également présenté en ajoutant des effets spéciaux, en ajustant le débit binaire et le taux d'échantillonnage. Avec ce logiciel, vous pouvez facilement convertir de la musique en iTunes de manière simple et rapide. Comme nous le savons tous, iTunes accepte les formats musicaux tels que MP3, WAV, OGG, AIFF, etc.
Téléchargez et installez le Convertisseur de Vidéo de Leawo sur votre ordinateur. Ici, nous allons vous apprendre à convertir de la musique au format MP3.
Étape 1 : Ajouter des fichiers vidéo Flash
Lancez Prof. Media de Leawo et cliquez sur « Convertisseur de Vidéo » sur l'écran. Ou appuyez sur « Convertir » en haut. Cliquez sur « Ajouter une vidéo » en haut à gauche ou faites glisser le fichier de musique à l'endroit marqué.
Étape 2 : Choisir le format de sortie
Cliquez sur la liste déroulante à côté de « Ajouter une photo » et choisissez « Modifier » pour accéder au panneau « Profil ».
Allez à Format> Audio courant> Audio MP3.
Étape 3 : Modifier les paramètres du fichier de sortie
Revenez à l'interface principale et cliquez à nouveau sur la liste déroulante, sélectionnez « Modifier » pour modifier le débit binaire et le taux d'échantillonnage.
Étape 4 : Définir le répertoire de sortie et convertir la musique en iTunes
Revenez à l'interface principale et cliquez sur le bouton vert « Convertir » pour convertir la musique en iTunes. Une boîte de dialogue contextuelle vous demandera de choisir le répertoire de sortie ciblé. Après cela, cliquez sur « Convertir » en bas de la boîte de dialogue contextuelle pour lancer la conversion.
Si vous utilisez un Mac, vous pouvez utiliser le Convertisseur de Vidéo de Leawo pour Mac pour convertir un fichier musical au format de fichier compatible avec iTunes sur Mac. Le fonctionnement de cet application est assez similaire à celui de Windows.
Démonstration vidéo de l'utilisation du Convertisseur de Vidéo de Leawo
Partie 5 : Comment télécharger de la musique sur iTunes
Vous pouvez obtenir plusieurs solutions pour vous aider à télécharger des fichiers musicaux sur iTunes. Nous aimerions vous montrer 2 applications de téléchargement de musique différentes pour ce faire, comme ci-dessous :
1. Comment télécharger de la musique sur iTunes avec Enregistreur de Musique de Leawo
L'Enregistreur de Musique de Leawo est un logiciel tout-en-un qui peut enregistrer n'importe quel audio de n'importe quelle source audio comme l'audio en ligne, l'audio d'un ordinateur et un microphone. Vous pouvez également enregistrer de la musique dans plus de 300 formats tels que WAV, FLAC, OGG, etc. et enregistrer des fichiers musicaux aux formats de sortie MP3 et WAV, format musical compatible avec iTunes. En outre, vous pouvez modifier le débit binaire et le taux d'échantillonnage pour améliorer la qualité sonore. Après avoir téléchargé de la musique sur iTunes, le logiciel peut télécharger automatiquement des balises musicales et vous pouvez modifier manuellement les balises musicales comme le nom de la chanson, le titre, l'année et le genre.


Enregistreur de Musique de Leawo
☉ Enregistrer le son de l'ordinateur et du microphone audio.
☉ Enregistrer sur plus de 1000 sites de musique comme YouTube, Facebook, etc.
☉ Planifier l'enregistrement de la musique via le planificateur de tâches d'enregistrement.
☉ Ajouter automatiquement / manuellement des balises : artiste, album, etc.
☉ Sauvegarder les enregistrements au format WAV ou MP3.
Téléchargez et installez l'Enregistreur de Musique de Leawo. Voyons maintenant comment télécharger de la musique sur iTunes avec cet application.
Étape 1 : Choisir la source audio
Cliquez sur l'icône du microphone en bas à gauche pour choisir la source audio. Sélectionnez « Enregistrer l'audio de l'ordinateur » et « Enregistrer l'entrée audio » selon vos besoins.
Étape 2 : Définir le répertoire de sortie
Accédez à Général sur le même panneau pour sélectionner le répertoire de sortie ciblé.
Étape 3 : Définir le format de sortie
Allez ensuite dans Format> Format de sortie pour choisir MP3 ou WAV comme format de sortie. Pour améliorer la qualité sonore, vous pouvez augmenter le débit binaire et le taux d'échantillonnage.
Étape 4. Commencer à télécharger de la musique sur iTunes
Cliquez sur le téléchargeur de musique en cliquant sur le bouton d'enregistrement rouge, puis lisez l'audio Étape 5. Modifier les balises musicales
L'Enregistreur de Musique de Leawo peut automatiquement télécharger et ajouter des balises musicales à vos
enregistrements. Cependant, vous pouvez vous diriger à Média> Bibliothèque. Cliquez simplement avec le bouton droit sur l'enregistrement et choisissez « Modifier les balises musicales » pour modifier les balises comme le titre, l'artiste, l'album et le genre.
De plus, en cliquant sur la colonne « Média », vous pouvez également gérer ce que vous avez recadré. Il est facile de choisir ce que vous avez recadré et de les ajouter à votre iTunes, ou simplement de modifier les informations de ceux-ci. Vous pouvez trouver d'autres fonctions.
Démonstration vidéo de l'utilisation de l'Enregistreur de Musique de Leawo
2. Comment télécharger de la musique sur iTunes avec Téléchargeur de Vidéo de Leawo
Quant au téléchargement de musique sur iTunes, le Téléchargeur de Vidéo de Leawo fournit une solution professionnelle. Il dispose d'un navigateur intégré qui vous permet de lire et d'apprécier l'audio et la vidéo directement dedans. Le plus grand avantage est qu'il peut être utilisé pour télécharger des fichiers audio et vidéo de divers sites Web tels que YouTube, Facebook, etc. Cependant, le logiciel ne peut pas télécharger de musique avec le droit d'auteur.
Téléchargez et installez le Téléchargeur de Vidéo de Leawo sur votre ordinateur. Ensuite, lancez-le pour suivre les étapes ci-dessous pour télécharger de la musique sur la bibliothèque musicale d'iTunes en prenant le téléchargement de musique de YouTube comme exemple.
Étape 1. Entrer l'URL de la musique dans la boîte du navigateur
Ouvrez Prof. Media de Leawo et cliquez sur « Télécharger » en haut pour accéder au Téléchargeur de Vidéo de Leawo. Collez l'URL de la musique dans la boîte du navigateur.
Étape 2. Définir le répertoire de sortie
Appuyez sur l'icône d'engrenage en haut à droite et cliquez sur Paramètres> Téléchargeur pour définir le répertoire de sortie ciblé.
Étape 3. Sélectionner la musique à télécharger
Cliquez sur la flèche verte à droite et les chansons téléchargeables apparaîtront. Cliquez sur l'icône de téléchargement pour télécharger de la musique sur iTunes.
Étape 4. Commencer à télécharger de la musique
Maintenant, vous pouvez aller à « Téléchargement » en haut à droite pour voir la progression du téléchargement et « Téléchargé » pour voir la musique téléchargée. La musique est généralement enregistrée dans le format de sortie d'origine par défaut.