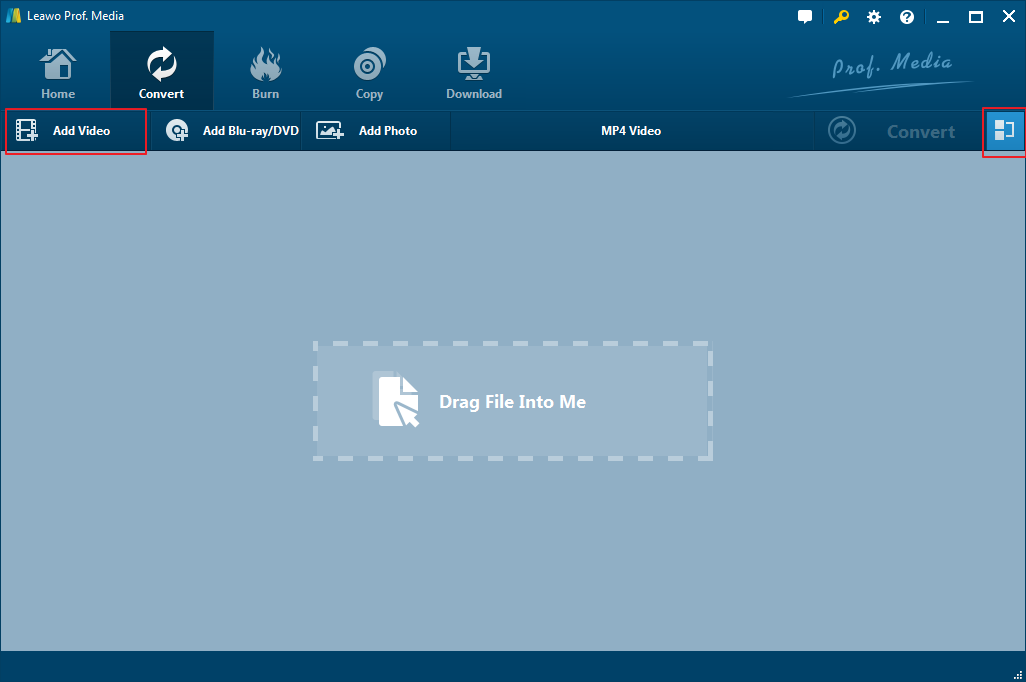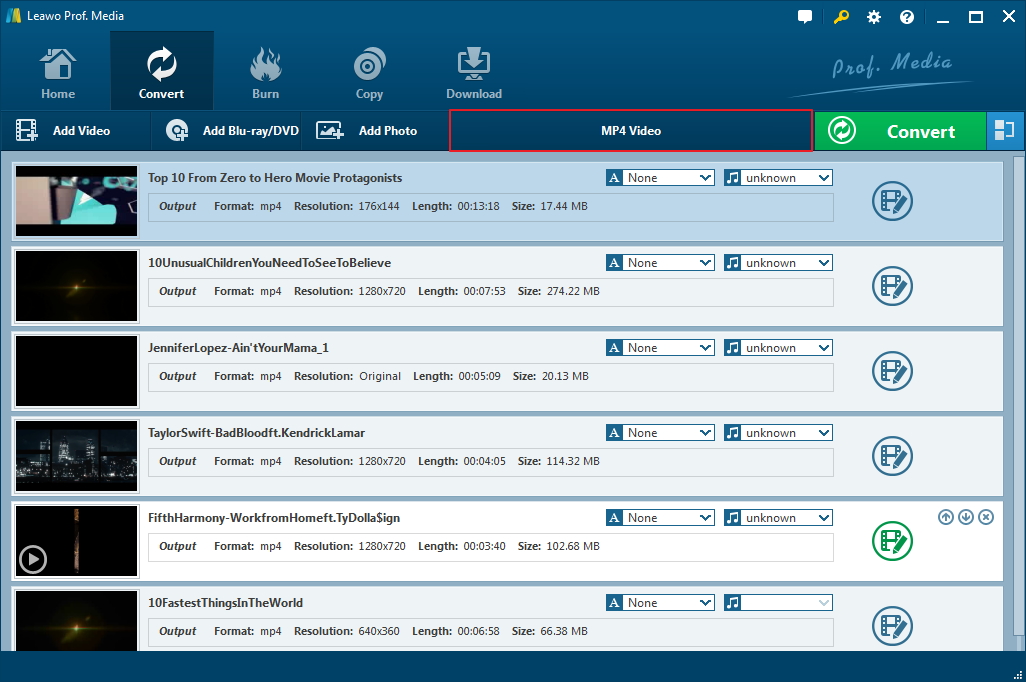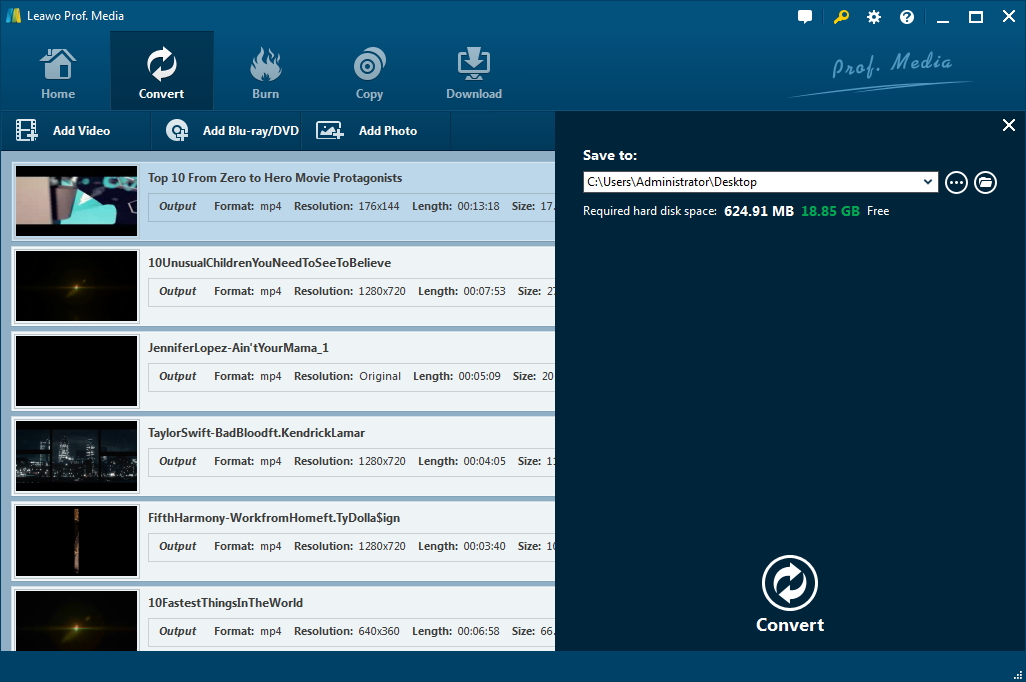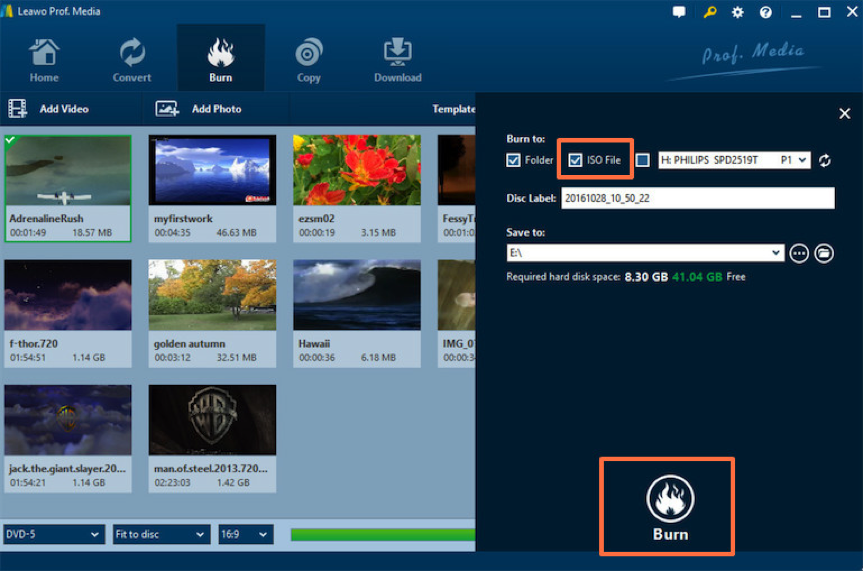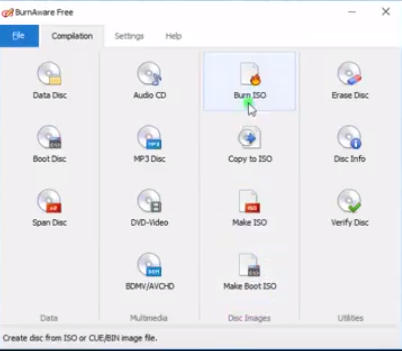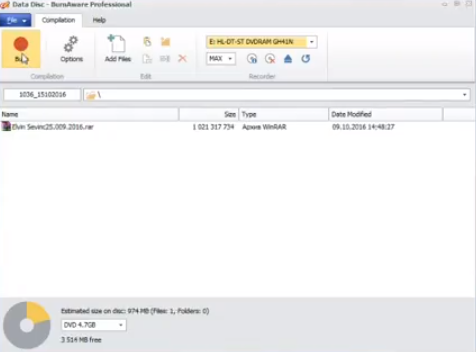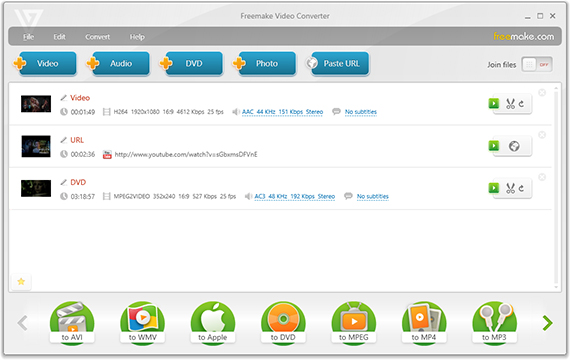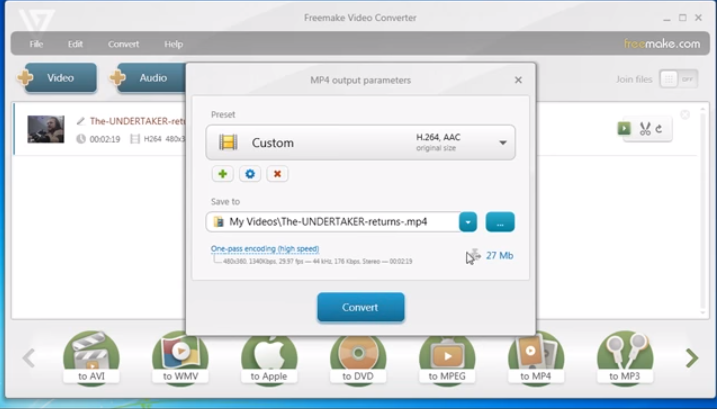Généralement, les gens choisissent d'utiliser l'ISO car cela représente un moyen intelligent de sauvegarder et de collecter des données, en particulier des ressources multimédias telles que les CD. Il est toujours nécessaire de créer une image ISO à partir d'un CD, car vous pouvez créer un ensemble complet de votre musique préférée et la stocker en tant que sauvegarde. Eh bien, il n'est pas difficile de convertir un CD en ISO, car vous pensez que toutes les méthodes seront mentionnées dans la seconde .
Partie 1 : Comment graver un CD en fichier ISO avec le Créateur de Blu-ray de Leawo
Tout d'abord, nous explorerons un excellent moyen de créer une image ISO à partir d'un CD à l'aide du Convertisseur de vidéo de Leawo et le Créateur de Blu-ray de Leawo. Si vous êtes préoccupé par les ressources musicales, créer des ISO à partir de CD est très sûr et précis. Fondamentalement, j'ai divisé l'ensemble du processus en deux parties principales, car la première partie se concentre sur l'extraction de l'attention du CD audio afin qu'il puisse être utilisé pour créer une image ISO à partir du CD, et la deuxième partie montre principalement cette partie. Dans le même temps, le lecteur intégré vous permet de prévisualiser les effets d'édition, les sous-titres et les pistes audio et plus encore. Voici ce que vous devez suivre :


Le Créateur Blu-ray
☉ Gravez des vidéos sur disque Blu-ray / DVD, dossier, fichier image ISO.
☉ Créez des diaporamas photo et gravez-les sur un disque DVD / Blu-ray.
☉ Un clic pour graver une image ISO sur un disque Blu-ray / DVD.
☉ Ajouter un filigrane, couper la taille de la vidéo, ajuster l'effet, etc.
☉ Créez des films Blu-ray / DVD 3D avec 6 effets 3D différents.
☉ Concevez et ajoutez un menu de disque au disque Blu-ray / DVD.
Étape 1 : Lancez le Convertisseur de vidéo de Leawo
Pour votre commodité, vous pouvez glisser-déposer le CD directement dans l'interface principale. Il existe une autre façon, cliquez sur l'icône « Ajouter une vidéo » et sélectionnez CD pour importer des fichiers audio pour convertir des fichiers audio.
Si vous le souhaitez, vous pouvez également fusionner tous les fichiers audio du CD en un seul grand fichier en cliquant sur le bouton bleu à côté du gros bouton « Convertir » dans la même colonne. En même temps, vous pouvez les écouter tout en chargeant des fichiers audio. Bien sûr, vous pouvez éditer des fichiers audio.
Étape 2 : trouver le format de sortie correct
Avant de convertir, vous devez vous assurer du format de sortie, car vous pouvez extraire l'audio de la meilleure façon qui vous convient. Pour ce faire, ouvrez simplement la case « Vidéo MP4 » à côté du bouton « Convertir » et sélectionnez le bouton « Modifier » et vous verrez un panneau « Profil » où vous pourrez choisir.
Étape 3 : définir les paramètres audio
Lorsque vous souhaitez apporter des modifications au fichier audio, vous pouvez également aller dans la case « Vidéo MP4 » ci-dessous et cliquer sur l'option « Modifier » , où vous pouvez ajuster les paramètres audio. Le panneau Paramètres de profil affichera de nombreux paramètres, notamment le codec vidéo, la qualité, la taille de la vidéo, le débit binaire, la fréquence d'images, le rapport hauteur / largeur et le codec audio, la qualité, le débit binaire, la fréquence d'échantillonnage, le canal, etc.
Étape 4 : convertir le CD
Si vous cliquez sur le bouton « Convertir » , la barre latérale apparaîtra et vous aurez besoin d'une cible donnée, dans laquelle vous aurez peut-être beaucoup de place pour le fichier audio de sortie. Regardez le bouton « Convertir » en bas de la barre d'outils contextuelle et cliquez dessus pour commencer à extraire les fichiers audio du CD dans le format que vous avez défini. Après avoir terminé le processus dans le répertoire de sortie, vous trouverez tous les fichiers audio convertis.
Étape 5 : importez les fichiers convertis dans le Créateur de Blu-ray de Leawo
Il y a deux façons, l'une consiste à cliquer sur « Ajouter une vidéo » sur l'interface principale pour mettre le fichier audio du CD extrait. Une autre méthode consiste à faire glisser le fichier audio dans le programme pour créer une image ISO à partir du CD.
Étape 6. Processus de gravure
Vous avez hâte de graver un CD en ISO ? Ici, cliquez sur le bouton vert « Graver » pour commencer à créer des ISO à partir de CD, une étape dans votre rêve ! Mais attendez une minute, avant de cliquer enfin sur Graver, vérifiez les paramètres de gravure comme vous le souhaitez dans ce panneau. Cochez simplement l'option de fichier ISO et l'ISO est très bien. Il commencera à graver le CD en ISO, car le processus de gravure peut prendre plusieurs minutes. Félicitations ! Vous avez fait une ISO à partir d'un CD !
Guide vidéo sur le Créateur de Blu-ray de Leawo
Partie 2 : Comment graver un CD en fichier ISO à l'aide de BurnAware ?
Si vous cherchez une autre façon de créer des ISO à partir d'un CD, c'est de graver des CD en ISO avec BurnAware, c'est la deuxième option. BurnAware est l'un des meilleurs programmes de graveurs Blu-ray. En utilisant ce programme, vous pouvez créer une image ISO directement à partir du CD en installant un logiciel sans utiliser un autre convertisseur. Le programme conçoit le service comme une copie ISO. Il a une interface facile à utiliser et vous permet même de recommencer à zéro en utilisant sa fonction de suppression. Pour gagner du temps, considérez franchement le processus suivant :
Étape 1. Téléchargez et installez BurnAware.
Étape 2. Recherchez l'icône « Graver ISO » dans l'interface principale et cliquez dessus pour afficher la disposition du projet, qui s'affiche dans une fenêtre distincte.
Étape 3. Insérez le CD et sélectionnez les ressources audio que vous souhaitez utiliser pour créer l'ISO.
Étape 4. Déterminez le répertoire pour enregistrer le fichier. Si vous avez affaire à un CD audio, l'extension du fichier final sera renommée BIN et un fichier CUE sera généré.
Étape 5. Démarrez le processus en cliquant sur le bouton Copier. De cette façon, vous pouvez extraire le CD directement en ISO.
Partie 3 : Comment graver un CD en fichier ISO avec Freemake Video Converter
Bien que vous recherchiez toujours des changements à tout ce qui précède, il y a beaucoup plus de changements par rapport à BurnAware. Pour ceux qui ont besoin d'une solution directe, Freemake Video Converter est également un outil de style simple. Vous serez ensuite invité à choisir certains paramètres pour vous assurer que le fichier audio converti a la qualité nécessaire. Il fournit un ensemble pratique de préréglages que vous pouvez ajuster manuellement selon vos besoins et propose des options telles que la taille de trame, le codec audio, le débit binaire et le taux d'échantillonnage. Le véritable inconvénient est que vous devez attendre quelques jours pour obtenir un pack Web gratuit pour débloquer toutes les fonctionnalités avancées, ce qui signifie que vous devez d'abord payer si vous souhaitez accéder à toutes les fonctionnalités. Pour moi, je pense que c'est mauvais pour les débutants.
Quoi qu'il en soit, cela vaut la peine d'essayer en raison de son interface facile à utiliser et de ses préréglages bien conçus. Ne manquez pas ce guide ici :
Étape 1. Insérez le CD et lancez le programme. Vous pouvez choisir d'importer des fichiers audio CD en cliquant sur le bouton correspondant ou en faisant glisser et déposer.
Étape 2. Déterminez l'emplacement de stockage et sélectionnez le format ISO.
Étape 3. Créez l'ISO à partir du CD en cliquant sur « Convertir » pour faire le travail. Si vous souhaitez effectuer d'autres optimisations, vous pouvez également apporter des modifications facultatives.
Comparaison : Quel est le meilleur
Jusqu'à présent, j'ai introduit 3 solutions différentes pour créer ISO à partir d'un CD. Bien que chaque méthode ait ses avantages et ses inconvénients, je pense qu'elles aident toutes à convertir les CD en ISO, mais la comparaison les unes avec les autres est également un indicateur important pour les mains vertes pour acquérir plus de connaissances et décider ce qui est le mieux par leurs propres pensées.. Par conséquent, j'ai également fait un tableau de comparaison.
traits |
le Créateur de Blu-ray de Leawo |
BurnAware |
Freemake Video Converter |
| Système de support | Mac OS, Windows | Mac OS, Windows | Windows |
| Excellent support de format | 180+ formats | Formats populaires | Plus de 500 formats |
| Outils d'édition intégrés |           |
N/A |           |
| Options de contrôle avancées |           |
limité | limité |
| Préréglages rapides |           |
N/A | N/A |
| Conversion par lots |           |
N/A |           |
| Interface claire |           |
          |
N/A |
| Filtres supplémentaires et effets 3D |           |
N/A | N/A |
| Perte de qualité | Aucune perte de qualité | haute qualité | Aucune perte de qualité |
| La vitesse | Rapide et stable | Stable | Vite |