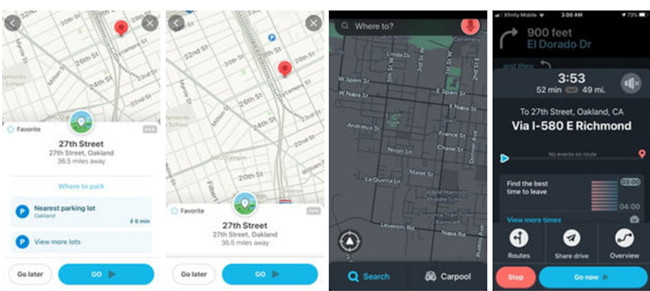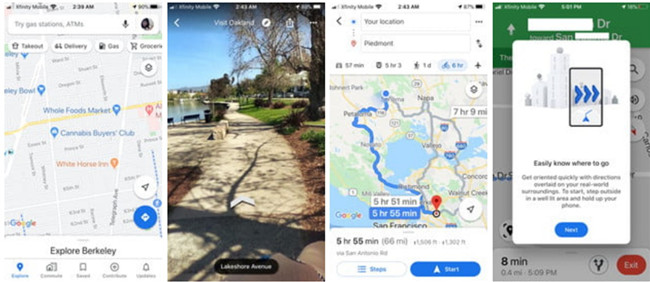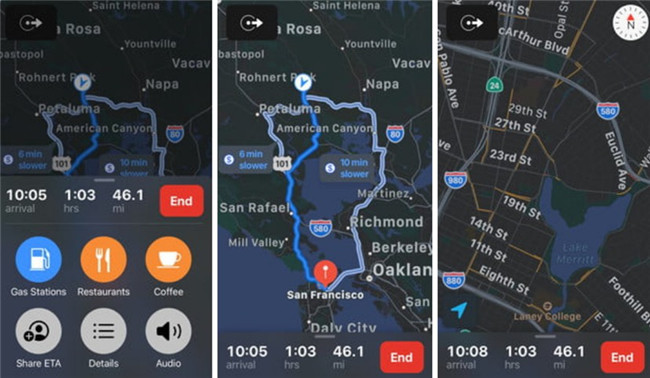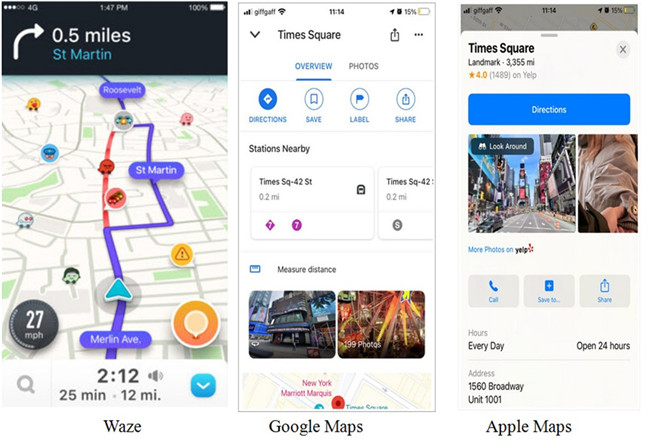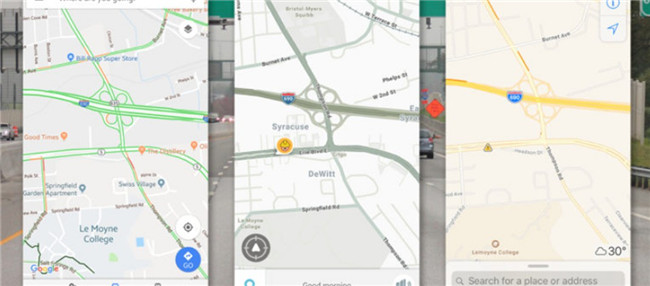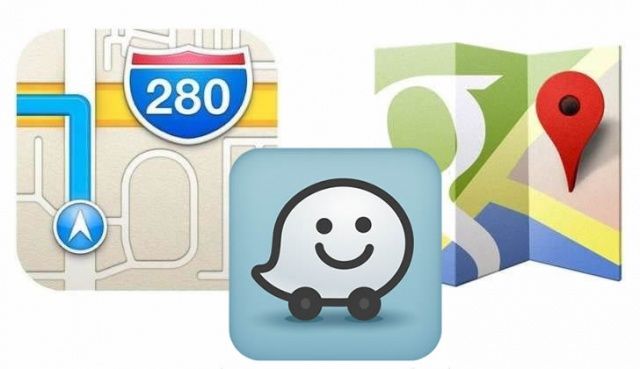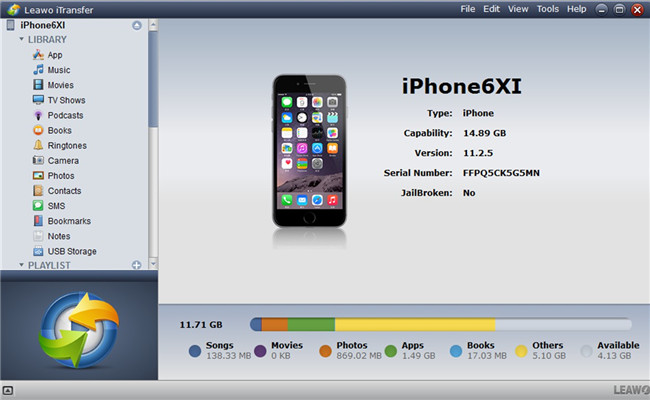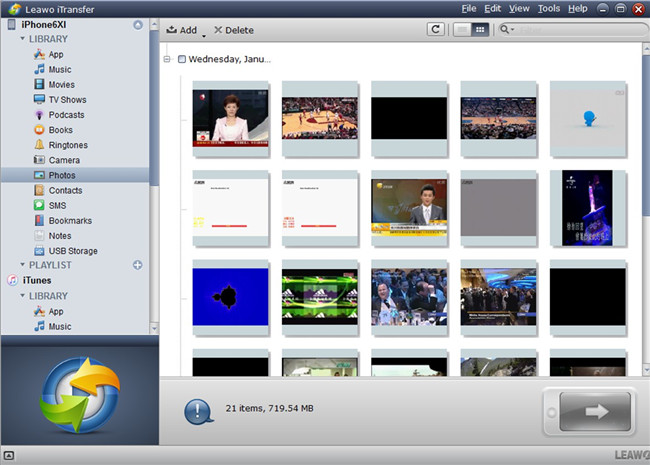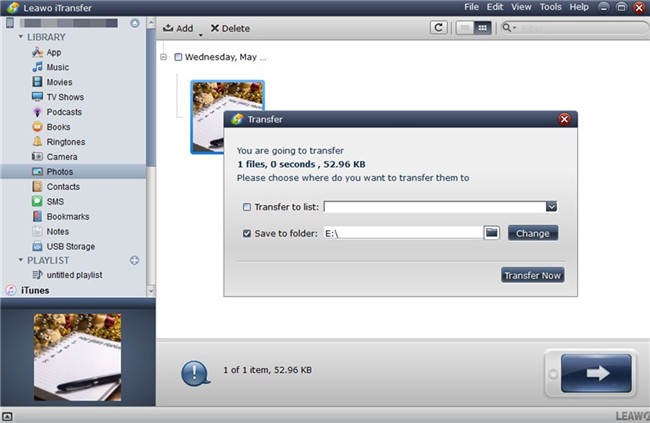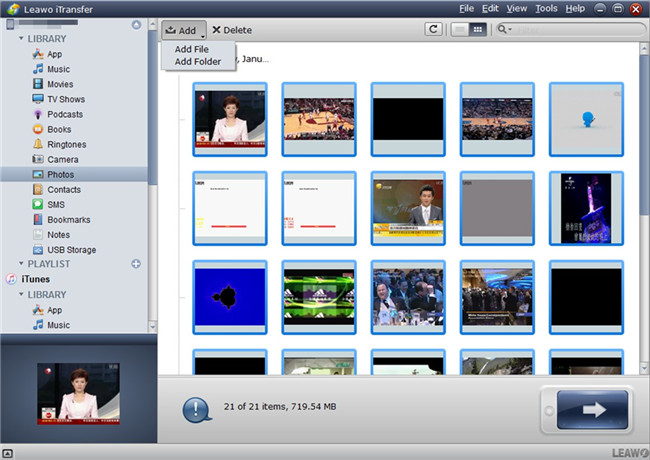When you decide to go to a certain place and you are not familiar with the route, you will need to seek out the route with the lightest traffic possible and fewest obstructions via a great map. There are various mapping and navigation applications for you to use. The three most popular apps for users are Waze, Google Maps and Apple Maps. They all present a large amount of up-to-the-minute info, real-time traffic and so forth. They all are easy to use. So which one should you select? Read on this post and let’s figure it out together.
Outline
Part 1: Waze vs. Google Maps vs. Apple Maps: Overview
Waze, Google Maps and Apple Maps can help you to tailor your trip with the most efficient route. In order to choose the most suitable map for you, let’s first take a look at the overview of each of them.
Waze
Waze is a great GPS navigation app, which was purchased by Google in 2013. It can be used on both smartphones and tablet computers that support GPS. It offers users with route detailed information and turn-by-turn navigation information. This community-driven GPS navigation software is free for users to download and use at ease. It also enables users to enjoy listening to your favorite songs from stream media apps like Spotify. You can find the cheapest gas stations along your route, which is in conjunction with Android Auto or Apple CarPlay.
Google Maps
Google Maps can assist drivers, motorists, and passengers to reach their destinations with GPS data and detailed maps, which is an excellent outdoor navigation system. Users can get access to real-time traffic updates, highlights, road maps, street signs, and markers. With just a matter of seconds, you can find a spot and potential routes via this app. It also allows you to see what your actual street or spot looks like from above. The street view feature of it is quite useful for you. It can work on at least 2.2. Android device and at least 5.1 iOS (GPS enabled) device.
Apple Maps
Apple Maps is the default map system of iOS, iPadOS, macOS, and watchOS, which offers users amazing navigation service. It allows users to check out many places of interest in a 3D landscape composed of models of buildings and structures with its Street View feature. You can search for the place you desire to visit via the search bar, and the Apple Maps app will show you the comprehensive info of it clearly like its location, route, streets and much more.
Part 2: Waze vs. Google Maps vs. Apple Maps: What's Difference?
The comparison among Waze vs Google Maps vs Apple Maps is a hot topic on the internet. To learn the differences of these three navigation apps will facilitate you to choose the one fits you most.
1. Interface
The interface of Wave is sleek and minimal, which integrates a lot of customization options and 3D graphics. Waze has a much more crowded interface, which is more playful compared to the other two mapping apps.
The interface of Google Maps is basic and traditional, which includes much info. However, its interface looks a bit cluttered. Google Maps also has distinct view modes for you to choose in the interface. Google Maps can only switch to darker colors at nighttime.
The interface of Apple Maps is cleaner compared to the other two mapping apps, which has a weather widget for the current location of users and binoculars to turn off the feature of Look Around view if the current spot is supported. It can switch to Dark Mode automatically to match the settings of your device.
2. Unique Features
Wave is able to remember routes, frequent destinations, and commute times that are commonly used.
Google Maps has the feature of Google Street View, which also integrated Google Assistant, transportation network, ride-sharing companies, and Google Search.
Apple Maps has the unique feature of Siri integration, which enables you to tell Apple Maps the place you desire to go. The Flyover Mode of Apple Maps is also wonderful, which allows you to explore specific spots in 3D effects.
3. Privacy
Waze respect the privacy of users, which is trustworthy. It works hard to protect the information of users and put users in control.
Both Google and Apple Maps have their own privacy policies. Compared to Google Maps, Apple Maps has more privacy policies to limit the data collection. Apple Maps also aims to improve privacy further with iOS 14.
Apple Maps does not record your search history or movements. Google Maps protects location and searches history, which keeps the information private.
4. Consumption
Data Consumption
- Waze Data Usage : 115 kb/minute
- Google Maps Data Usage : 46 kb/minute
- Apple Maps Data Usage : 92 kb/minute
Battery Drainage
- Waze Battery Drain: 824 mW rate
- Google Maps Battery Drain: 745 mW rate (12.5 hours total use, 38% battery)
- Apple Maps Battery Drain : 12.5 hours total use, 18.18% battery
The data usage of Google Maps is the least among the three mapping apps. The battery drain rate of Waze is faster than Google Maps. Apple Maps battery drain rate is slower than Google Maps. However, you need to know there are many factors can affect the data of three apps. Therefore, the conditions varies according to the actual using environment of these three mapping programs.
Part 3: Waze vs. Google Maps vs. Apple Maps: Which One Should You Choose?
As you’ve seen from the contents in the above, all these three apps have noteworthy features that attract people to use them.
- Wave is more suitable to drivers, which is perfect for longer road trip and for those who desire to keep distractions to a minimum. If you pursue fast and real-time information on the best routes to avoid rush-hour traffic, Wave is your best choice. Its voice prompts feature is also quite amazing for drivers. If you like better voice directions, go for Waze.
- Google Maps is recommended if you desire to use a simpler but complex interface for other intentions than driving. If you connect your Google map app to your vehicle, then Google Maps is the clear winner.
- If you are on an iOS device, Apple Maps is demonstrably simpler to get access, which is equipped with just the right features to help you to navigate. It is one solid choice for Apple users.
Which mapping app fits you most entirely depends on how you chose to apply it. Luckily, you do not have to choose just one of them, you can keep all of them or two of them installed and use whichever one better fits your demands at the time.
Part 4: How to Share Map Screenshot to Others?
If you have searched for a location on the map app or save some great map photos on your iPhone, you can share it to others who also uses iPhone or other mobile phones for usage or enjoyment. As for iPhone map screenshot sharing, here I would like to recommend you have a try with Leawo iTransfer. It can cope with various transfer tasks among different devices like iTunes, iDevices and computers. Take a look at the following steps and you will learn how to share map screenshot to others. iPhone to iPhone transfer will be taken for instance in this part.
Step 1: Download and install Software
Download and install Leawo iTransfer from its official website on your computer.

-
Leawo iTransfer
- Transfer files among iOS devices, iTunes and PCs with ease.
- 6x faster than iTunes
- Transfer up to 14 kinds of data and files without iTunes.
- Support the latest iOS devices like iPhone 12, iPhone 12 Pro, etc.
- Play back, view, and delete data and files on iOS devices.
- Support Windows & Mac OS
Step 2: Connect iPhone to computer
Connect iPhone with computer with proper USB cable. Run Leawo iTransfer and then your iPhone info will show in the right part of the window.
Step 3: Select iPhone map screenshot
Go to the menu of “iPhone icon> LIBRARY > Photos” to check all your iPhone images. Choose your iPhone map screenshot and right click on one of them to select the option of Transfer to > My Computer" to click on.
Step 4: Export map screenshot from iPhone to computer
In the pop-up panel, tick the option of “Save to folder” and click on the “Change” button to set a directory to save your iPhone map screenshot. Finally, you can hit on "Transfer Now" to initiate the transfer process.
Step 5: Connect another iPhone and add map screenshot
After your iPhone map screenshot is on computer, you can plug off your iPhone and then connect another iPhone with computer. After it is detected by Leawo iTransfer, you can hit on “iPhone icon> LIBRARY> Photos” tab. Find the button of “Add” and choose “Add File” or “Add Folder” to click on to navigate to the map screenshot on computer to import to this iPhone. Hit on the “Open” button, the map screenshot will be added to this iPhone immediately. Wait for while and your friend will be able to access to your map screenshot at ease.