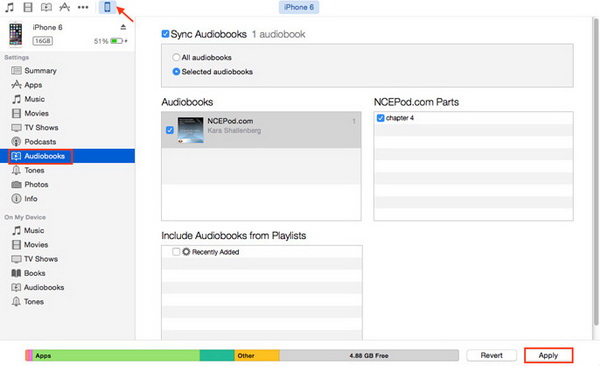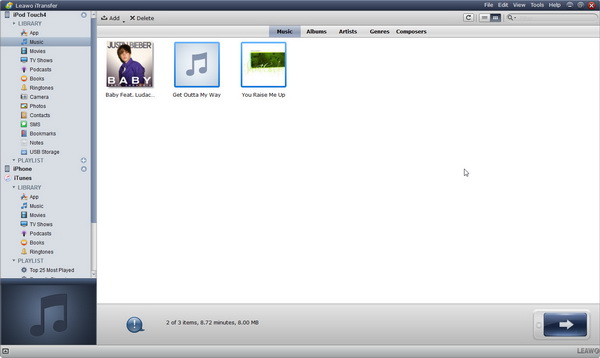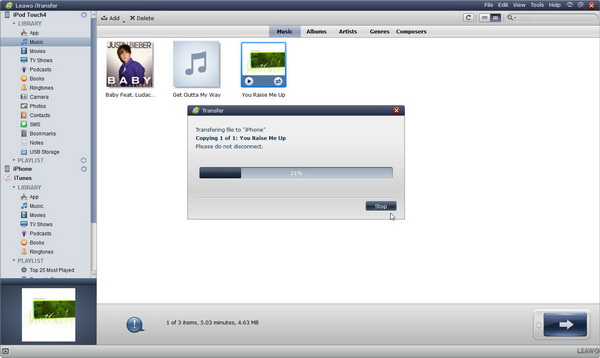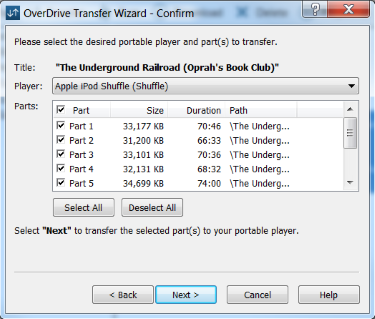Last updated on 2021-09-07, by
3 Ways to Transfer Audiobooks to iPhone
"i can't transfer audiobooks to iphone - i have dozens of audiobooks and have been manually managing them for years. after the last update i am now unable to transfer audiobooks to iphone. I have tried to transfer audiobooks from computer to iphone with itunes and failed. is there any way in which i can transfer audiobooks to iphone without itunes? please help, i'm losing my mind trying to fix this."
Many iPhone users would try to move audiobooks to iPhone from computer so as to listen to audiobooks on the way home. However, some people may find that though iTunes will sync audiobooks to iPhone but erase all existing ones. This design wouldn't be user-friendly. Therefore, people wonder how to transfer audiobooks from computer to iPhone without erasing existing ones. Well, this guide would show you different ways on how to transfer audiobooks to iPhone.
Part 1: How to Transfer Audiobooks from iTunes to iPhone with iTunes
iTunes is designed to be the iOS data manager tool that could help you sync, play, view and delete data and files on iOS devices. It is a player, transfer, manager, and resource store. You could purchase what you want in it and then sync to all your iOS devices. As to audiobooks, you could also transfer audiobooks from iTunes to iPhone and other iOS devices. The below steps would show you the detailed guide:
- Connect your iPhone to computer via USB cable.
- Click your iPhone icon on iTunes.
- Open the Audiobooks tab.
- Check "Sync Audiobooks" option and then determine to sync either "All audiobooks" or "Selected audiobooks" upon your needs.
- After you determine which audiobooks to transfer to iPhone, click the "Apply" button at the bottom right corner.
- Then, it will immediately start to transfer audiobooks from iTunes to iPhone.
In this way, you could easily transfer audiobooks from iTunes to iPhone. However, as I mentioned in the beginning, iTunes sync feature will erase all existing audiobooks in your iPhone. Therefore, most people would try to transfer audiobooks from computer to iPhone without iTunes, which will be introduced below in detail.
Part 2: How to Transfer Audiobooks to iPhone without iTunes - Leawo iTransfer
Leawo iTransfer is a professional iOS data transfer and manager software app to help you easily transfer data and files between iOS devices, iTunes and computer. It could help you transfer books between computer, iOS devices, and iTunes. To transfer audiobooks from computer to iPhone, you firstly need to convert audiobooks to MP3. The below steps would show you how to convert audiobooks to MP3 free with online audiobook to MP3 converter:
- Open the free online audiobook to MP3 converter: https://www.zamzar.com/.
- Click the "Choose file" button on the "Step 1" box to select audiobooks from your computer.
- On the "Step 2" box, select MP3 as output format.
- On the "Step 3" box, input your email address to get converted audiobooks.
- Click the "Convert" button on the "Step 4" box to start converting audiobooks to MP3 free online.
Download the converted audiobooks from your mail and then you could use Leawo iTransfer to transfer audiobooks to iPhone. Now you could use the converted audiobooks as music file for transferring to iPhone.

Leawo iTransfer
☉ Transfer files among iOS devices, iTunes and PCs with ease.
☉ Transfer up to 14 kinds of data and files without iTunes.
☉ Support the latest iOS devices like iPhone 7, iPhone 7 Plus, etc.
☉ Play back, view, and delete data and files on iOS devices.
Download and install this iTransfer on your computer. Then, follow the below steps to learn how to transfer audiobooks to iPhone.
Step 1. Launch the software
Run the software and connect iPhone to computer with USB cable. You could see your iPhone information on the left sidebar.
Step 2. Add converted audiobooks to iPhone
Go to " iPhone > Library > Music" tab. Then click the "Add" button on the right panel to browse and add converted audiobooks from computer to iPhone.
Step 3. Transfer audiobooks from computer to iPhone
Once the audiobooks are added to this software, iTransfer would immediately start to transfer audiobooks to iPhone. You could then view the whole transferring process.
In this way, actually you have turned audiobooks to music file for transferring to iPhone. If you're using a Mac computer, you could make use of Leawo iTransfer for Mac.
Video Demo of How to Use Leawo iTransfer
Part 3: How to Transfer Audiobooks to iPhone without iTunes - Overdrive
You could also try other audiobook transfer apps tp transfer audiobooks to iPhone without iTunes. Overdrive is one of these audiobook transfer apps. It oftens evey easier operations for you to transfer audiobooks from computer to iPhone without iTunes.
- Connect your iPod to your computer using a USB cable.
- Open iTunes (if it doesn't open automatically).
- In iTunes, turn on the Manually manage music setting
- Open OverDrive for Windows (desktop).
- Select an audiobook, then click the Transfer button.
- When the transfer wizard opens, click Next so the program can detect your iPhone.
- When your iPod is detected, make sure it's selected under "Player." Select the part(s) you want to transfer and click Next.
- When the transfer is complete, click Finish to close the transfer wizard.
All these 3 methods are effective for you to transfer audiobooks from computer to iPhone. iTunes is obviously the official method provided by Apple, but it will erase existing files. Overdrive has no Mac version. Leawo iTransfer seems to be a little bit complicated but actually the most cost-effective one since it transfers far more than single audiobooks, but other data and files like photos, videos, music, notes, etc. Meanwhile, Leawo iTransfer is going to support direct audiobook transfer between iOS devices, iTunes and computer in the future.




 Try for Free
Try for Free Try for Free
Try for Free