Last updated on 2021-09-07, by
How to Copy&Transfer Playlist from iPhone to iTunes
"is there a way i can transfer a playlist from my iPhone to iTunes? i tried drag and drop, but it doesn't work! any help appreciated. i need to restore, but don't want to lose my playlist, same playlist on iTunes is outdates (i manually manage music on iPhone). THANKS!"
If you have got a new PC and equipped it with a new acoustics, you may eagerly want to play some music on your PC to test the new acoustics. But you may figure out that the songs in your iTunes are all gone. In some situations, you may lose the songs in your Playlists of iTunes when you reinstall iTunes on your new computer. So it is impossible to test the acoustics. What's worse, if you have lost the music in iTunes, the next time you sync iPhone with iTunes, you are probably going to lose the music on your iPhone because iTunes will sync the present content in it with iPhone, which is totally empty. So backups of iPhone are necessary. If you don't have backups, it will be a nightmare. Is there any to copy playlist to iTunes for backup? The post will show you how to transfer playlist from iPhone to iTunes.
Part 1. Copy Playlist from iPhone to iTunes Directly
You take advantage of the iTunes Export tool to copy playlist from iPhone to iTunes. Once a playlist has been copied into iTunes, it appears in the Playlist menu. In order for the playlist to play properly on your computer, all of the songs on the playlist must exist in your iTunes library. The following guidance will show you how to transfer playlist from iPhone to iTunes with iTunes directly.
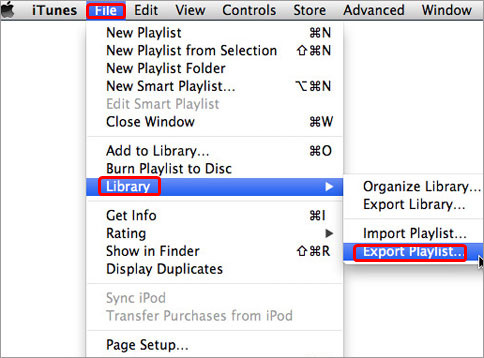
Export the Playlist
Connect your iPhone with your computer. On the top of iTunes, click your iPhone icon. After then, you can see all playlists on your iPhone displayed in the left side of the window. Click to select a playlist > click "File" > "Library" > "Export" in the iTunes menu to save the playlist In the pop-up windows, name the playlist and save it on PC/Mac as XML format.
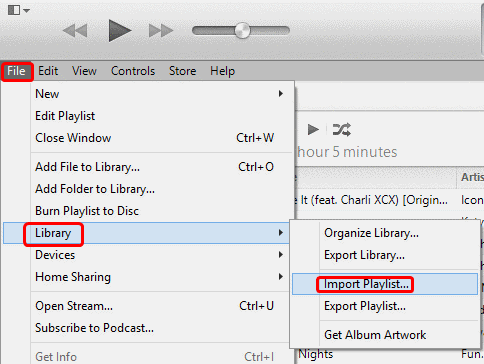
Import the Playlist
Click "File" > "Library" > "Import Playlists" in the iTunes menu bar. The next, choose the XML playlist file you've saved to import the iPhone playlist to your iTunes.
The playlist from the iOS device is now in iTunes on the computer, find it under the Playlists menu. You will obviously need to have the music featured in the playlist within iTunes in order for the playlist to work, if you don’t have the music because you switched computers you will need to transfer the music from the iOS device to the computer first.
Part 2. Transfer Playlist from iPhone to iTunes with iTransfer
However, if you have songs which are not got from iTunes, you may get stuck with the method. iTunes won't transfer those songs to the Music Library and you will lose the songs. At this moment, you will desperately need an iTunes alternative to help. Leawo iTransfer, which is an easy and helpful iPhone transfer tool, is ready to help you to transfer music to iTunes and rebuild the Music Library of your iTunes. Leawo iTransfer can be used for transferring files among iOS devices (iPhone, iPad and iPod), iTunes and PCs. The software can copy music, movies, ebooks, apps, ringtones and Camera Roll files without synchronization. So the following guidance is right here to show you how to transfer playlist from iPhone to iTunes safely and quickly. You can feel free to download Leawo iTransfer and try it yourself:
Step 1. Run Leawo iTransfer after installing. Connect your iPhone to computer with the USB cable. The software detects the device automatically, and shows the playlists of iPhone and iTunes in the left side bar under libraries.
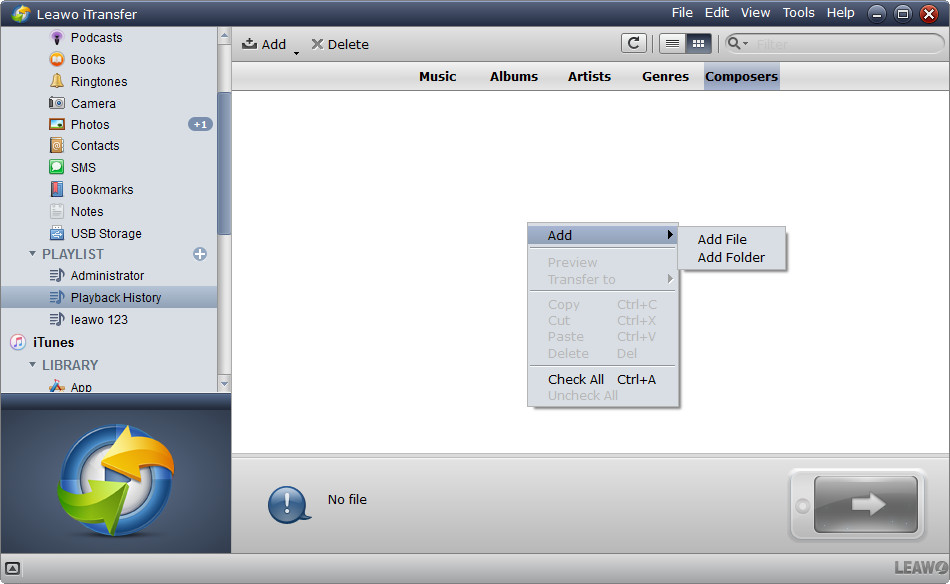
Step 2.1. If you have same playlists in your iPhone with iTunes, that is easy to accomplish the playlist transfer. Choose a playlist of iPhone and hold Ctrl key and "a" to select all songs. Then right click the chosen songs and click "Copy".
Step 2.2. If you have different playlists in your iPhone with iTunes, that will also not be hard. Right click "Playlists" of iTunes, and type the name of the playlist and then create a new playlist. Then follow Step 2.1.
Step 2.3. If you want to build a new playlist of your iTunes, first of all, you should create a new playlist with Leawo iTransfer. Then click "Music" of iPhone in the left sidebar, and select songs by holding Ctrl key and clicking on the music files. Right click the chosen songs and click "Copy".
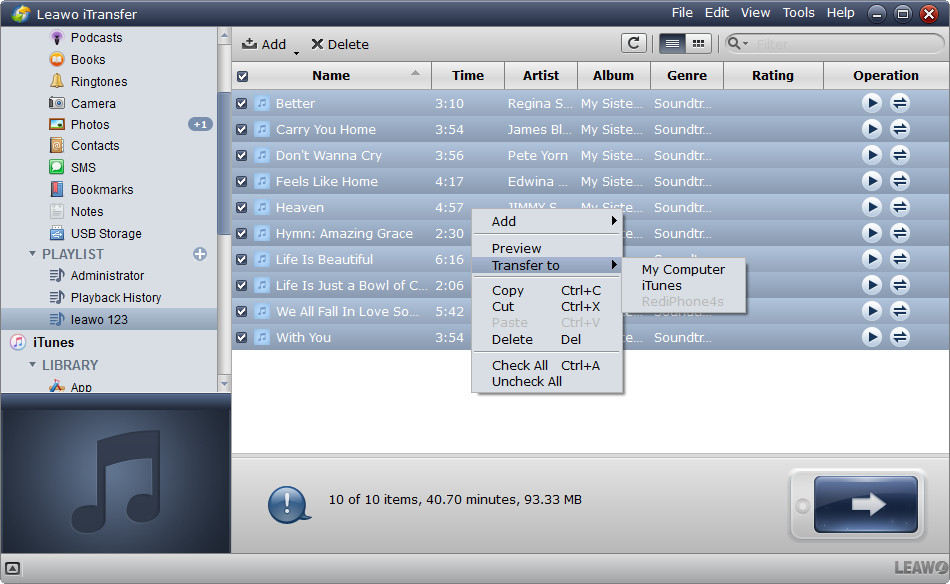
Step 3. Then click the playlist in iTunes and right click on the empty right part of the software, and click "Paste". The transfer begins immediately.
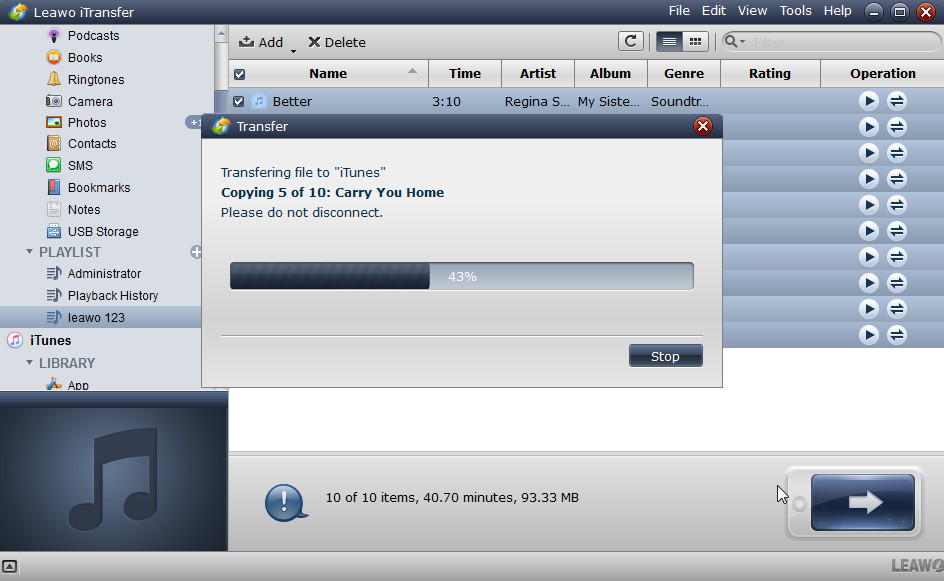
After the transfer, you will rebuild the playlists in your iTunes. If you want to rebuild or have more than one playlist in your iTunes, you will need to repeat the steps above for each playlist. With Leawo iTransfer, you can easily transfer playlist from iPhone to iTunes, and the software really provides convenience for all Apple product users.
Supported Apple Devices, iOS Versions and Windows OS for Leawo iTransfer
| iPhone | iPhone SE, iPhone 6s, iPhone 6s Plus, iPhone 6, iPhone 6 plus, iPhone 5S, iPhone 5C, iPhone 5, iPhone 4S, iPhone 4, iPhone 3GS |
| iPad | iPad Pro; iPad mini 4, iPad mini 3/2/1, iPad with Retina display, The New iPad, iPad 2, iPad |
| iPod | iPod touch 5, iPod touch 4, iPod touch 3, iPod Touch |
| iOS | iOS 5, iOS 6, iOS 7, iOS 8, iOS 9, iOS 9.2.1, iOS 9.3 |
| Windows OS | Windows 10, Windows 8, Windows 7, Windows Vista and Windows XP OS |
Except copying playlist from iOS device to iTunes, this tool also allows users to add new music to playlist, edit existed music or delete some music not so nice from the playlist. Moreover, users are able to transfer music between iOS devices, iTunes and computers with Leawo iTransfer. For example, it is simple to sync music from iPhone to iTunes with the software. All of these functions are able to make you enjoy music much better on iPhone, iPad and iPod Touch, why not to have a try?




 Try for Free
Try for Free Try for Free
Try for Free




















