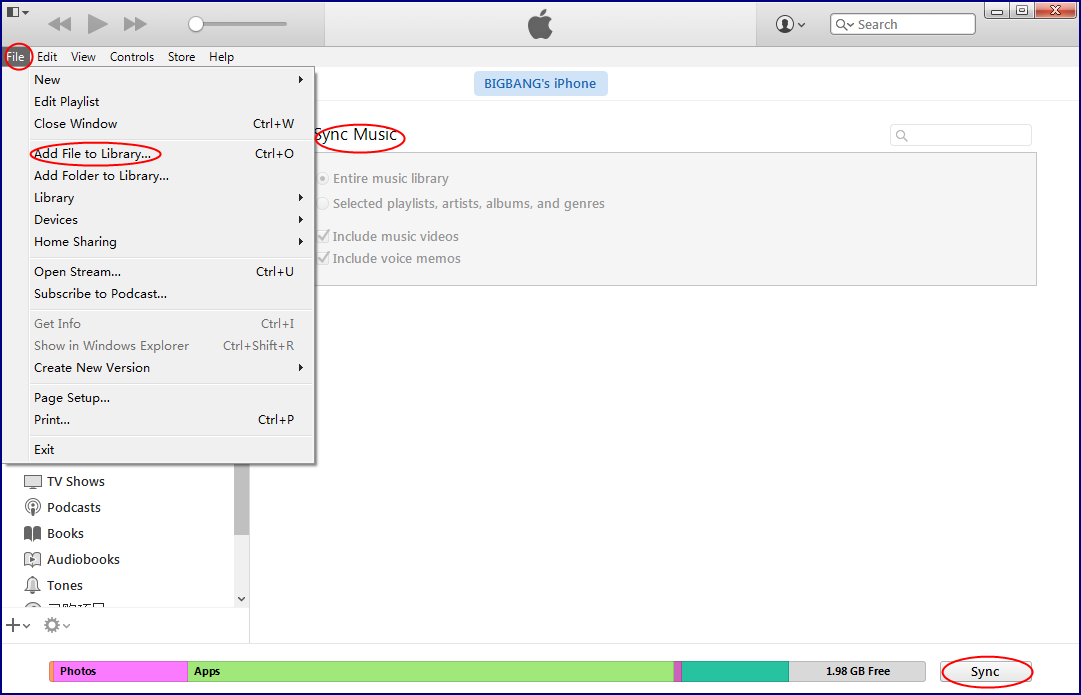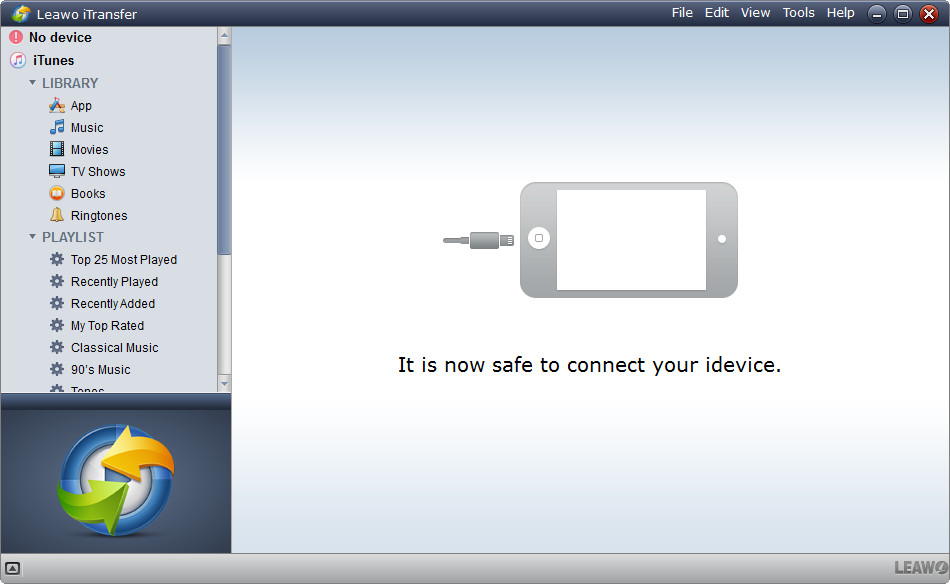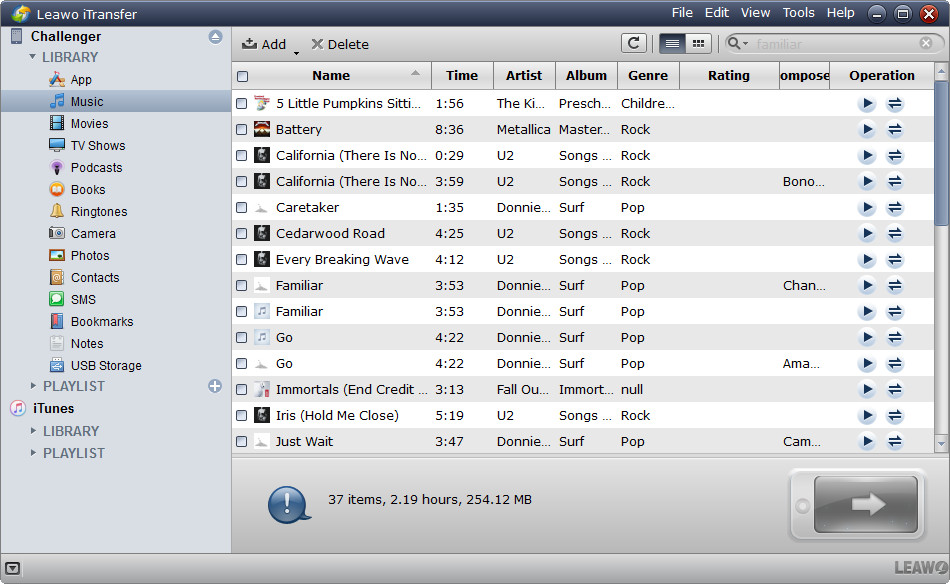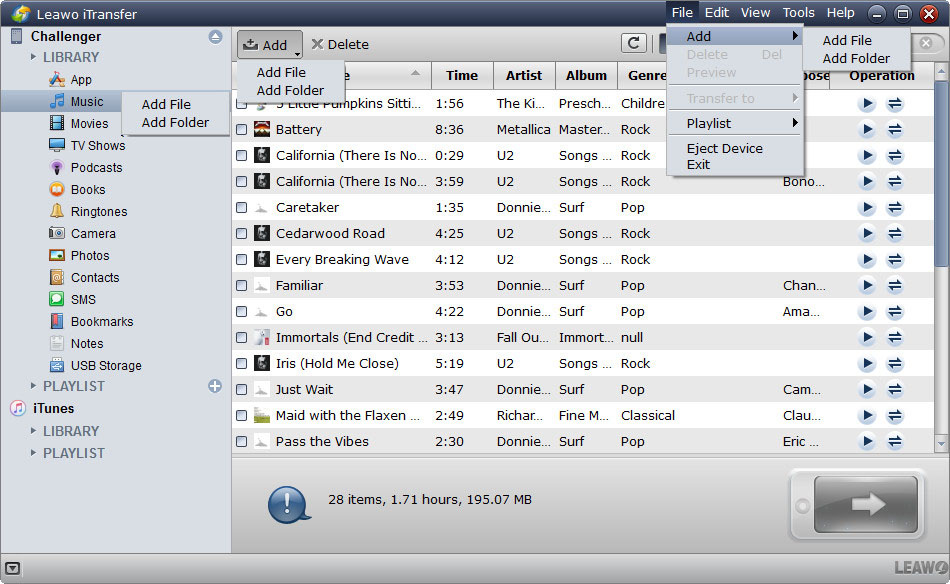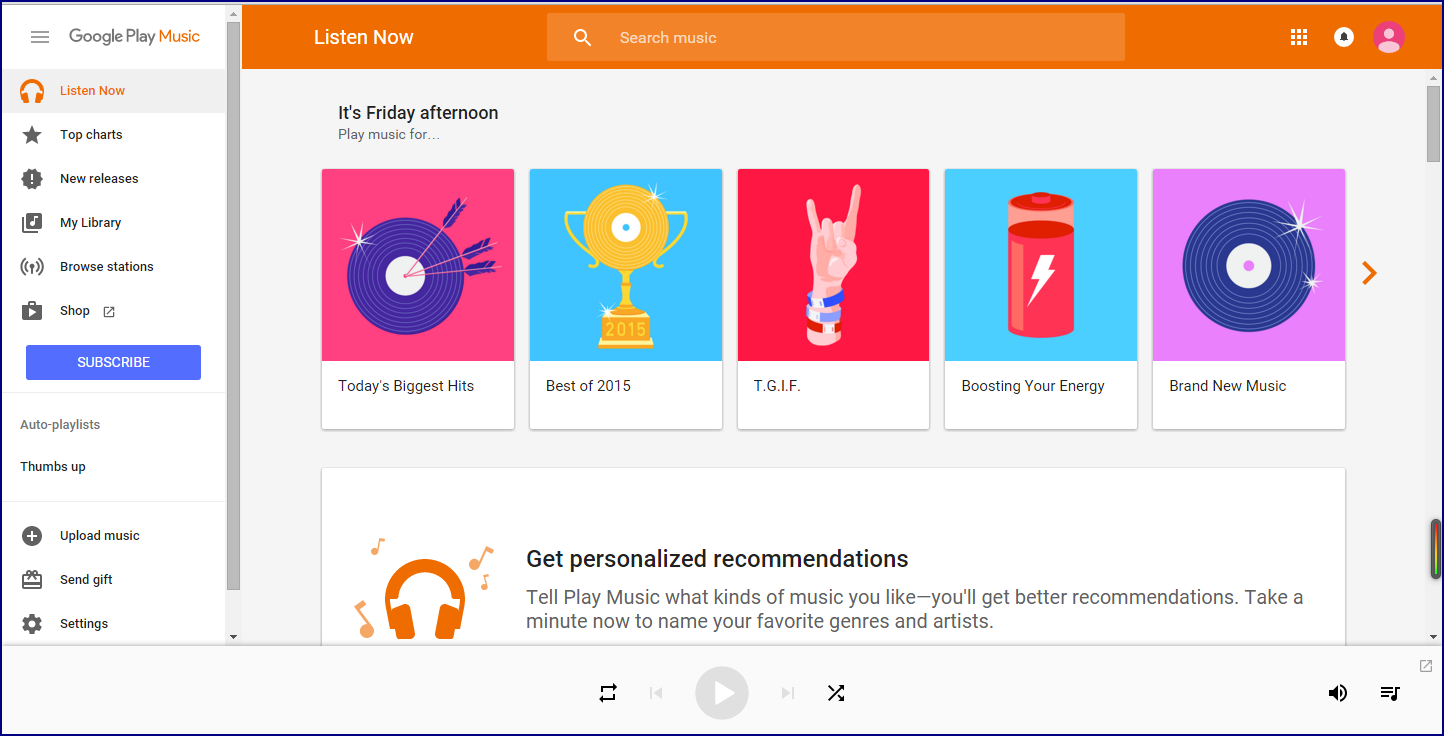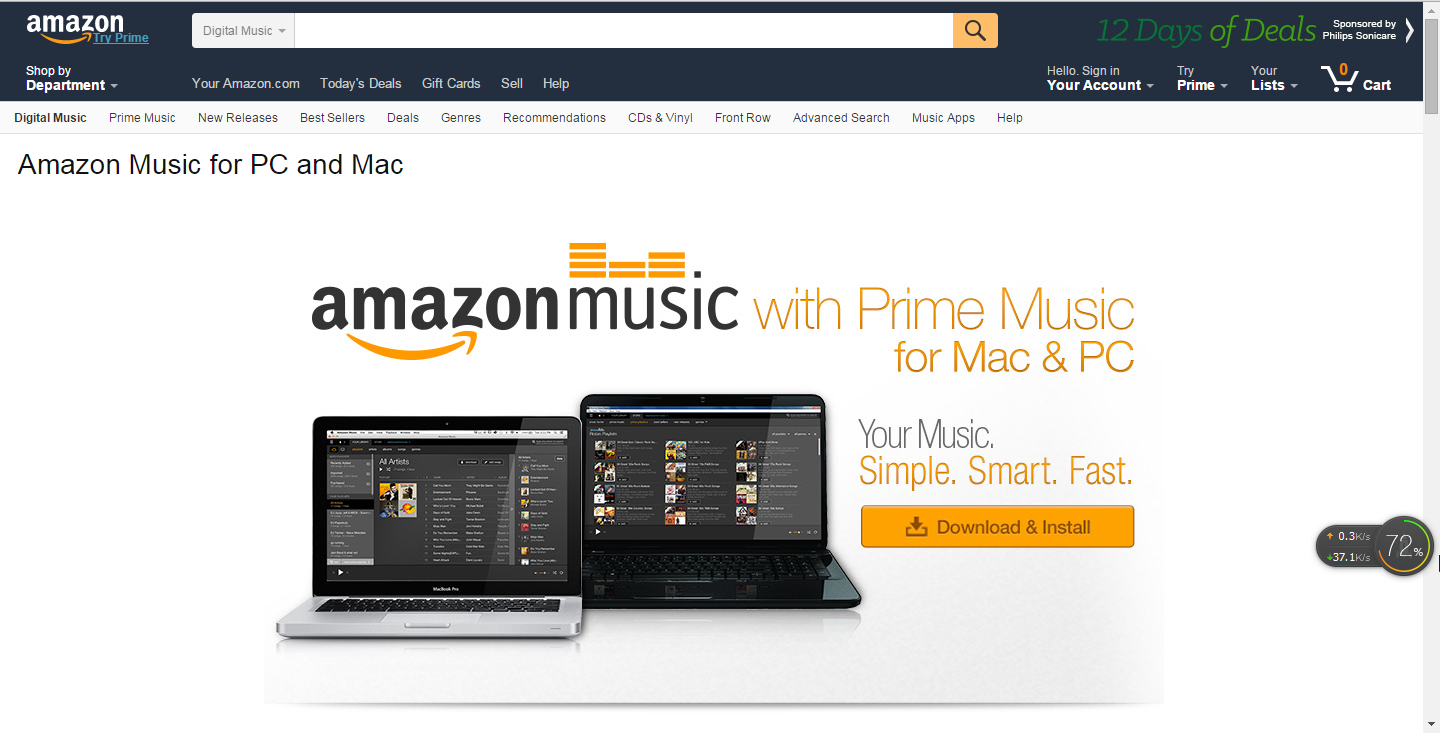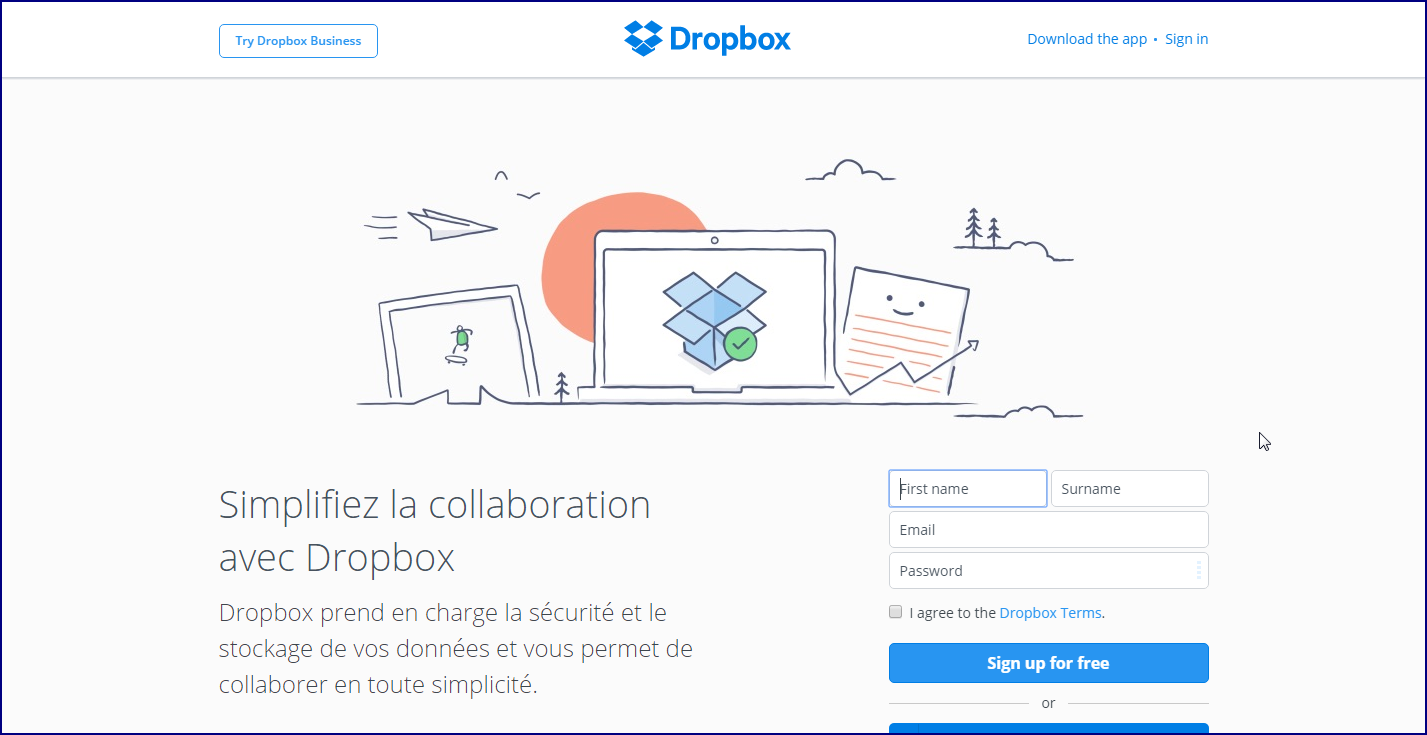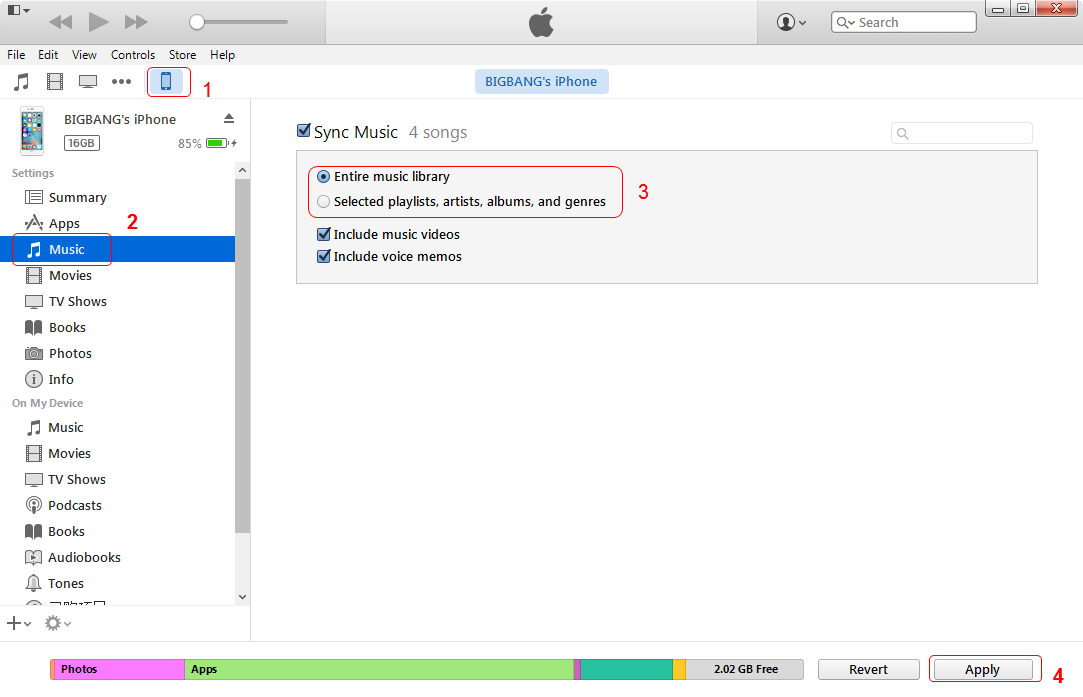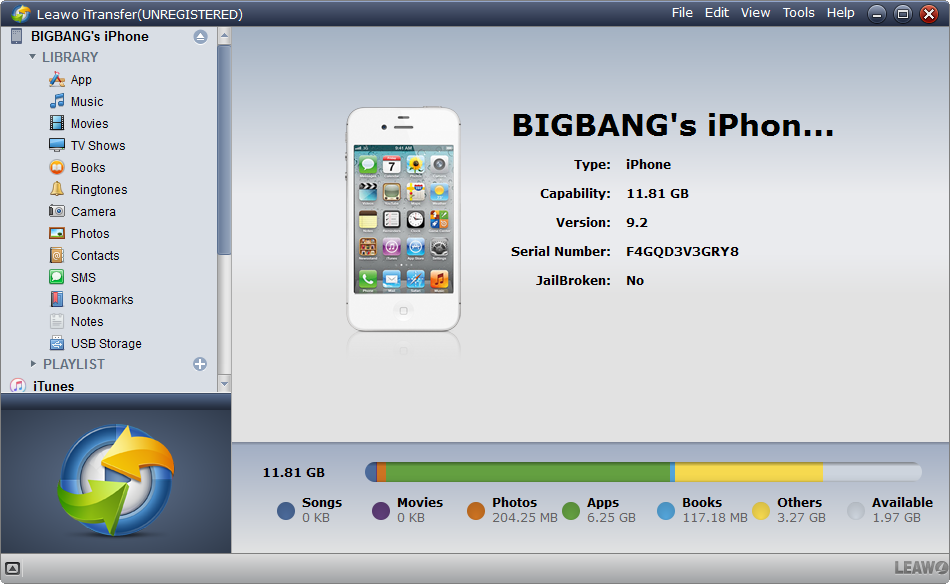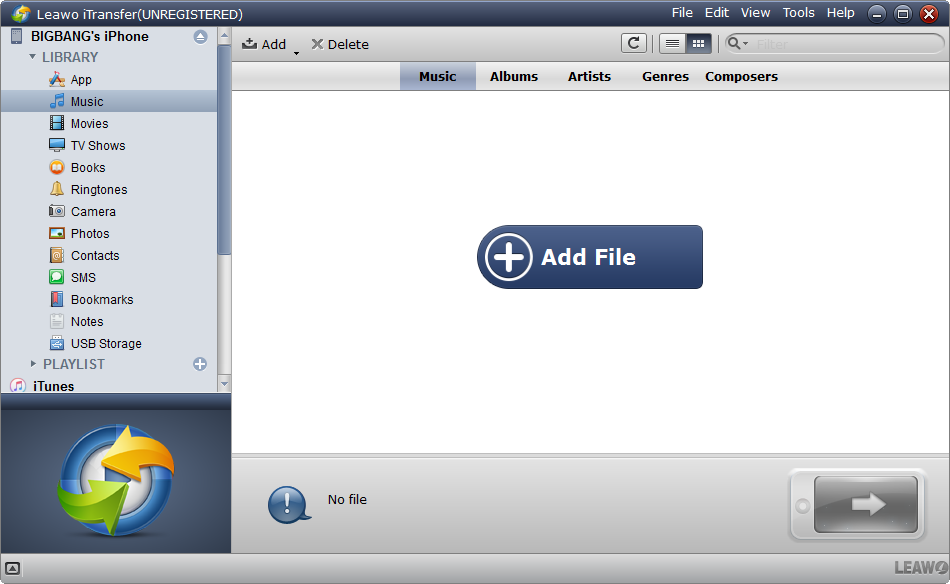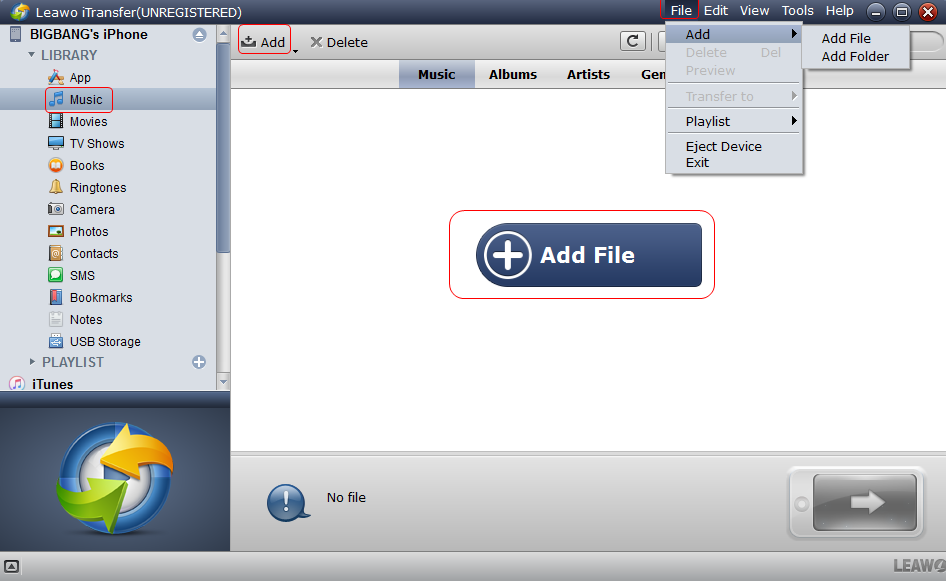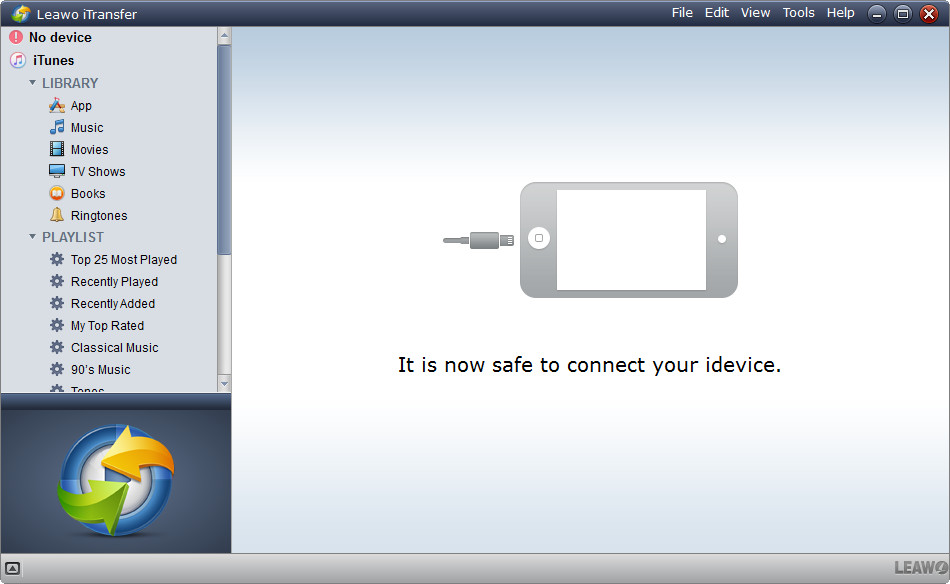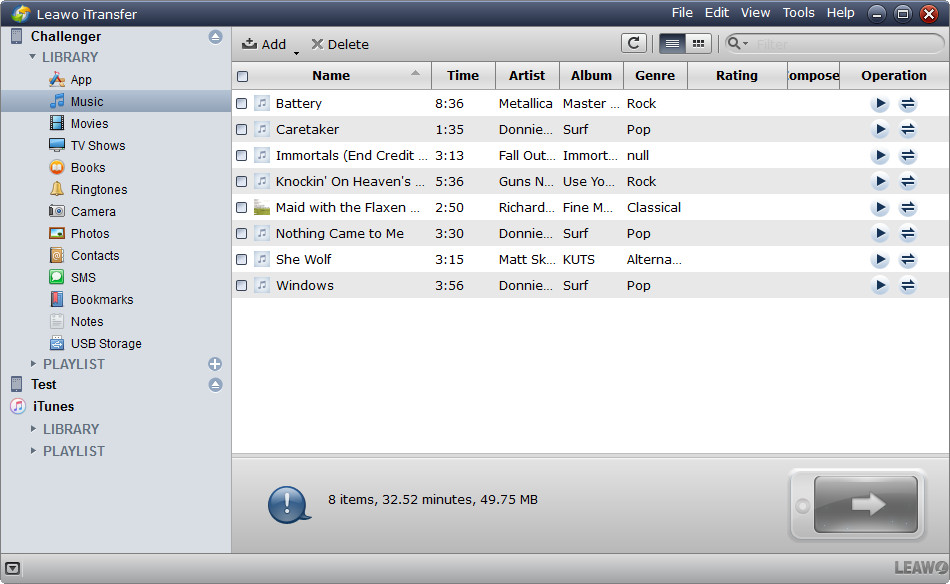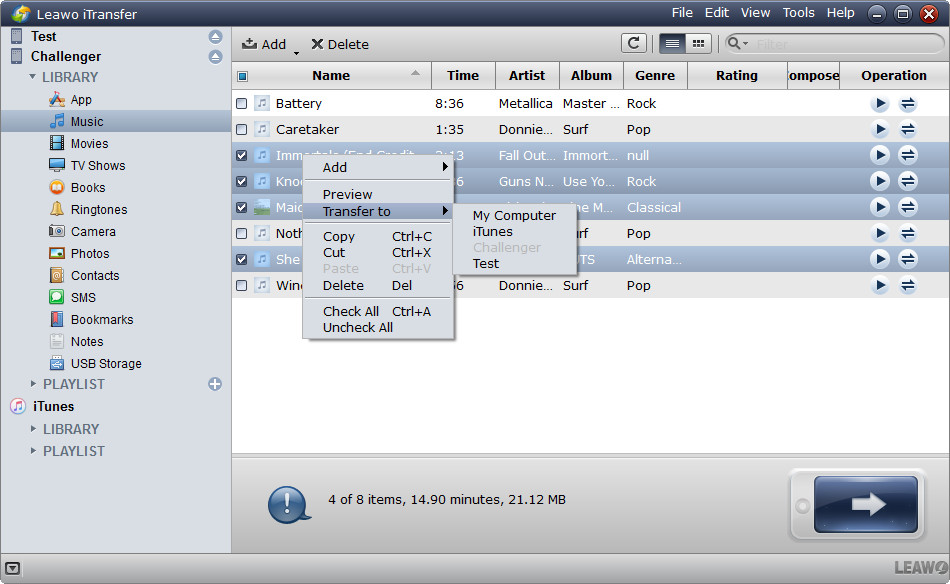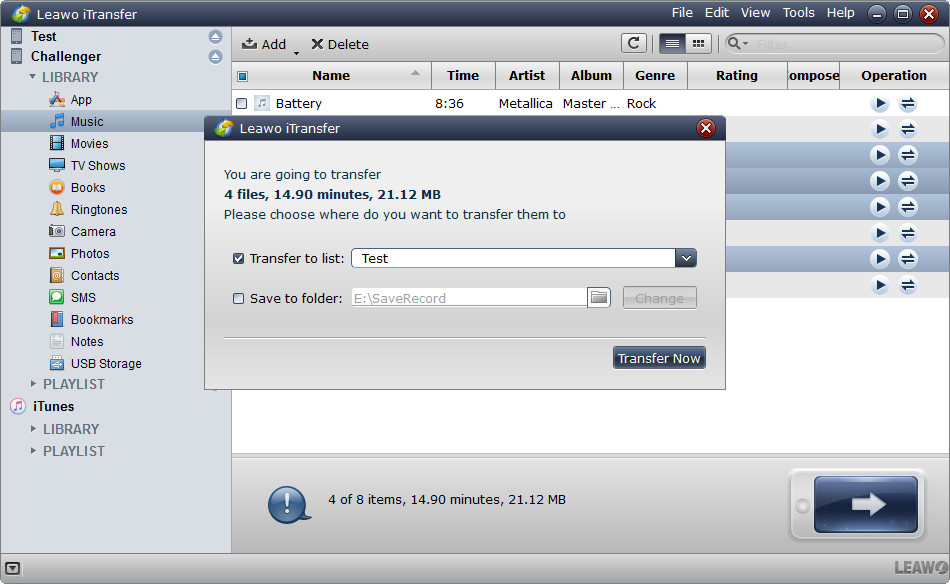Last updated on 2019-08-30, by
How to Transfer Music to iPhone
When you have some nice music on computer but you want play it on your iPhone. When you recently switched from your Android to iPhone and want to move your Android music to iPhone. Or when you have both iPad and iPhone, and you want to transfer music from iPad to iPhone. You may find it’s not easy to solve the above questions. There is no need to worry about how to transfer music to iPhone, the following post will provide you some easy methods to move music from computer, Android, or iPad to iPhone.
Part 1. Transfer Music from Computer to iPhone
When it comes to how to move music from your computer to your iPhone, there are two methods recommended. You may choose iTunes as the first choice, the third-party software is also helpful for you to transfer music from computer to iPhone.
Method 1. Transfer Music from Computer to iPhone Using iTunes
iTunes is always the first choice for most of iPhone users when it comes to transferring music from computer to iPhone. As the official transfer tool, iTunes can help you to transfer and backup files easily.
Step 1. Connect your iPhone to PC via matched USB cable.
Step 2. Click the phone icon on the left corner of the interface. To manage your media files manually, you’d better go to “Options” under “Summary”tab, cancel “Automatically sync when this iPhone is connected” and check “Manually manage music and videos”. Don’t forget to click “Apply” when it’s done.
Step 3. Import music into iTunes library from computer by clicking “File” and then “Add File to Library”. Once transferred successfully, you can select the music icon on top to see all the songs.
Step 4. Click “Music” under “Settings” tab. Choose “Sync Music”. You can either sync entire music library or selected playlists as you like. Then click “Sync” button at the bottom.
Above steps is about how to transfer songs from computer to iPhone with iTunes. Though it’s widely used by many Apple users, there are some unavoidable shortcomings that you need to know.
1. Instead of merging with the original playlist in your iPhone, iTunes will replace it with that in iTunes library, which means you may lose the existing music in your iPhone.
2. iTunes allows you to select playlist, artists, albums and genres to sync, but it doesn’t empower you to go for specific songs precisely.
Method 2. Transfer Music from Computer to iPhone Using the third-party Music Transfer Software
Using the third-party music transfer software can help you to transfer music from computer to iPhone without erasing previous songs or transfer non-purchased music from computer to iPhone. Leawo iTransfer, one of the best alternatives to iTunes, supports to transfer files among iOS devices, iTunes and PCs without the sync of iTunes, and it enables users to transfer various kinds of files easily. The following guidance will show you how to transfer music from computer to iPhone without iTunes.
Step 1. Run the Leawo iTransfer and connect iPhone to computer with USB cable.
Step 2. Add music you like from computer to iPhone.
Note:There are 5 ways to add files from computer:
A.Drag and drop the computer files directly into the window of the software;
B.Right-click music library and choose “Add File” or “Add Folder”;
C.Click “File” on the upper right corner, and choose “Add > Add File/Add Folder”;
D.Right-click music library and click “Add File”;
E.Click “Add” button on the top left, then choose “Add File” or “Add Folder”.
Step 3. After adding music to the software, it will automatically begin to transfer music from computer to iPhone without iTunes.
Method 3. Transfer Music from Computer to iPhone with the Available Cloud Services
When it comes to transferring music from computer to iPhone, you can also use the available Cloud services. There are three Cloud services to be recommended, and you can choose anyone you like.
1.Google Play Music: it is not only a place to buy music but allow you to add up to 20000 songs from your computer to the cloud for free after you sign for a standard account. You can install the Music Player on your computer to upload your songs first. And then install the Google Music client, Melodies on your iPhone to play music you’ve uploaded to your account in cloud. The following steps will show you how to transfer music from computer to iPhone without iTunes using Google Play Music.
2. Amazon Cloud Player: it enables you to upload 250 songs from your computer to the cloud for free. If you want to upload more songs from your collection, you’ll need to pay $24.99/year for up to 250000 songs. You can use the desktop Cloud Player to upload your songs to the cloud. And then install Amazon Cloud Player for iPhone to see and play these songs you put on your iPhone.
3.Dropbox: it is like a container where you can put all your files in. But it functions much better. It puts your stuff anywhere you need. After installing Dropbox on your desktop, you can drag and drop your songs to it. And then install Dropbox on your iPhone and sync it, you’ll find that your songs are there on your iPhone.
Part 2. Transfer Music from Android to iPhone
What if you love some songs on your friend’s android phone and you want to transfer them to your iPhone? Or what if you become an iPhone user and want to transfer music files from your old android phone to your new iPhone, like iPhone 6S? Have no idea about how to transfer music from android to iPhone??There are three methods that can help you solve the problem.
Method 1. Using Move to iOS App
The first method is by using Apple’s official Move to iOS app to transfer music from android to iPhone. But here are some limitations for your devices. For example, your iPhone have to be iPhone 5 or later, and iOS 9 or later. Besides, your android version have to be 4.0 or later. Moreover, the media files like music, movies and more won’t be transferred as well with Move to iOS app.
Method 2. Using iTunes
iTunes is another good choice for iOS users to transfer music from android to iPhone. You need to get music files from your Android and onto your PC or Mac, then open iTunes on your computer. Go to Library, and click Music. Open the folder into which you put your music files, and drag them to the Music view in iTunes. Now connect to your iPhone, click iPhone, and then click Music. You can choose to sync your entire music library, or select playlist, artists, albums and genres. Then click “Apply” button and the songs will be added to your iPhone.
Method 3. Using the iPhone Transfer Software
Leawo iTransfer is a piece of powerful and easy-to-use software to transfer music, videos, photos and other files among iPhone, iPad, iPod, iTunes and computer. And it also helps to backup iPhone, iPad and iPod data to computer. The following guidance will show you how to transfer music from android to iPhone with the alternatives to iTunes with ease.
Step 1. Run Leawo iTransfer and connect iPhone to computer with the USB cable
Step 2. Click the name of iPhone and choose Music in the left sidebar. Then contents will show up in the right part.
Step 3. Add the music files from your computer, or the music folder on your Android device. Of course you should connect Android phone to computer with the USB cable.
Note: There are five methods to add music: drag and drop music files directly into the window of the software; click “Add File” button on the middle of the interface; click “Add” button on the top left of the interface; right-click the name of the library and choose “Add File” or “Add Folder”; or click “File” on the upper right corner of the software window, and then choose “Add > Add File/Add Folder”.
Part 3. Transfer Music from iPad to iPhone
Don’t worry, it’s not difficult for you to transfer music from iPad to iPhone. The post aims to introduce you how to transfer music from iPad to iPhone without data loss.
Method 1. Using iTunes
iTunes allows you to transfer purchased music from iPad to iPhone. You are able to transfer the purchased albums back to iTunes Music Library, and then sync to your iPad again. Syncing files from one iOS device to another with iTunes is a little complicated, and iTunes will erase all the albums and playlists in your iPad Pro when you sync music. Besides, iTunes only supports to transfer purchased music from iOS device to iTunes Music Library, other non-purchased music are not allowed.
1.Plug in iPad to computer and open iTunes.
2.Open the tab “on this iphone”, and import all your iPad Music to computer. (if you have bought the music from iTunes.)
3. Plug-in your iPhone and sync all the music from your computer to your iPhone.
If you don’t want to lose music in your iPad or you want to transfer non-purchased music from iPad to iPhone, you need to figure out another way to transfer music from iPad to iPhone without iTunes. You will need a piece of third-party iPhone transfer software to solve this problem.
Method 2. Using the iPad Transfer Software
Among all the iPhone transfer programs, Leawo iTransfer supports to transfer files without iTunes. This software is used for transferring files among iOS devices, iTunes and computers, and it can help users to get rid of the sync of iTunes completely. The following guidance will show you how totransfer music from iPhone to iPad without iTunes, and you can free download the software to have a try.
Step 1. Run Leawo iTransfer and connect both iPad to computer with USB cables.
Step 2. Click the name of iPad and choose Music in the left sidebar. The songs will display in the right part.
Step 3. Click the transfer button at the right bottom to transfer all songs. Or hold Ctrl/Shift key to select certain songs, and right-click the selected song, then choose Transfer to > iPhone.
Step 4. Check Transfer to List and choose iPhone as a target in the pop-up dialog after clicking the transfer button. Then click Transfer Now at the right bottom to start transferring music from iPad to iPhone.




 Try for Free
Try for Free Try for Free
Try for Free