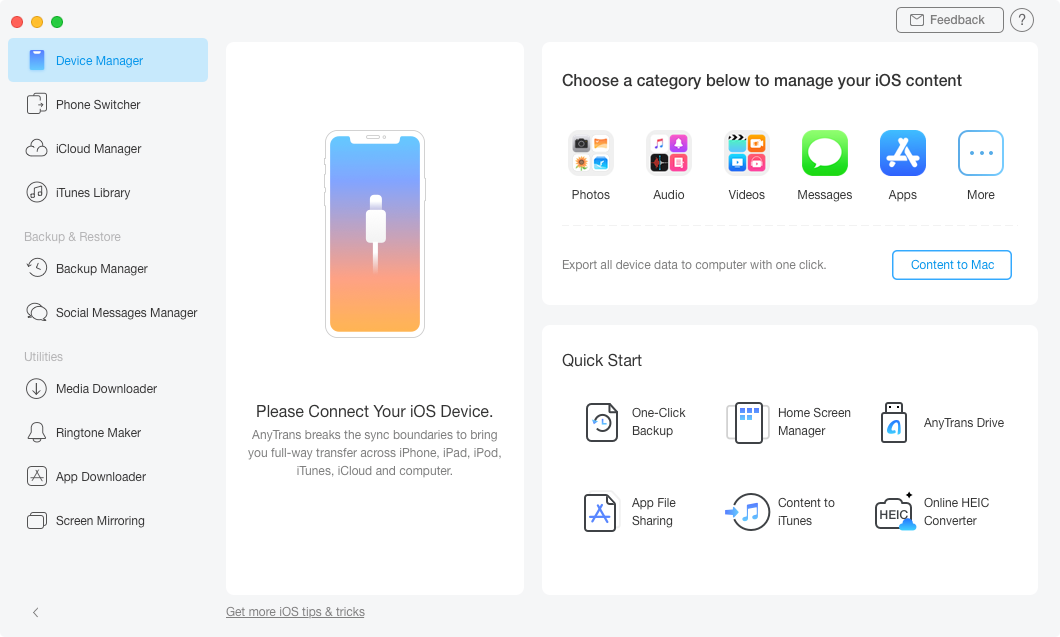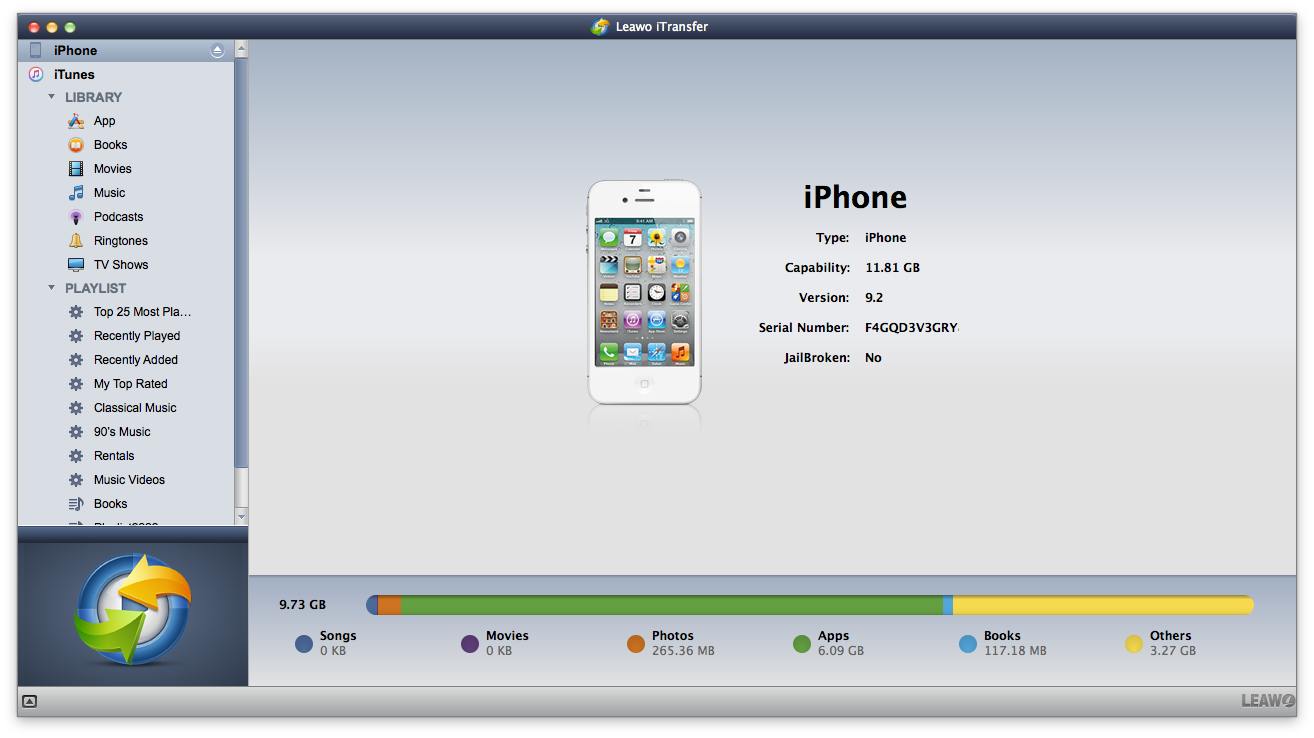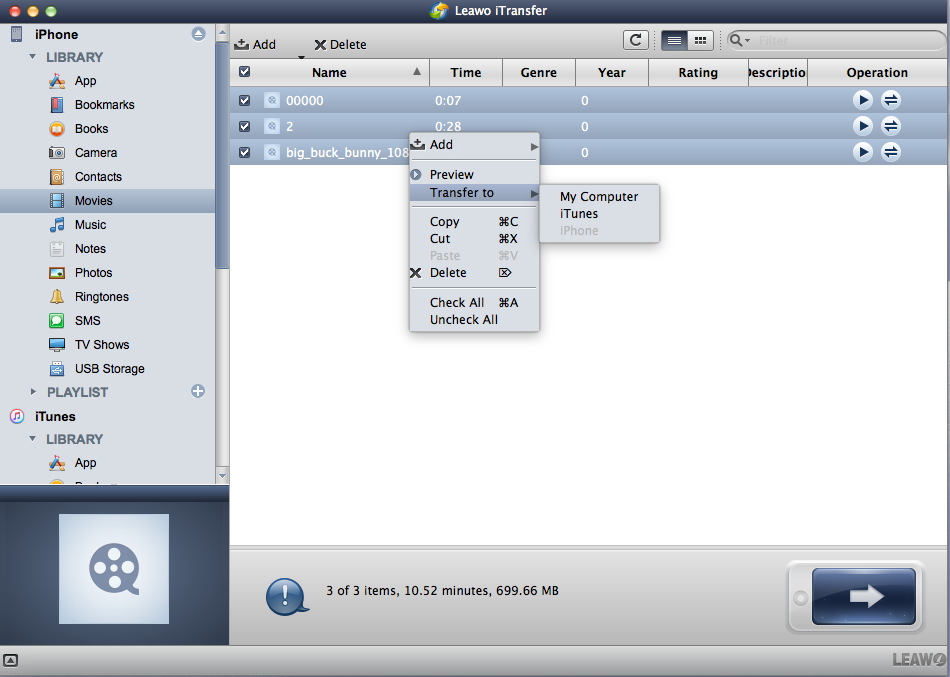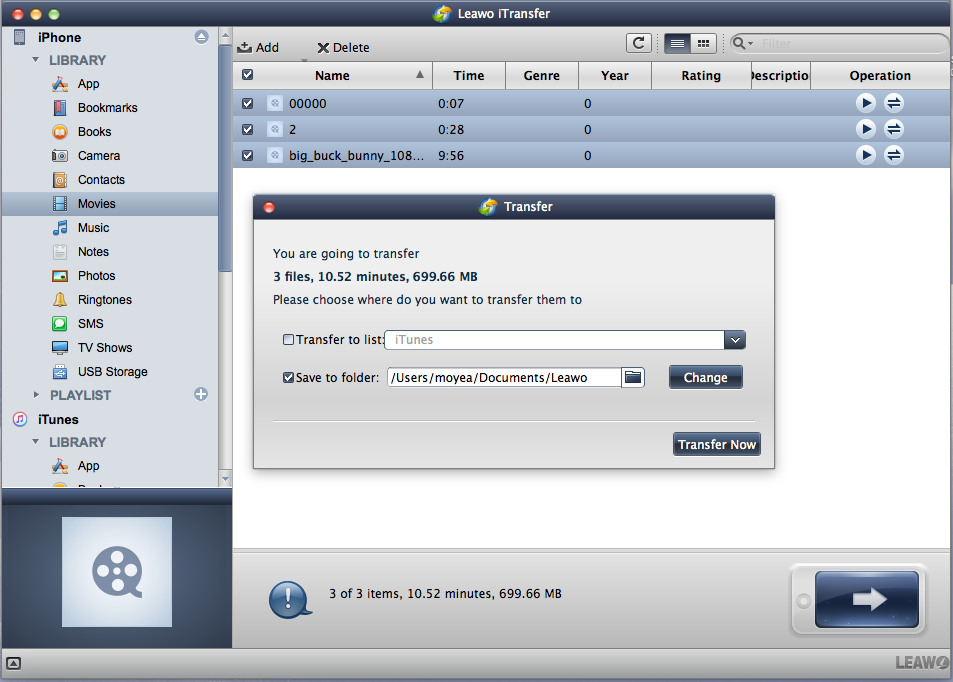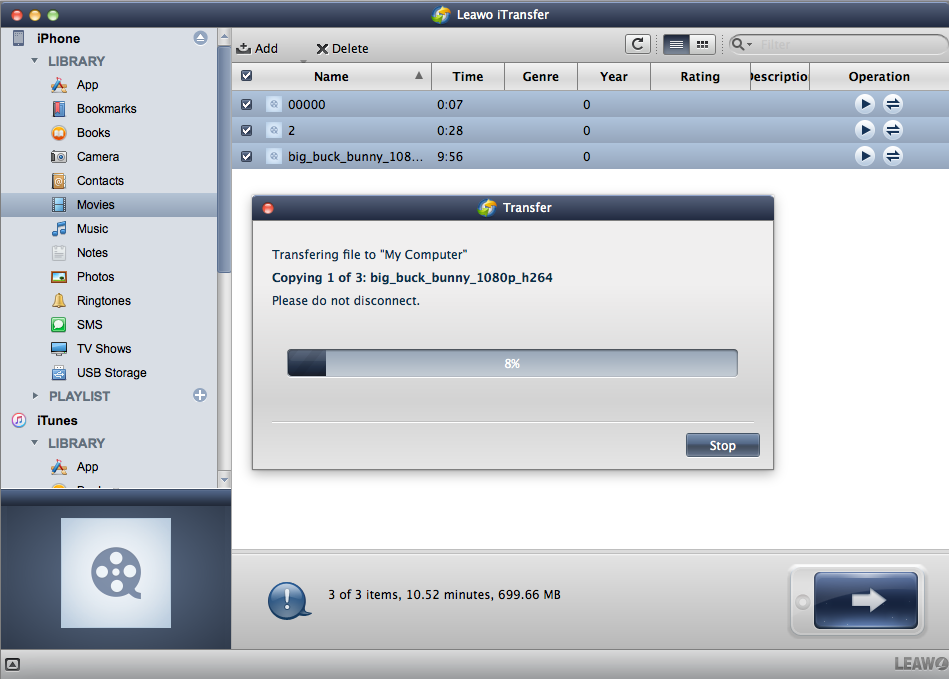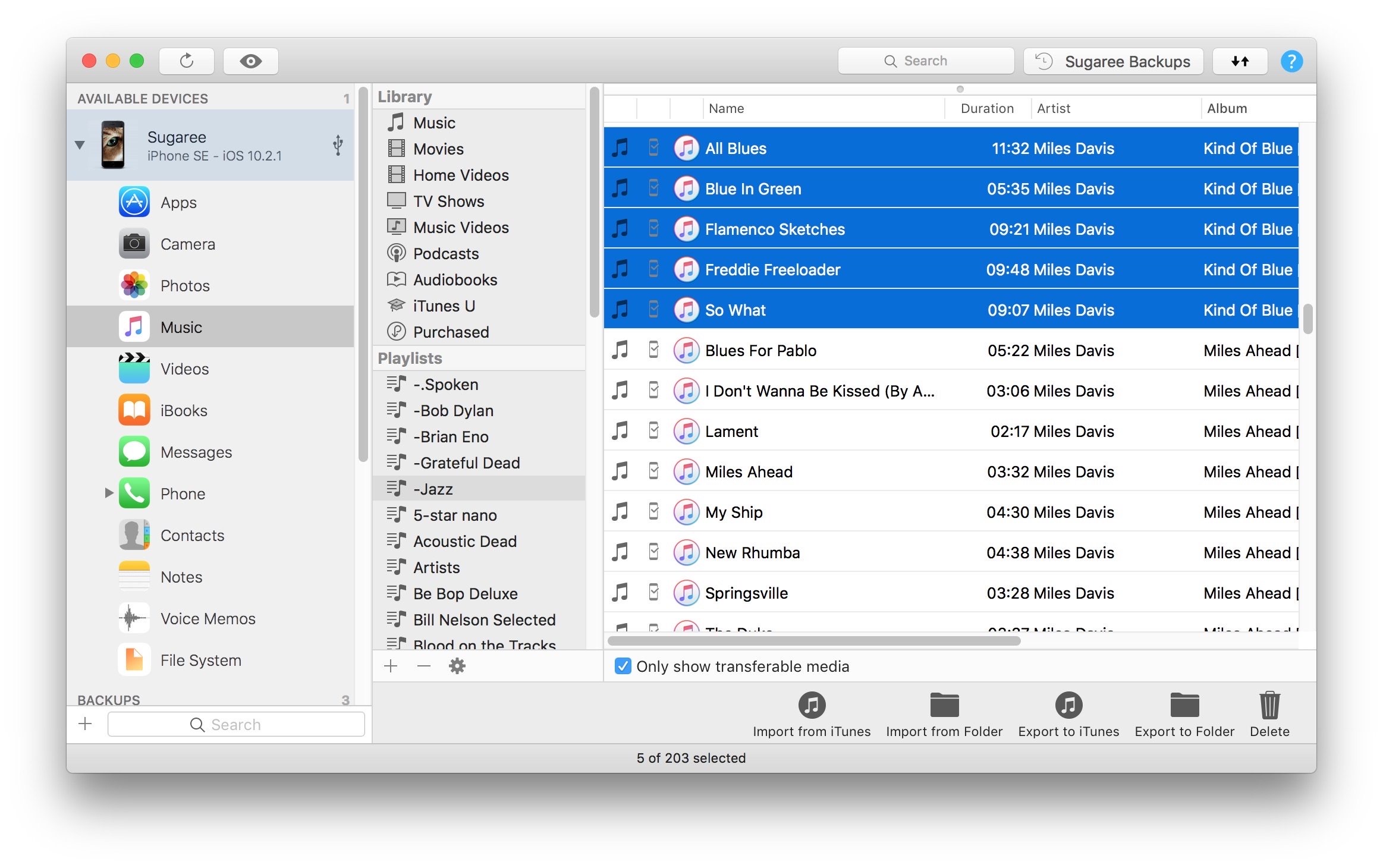Last updated on 2020-07-20, by
Top 3 iPhone File Explorers to Browse iPhone Files on PC/Mac
Unlike Android and Windows iOS which is the iPhone, iPad and iPod’s operating system does not have a user-accessible file system. In fact, many people argue that this is the biggest drawback of iOS, as it also does not allow an in-depth view of their mobile devices. To date, Apple has sold over a billion iPhones and they do have an in-house solution for file exploration in the form of iTunes, yet this is still not the best solution. For instance, iTunes only allows you to manage your contacts, music, videos, and photos but in terms of managing individual applications, it is very limited.
So what is the best way to explore iPhone Files on PC/ Mac? Thankfully you can take assistance from a third party iPhone file explorer which can easily meet your requirements. There are many advanced iPhone file browsers for Mac and Windows which will allow you to have an in-depth look at your iPhone’s directories and file system. In this guide, we will introduce the top 3 iPhone file explorers to browse iPhone files on PC/ Mac, one being the best, one being multifunctional and the other being an easy-to-use file explorer.
Part 1: Best iPhone file browser - iMobie AnyTrans
iMobie AnyTrans is a complete iOS content management software that is vastly superior to iTunes in many ways. It can copy all media types to and from your PC or Mac computer right to your iOS device as well as creating and managing your backups. It can also integrate with iCloud to manage your account’s online storage.
In our tests, we used AnyTrans as an iPhone 6 explorer to transfer more than 2000 photos and a few videos to a new iPhone which happened within 10 minutes, but this was not the case with iTunes which was much slower than that. It also boasts an excellent and modern UI, wireless backup as well as many other great features like downloading web videos directly to your device, and we think it is the best iPhone explorer in that regard.
However, it also has its own limitations. For instance, it has no free version and it requires iTunes on your PC or Mac computer to work properly. iMobie AnyTrans also cannot add files directly to your iTunes library, and you will be restricted to working with the files preexisting in your library. To use AnyTrans as an iPhone file browser as well as to manage the files, follow the steps below.
Step 1: Get prepared
Download and install the software on your Windows or Mac computer. Launch the software and connect the iPhone to the computer via the USB cable. The software will automatically detect your phone, and if it does not make sure the cable is properly attached.
Step 2: Select your files
Click the “Content to Mac” or “Content to PC” button depending with the operating system you are using. Choose and click the file categories you wish to transfer and these can range from photos, bookmarks, Ringtones, voice memos and much more.
Step 3: Sync your files
Click the “Next” button once you have finished choosing your file categories. The transfer process depends with the size of your files, and make sure not to disconnect your iPhone from the computer during the transferring process.
Part 2: Multifunctional iPhone file browser - Leawo iTransfer
Leawo iTransfer is a very powerful multifunctional iOS file browser/ manager for PCs and Macs. It can be easily regarded as the best transfer software which will make the iPhone, iPod and iPad transfers go with ease and software reviewers like CNET gave it 4.5 out of a 5 star rating. As an iTunes alternative, this software has an outstanding performance which provides perfect and easy to use solutions for transfer issues, inclusive of general files, app data, messages, contacts and much more between your computer and the iOS device.
It is also an outstanding music manager, as it can directly manage music on iPhone (add, remove or edit) within the software and without the need to wait for iTunes to erase everything. The same goes for videos, podcasts, ringtones, ebooks and more. It boasts a very clean and simple user interface, and as soon as you connect your iPhone, iPod or iPad it is automatically detected. For the reasons stated above and many others, Leawo iTransfer is the best multifunctional iOS file manager.
To manage your iPhone files on PC/ Mac, follow the steps below.
Step 1: Download and install Leawo iTransfer on your computer
After installation, launch the software and connect your iPhone to the computer via USB. The software will automatically detect the iPhone, and the libraries (which include apps, movies, music, messages, podcasts, TV shows and ringtones) will be shown on the left sidebar.
Step 2: Select the files you wish to transfer
From the respective library, select the files you wish to transfer. Hold the “Ctrl” key and click to select the files you wish to transfer. Right click and under “Transfer To” select either My Computer, iTunes, or iPhone.
Step 3: Choose the output folder
After you finish selecting your files and clicking either “My Computer”, “iTunes” or “iPhone” from the previous menu, a pop-up dialogue will show. Check “Save to folder:” followed by clicking “Change” to select the output folder. Once you have finished selecting the output folder, click “Transfer Now” to begin transferring your files.
Step 4: Wait for the syncing to finish
The progress bar will show the percentage of the overall process. If you wish to cancel, click “Stop”, otherwise wait for the process to finish and do not disconnect your iPhone during the syncing process.
Part 3: Easy-to-use iPhone file browser - iMazing
iMazing is a Windows and Mac OS application developed by DigiDNA and is much like iTunes but way more powerful and more convenient to use. This application will enable you to quickly transfer and manage data between your iOS devices, make smarter backups, extract iTunes backups so that you can view content and selectively import files and much more.
It can transfer files (music, video, photos, notes, call history, text messages, voice memos and voicemail) between USB or WiFi connection and does not require the previous sync or pairing with your computer to work. It arguably is an easy-to-use iPhone file browser that does not require a lot of technical knowledge to operate. However, it has its limitations, for instance accessing messages, contacts, and notes requires device backup. Some operations are even slower than using iTunes itself. There is also long initial thumbnail scan with iCloud Photo Library. You should also note that this software is not free of use either, therefore to browse and manage your iPhone files by using this software, follow the steps below.
Step 1: Download and install the software on your computer
Launch iMazing and connect your device to your Mac or PC. Select your device in the sidebar since it will be automatically detected.
Step 2: Select the category you wish to manage
There are apps, music, videos, messages, voice memos and much more categories to manage your iPhone’s data. Select the one you wish to manage, and from there select the files you wish to manage. Next, select the action you want, like “Import from iTunes”.
Step 3: Export your files
Customize your export under “Selection” and “Configuration”. The application will also ask you where you want to save the exported files and how they should be organized. When all is done, click the “Transfer” button under the Transfer tab of the pop-up dialogue box. Do not disconnect your phone during the transfer process.
Therefore, there are numerous ways to manage your iPhone files by using some software applications on your PC or Mac computer. iMobie AnyTrans can be regarded as the best iPhone file explorer because it was fast to do transfer jobs, as well as having the options for doing that wirelessly. This application also enabled us to download videos straight from the web into the device itself. However, it has its limitations, as it cannot allow you to manage your iTunes library. The same goes for iMazing which is any easy-to-use iPhone file explorer because the operating steps are very simple even for beginners, although it requires device backups and in some instances, it is slower than iTunes itself. Leawo iTransfer is highly recommended for this job because it is multifunctional software with outstanding performance and is also an outstanding music manager which can edit the iTunes library without waiting for iTunes to erase everything. It also boasts a very clean and simple user interface to make it easier for users. Customer support is also top-notch, and the application itself is regularly updated to meet the requirements of newer technologies.




 Try for Free
Try for Free Try for Free
Try for Free