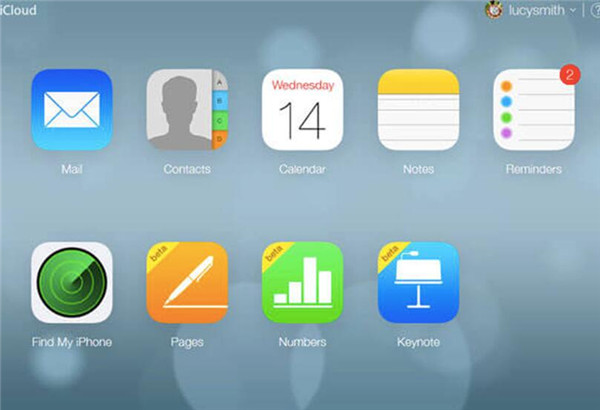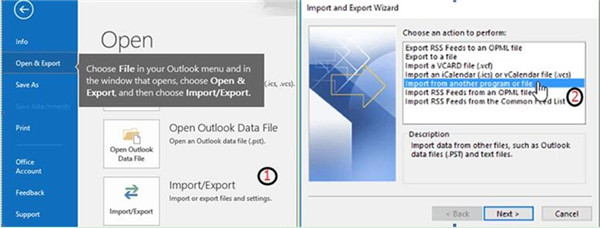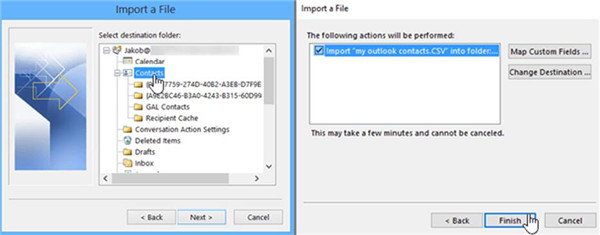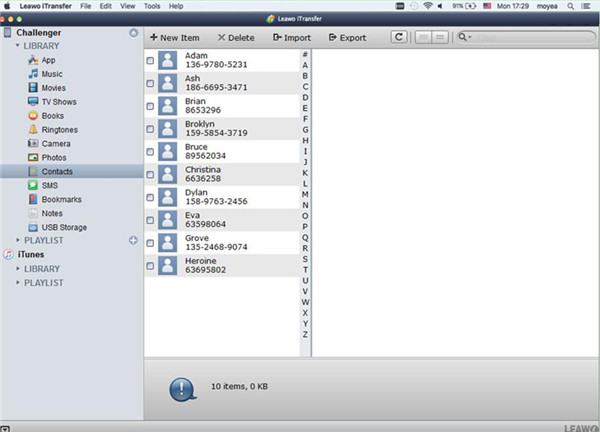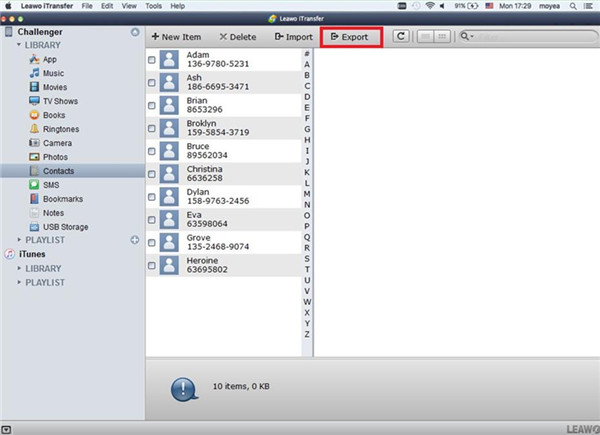Last updated on 2021-09-07, by
How to Sync iCloud Contacts with Outlook Mac
Is there a method to sync iCloud contacts with Outlook Mac? If you want to know the answer, you can check out the guidance. Actually, you can solve the problem via iCloud.com or the third-party software —Leawo iTransfer for Mac. The specific steps will be illustrated in the following contents. Let’s start to check the ways to import iCloud contacts to Outlook Mac.
Part 1: Sync iCloud Contacts with Outlook Mac from iCloud.com
In fact, you can take advantage of iCloud.com to import iCloud contacts to Outlook Mac. First you need to export iCloud contacts as vCard file and then add it to Outlook Mac. This way is not hard for you to master. Check out the specific steps in the following content to know how to sync iCloud contacts with Outlook Mac via iCloud.com.
Step 1: Export iCloud Contacts as vCard File
1. Navigate to iCloud.com on Mac and log into it with the same Apple ID that you used on iPhone.
2. Select the contacts that you want to import to Outlook Mac and click on “Settings > Export vCard”. The contacts will be exported as a VCF file on Mac for you to check and edit.
Note: VCF file is just the vCard file, and the file name is “*.vcf”.
Step 2: Import vCard File to Outlook Mac
1. If you have a Windows computer, you can launch Outlook on your PC and click on “File > Open & Export > Import/Export”. And then you need to choose “Import from another program or file”. Tap “Next”.
2. In the next panel, you need to choose “Comma Separated Values”. Then click on “Next”. Click on “Browse” to locate the contacts file and then double-click to choose it. Choose the options you need and tap “Next”.
3. In the “Select a destination folder” panel, drag down to the top if you need and click on “Contacts folder > Next”. Finally you need to tap “Finish”.
4. After that, you can log into Outlook Mac with the same account, the contacts will automatically sync to your Outlook Mac.
Note: If you only have a Mac computer, you can also refer to the steps above except the last one.
With the method mentioned above, you can obtain the iCloud contacts in Outlook for Mac. Have a try and you will find it is not difficult at all. If you don’t want to use iCloud.com, you can continue to check the second solution, which will introduce a powerful program to you to assist you.
Part 2: Sync iCloud Contacts to Outlook Mac with Leawo iTransfer for Mac
You may want to know how to sync iCloud contacts with Outlook for Mac with a third-party program as well. This part will tell you how to use Leawo iTransfer for Mac to transfer iCloud contacts to Mac computer, and then upload to Outlook Mac. The detailed steps are in below will help you to get iCloud contacts in Outlook for Mac easily.

Leawo iTransfer for Mac
☉ copy files among iOS devices, iTunes and PCs with ease.
☉ copy up to 14 kinds of data and files without iTunes.
☉ Support the latest iOS devices like iPhone 7, iPhone 7 Plus, etc.
☉ Play back, view, and delete data and files on iOS devices.
Step 1: Sync iCloud Contacts to iPhone
1. Connect your iPhone to Wi-Fi, then click on “Settings > Name/Apple ID” to find iCloud.
2. Tap on “iCloud > Contacts” and all iCloud contacts will be synced to your iPhone.
Step 2: Export iPhone Contacts to vCard via Leawo iTransfer
You can take advantage of Leawo iTransfer to export all iCloud contacts that have been synced to your iPhone to vCard. Leawo iTransfer is fairly professional and it can help you to transfer many kinds of files, including movies, contacts, music and etc. You can use this magic program to export files easily without using iTunes. Continue to read and you will get to know how to export iPhone contacts as vCard with Leawo iTransfer.
1. Run Leawo iTransfer and Click on “Contacts” Library
Launch Leawo iTransfer and then connect your iPhone to Mac with a USB cable. When it detects your iPhone, navigate to “iPhone > LIBRARY > Contacts ” to check all the iCloud contacts on your iPhone.
2. Choose Contacts and Export to vCard
Select the contacts that you want to export to vCard and click on “Export” button. A panel will pop up to ask you to set the output folder on Mac to save contacts and you need to select VCF as the format. Wait until the export process is over. Finally, you can obtain your contacts on Mac as vCard file.
This software is really fantastic and can export files without any difficulty. You can now download this program to prove if my praise on Leawo iTransfer is right. If you have other transfer problems, you can also take advantage of it to help you. It can transfer up to 12 types of files among iDevices, computers, iTunes and so on.
Step 3: Import vCard File to Outlook Mac
You can refer to the step 2 of the first solution to see the specific steps on how to import vCard file to Outlook Mac. After that, you will finally get iCloud contacts in Outlook for Mac.
The two solutions to help you sync iCloud contacts with Outlook Mac are easy to handle. I recommend you use Leawo iTransfer to help you, for it not only can help you to import iCloud contacts to outlook Mac, it can also be used to solve other transfer problems. It will help you a lot in exporting and importing files once you download and install this powerful tool.




 Try for Free
Try for Free Try for Free
Try for Free