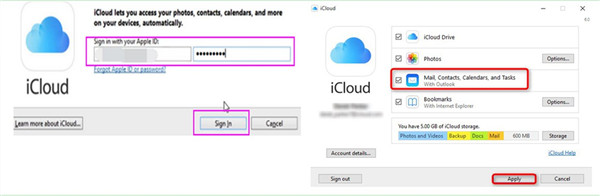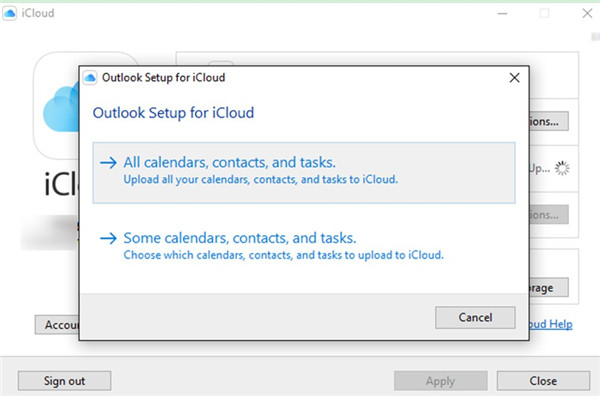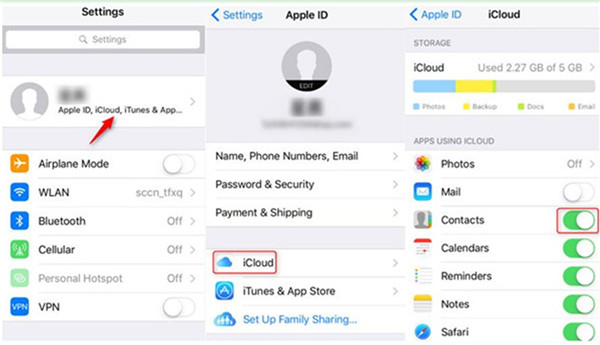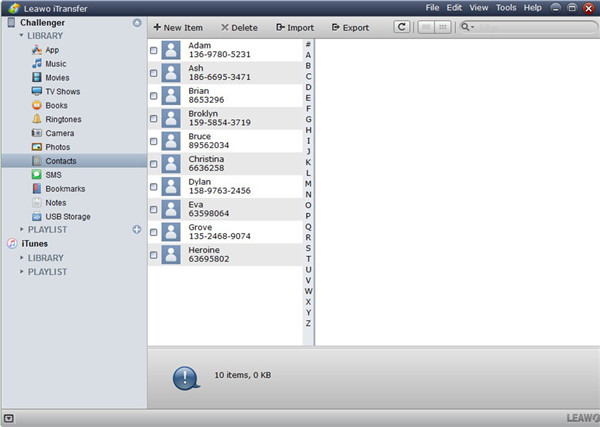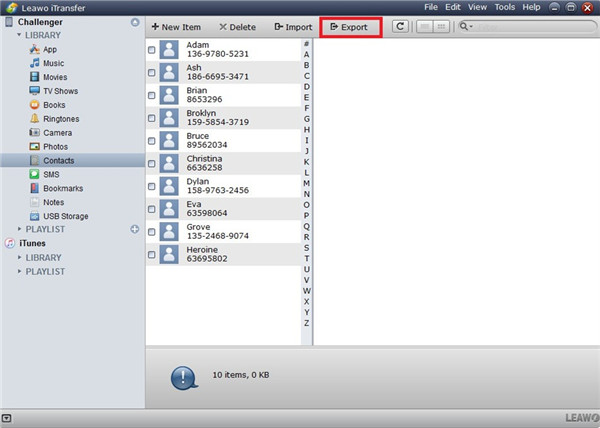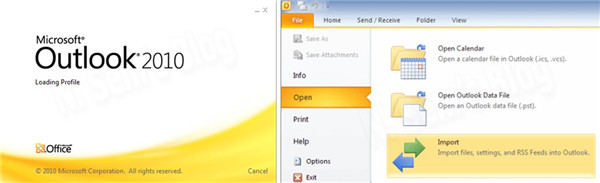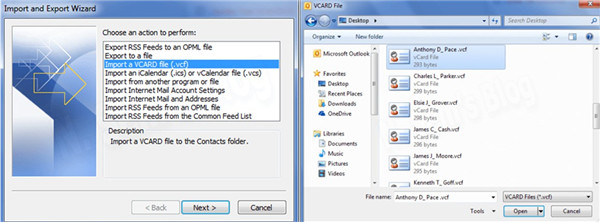Last updated on 2021-09-08, by
How to Sync iCloud Contacts with Outlook
Although iCloud is a great tool for you to back up contacts and keep the contacts on every iOS devices, what can you do when it fails to work? In fact, you can sync iCloud contacts to Outlook to make your contacts much safer. This is really a wonderful solution to protect your contacts from losing. This guidance will tell you how to sync iCloud contacts with Outlook 2016. Keep reading the following contents and you will achieve your aim easily.
You may also be interested in:
How to Export Outlook Contacts to iCloud
How to Sync iCloud Contacts with Outlook Mac
How to Sync Outlook Calendar with iPhone?
Part 1: Sync iCloud Contacts to Outlook via iCloud for Windows
iCloud for Windows is a remarkable program for you to use to import iCloud contacts to Outlook 2016. The detailed steps in the following will show you how to make it.
1. The first thing you need to do is download and install iCloud for Windows on your computer. Afterwards, you need to sign into it with your iCloud account. In the panel, you need to check “Mail, Contacts, Calendars and Tasks” and other features that are necessary for you. After that, you need to click on the “Apply” button.
2. In the pop-up panel, you need to choose “All calendars, contacts, and tasks” and then the data of them will be synced to Outlook. If you only need to sync some of the contacts to Outlook, you can choose the option of “Some calendars, contacts and tasks”, and thus the selected items will be imported to Outlook.
This way to import iCloud contacts to Outlook 2016 is quite simple. However, if you want to use a more powerful tool to solve this problem, you can try iTransfer to help you. The following part will instruct you to make it with iTransfer.
Part 2: Import iCloud Contacts to Outlook 2016 with Leawo iTransfer
In order to sync iCloud contacts with Outlook 2016, you need to first sync iCloud contacts to iPhone and then export the iCloud contacts to PC with iTransfer. Finally you can upload the contacts to Outlook. Leawo iTransfer is quite powerful. It is able to deal with 12 kinds of files. Therefore, it can solve various transfer problems. Now let’s begin to take a look on how to use iTransfer to import iCloud contacts to Outlook 2016.

Leawo iTransfer
☉ Transfer files among iOS devices, iTunes and PCs with ease.
☉ Transfer up to 14 kinds of data and files without iTunes.
☉ Support the latest iOS devices like iPhone 7, iPhone 7 Plus, etc.
☉ Play back, view, and delete data and files on iOS devices.
Step 1: Sync iCloud Contacts to iPhone
1. On your iPhone, you need to swipe upwards to choose a good Wi-Fi network to connect.
2. After that, you need to tap “Settings > Name/Apple ID > iCloud > Contacts”. When you have turned on the “Contacts” option, all the iCloud contacts will be synced to iPhone automatically.
Step 2: Export iPhone Contacts to vCard via Leawo iTransfer
As for how to import iCloud contacts to Outlook 2016, after you sync iCloud contacts to iPhone, you need to use iTransfer to export the iPhone contacts to vCard to continue the process to solve the problem.
1. Launch iTransfer and Tap “Contacts” Panel
Click to run iTransfer and then plug iPhone into computer with proper USB cable. It will detect your iPhone information. Afterwards, you need to move to click on the iPhone icon and then the “LIBRARY” menu. Choose the “Contacts” panel to tap to view all iCloud contacts that you have synced to iPhone.
Launch Leawo iTransfer and then connect your iPhone to Mac with a USB cable. When it detects your iPhone, navigate to “iPhone > LIBRARY > Contacts ” to check all the iCloud contacts on your iPhone.
2. Select Contacts and Export to vCard
Choose the contacts that you’d prefer to export to computer and then tap the button of “Export”. When a dialog asks you to choose a location on your computer to store the contacts, you need to choose VCF as the format of the file and then browse your computer to set the output folder. After that, the export process will come to an end in a few seconds. Eventually the contacts will be saved on your computer as vCard file.
After you export the contacts to computer with iTransfer, you need to continue to deal with how to sync iCloud contacts with Outlook 2016 with the third step in this part.
Step 3: Import Contacts to Outlook 2016
In order to import vCard file to Outlook 2016 on a computer, you need to follow the instructions listed below.
1. On your computer, run Outlook 2016, and then you need to click on “File > Open > Import”.
2. Afterwards, you will see the “Import and Export Wizard” panel. You need to choose“Import a VCARD file (.vcf)” from the list and then tap “Next”. After that, you need to browse your computer to find the vCard file and then click the button of “Open” to import it to Outlook 2016.
In a few seconds, the vCard file will be in Outlook 2016. Thus, you can solve how to sync iCloud contacts with Outlook 2016 completely. As you can see, to sync iCloud contacts to Outlook is not a tough work at all. When you encounter other transfer issues, you can also use iTransfer to assit you.




 Try for Free
Try for Free Try for Free
Try for Free