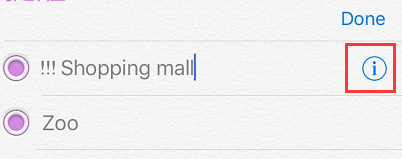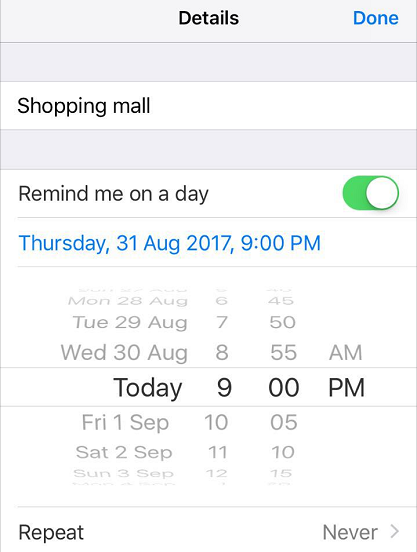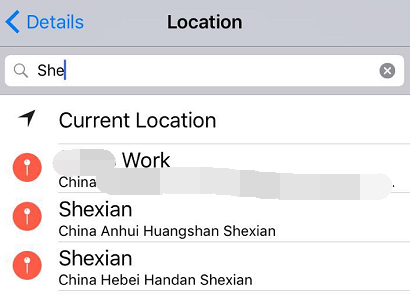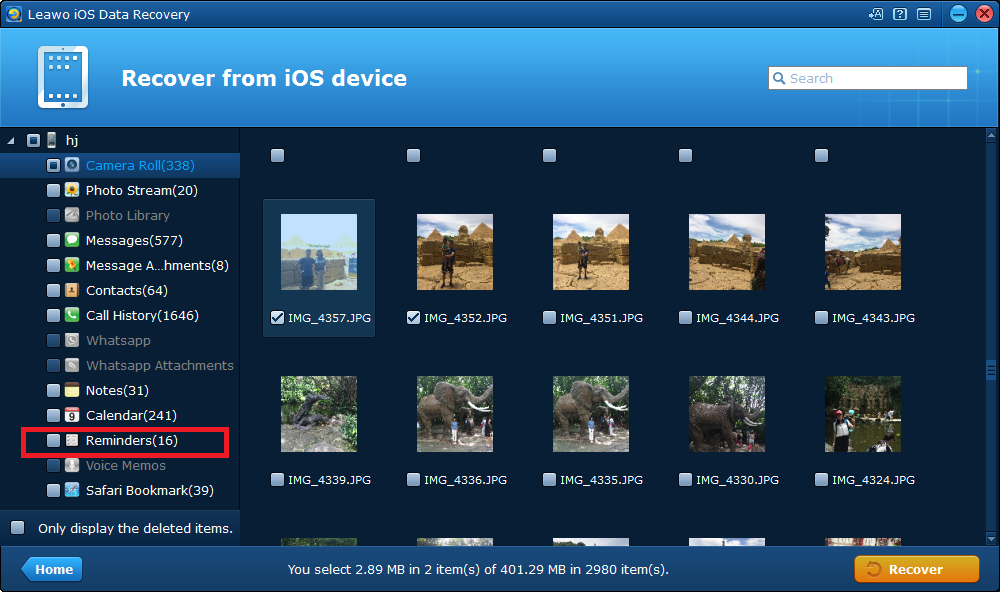Our days are filled with many chores, tasks and everything in between, from housework, business work, meetings, TV shows to watch and so on. However, it may be impossible to memorize and handle everything with precision, given how busy we may be. Software giants came up with a solution in the form of reminder software so that you cannot forget or miss any important things. Apple’s version of this application type is simply called Reminders. Reminders, like any other software in its category, is a simple event management program that can schedule your daily plans, appointments, deadlines, and pretty much anything important you would like to be reminded about. Apple’s Reminders app by default will come installed on iOS, watchOS, and Mac computers. We will show you how to set a reminder on iOS-based devices as well as introduce some tricks about the Reminders app and what to do in case you lose your reminders.
How to set a reminder on iPhone
To add reminder iPhone's original Reminders app can easily have this job done. Check the content below to see how to set reminders on iPhone.
1. Launch the Reminders app on your iPhone.
2. To open the Reminders list, select the Reminders list, or tap New List at the top to add reminder iPhone.
3. Enter the name of the event or action you want to be reminded.
4. Tap the icon at the right side of the reminder interface to adjust the reminder settings that you prefer.
5. To set the Reminder time, tap Remind me on a day>Alarm. It will show the time wheels for you to set when you want to be reminded.
6. To set a Reminder location, tap Remind me at a location>Location. There will show a window asking you whether you would allow Reminders to access your location while you use the app. Select Allow.
7. Then you can choose your current location or enter one into the Search bar.
8. After selecting the location and time, tapping the Details button in the upper-right corner to return to the reminder settings.
9. Tap the Done button at the right side of the Details interface to save all the settings of iPhone reminders.
Now you have successfully set reminders on iPhone. See? It is simple to add reminder iPhone.
Five tricks about the Reminders App
In the ages where iOS 13 did not exist, people seemed to forget about the Reminders app. In fact, a considerable percentage of iPhone users can confirm that they never used this app. Instead, they employ the Notes app to create lists, and if they need a reminder about something they use the Alarm or Calendar apps. With the release of iOS 13, Apple revamped the Reminders app and made it more powerful, so that it can appeal more users. We have rounded up five tricks that you can employ with the Reminders app.
Trick 1: Set location-based reminders. It can be frustrating to get to a location, only to forget one or more of your scheduled tasks while there. You can set the Reminders app to remind you about something as soon as you get to a specific location for your own convenience.
Trick 2: Smart Lists. When you view the smart lists, represented by four sections that appear as titles, you can view reminders that are due today, scheduled, flagged as well as all reminders. This allows for easier navigation within the app.
Trick 3: Subtasks. Sometimes reminders can look cluttered, which might not be as appealing to some users. Sub-tasking is a feature found in the reminders app, which can help you to de-clutter your lists. The easiest way to create subtasks is to drag, drop or indent reminders that are already there. For example, you can drag and drop tomatoes to the vegetables list.
Trick 4: Shared lists. When you create a list, you can easily share it with others if you have common goals. By sharing a list, other people can add or delete items from it. Pretty nice, right?
Trick 5: Set a reminder with Siri on the Apple Watch. If you use Apple’s smartwatches, you can simply use your voice to set a reminder on your iPhone, as the changes will be synced across the devices.
If you have not been using the Reminders app, try it today as it is a much more smarter way than using the Alarm, Notes, Calendar or pretty much any other method you have been using.
How to Recover Mistakenly Deleted iPhone Reminders
iPhone reminders are useful and helpful tools for your daily life and work. Have you ever encounter the accident that you mistakenly deleted your iPhone reminders? How to recover a mistakenly deleted reminder on iPhone? How about trying Leawo iOS Data Recovery? Leawo iOS Data Recovery is an all-inclusive data recovery software app for iPhone devices. It could act as iPhone data recovery software to recover deleted or lost data for all models of iPhone, so as to help you avoid data loss due to mistaken deleting or other occasions. What is more, it supports up to 14 types of data.
Here's how to recover iPhone reminders with Leawo iOS Data Recovery.
Step 1. Connect your iPhone to computer and launch Leawo iOS Data Recovery. Then click the first item in the interface.
Step 2. Follow the on-screen instructions and click Start to start scanning your device.
Step 3. When the scanning process is finished, click on Reminders on the left column to check the reminders on your iPhone. Choose to view the deleted reminder only by checking Only display the deleted items option. Select the iPhone reminders that you want to recover and then click Recover.
Step 4. A window would show up and there’s a “Save to” option which is for saving the iPhone reminders to be recovered to your computer. After setting that up, click “Go” to begin recovering iPhone reminders to your computer.
There is no doubt that the iPhone Reminders is a pretty powerful task managing app. While it is not a full project management suite, it does its job well with an easy-to-use user interface, location-based notification triggers, and iCloud syncing.