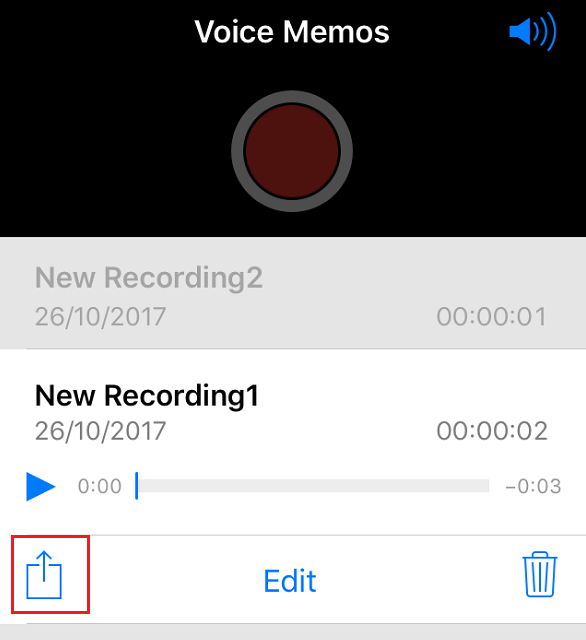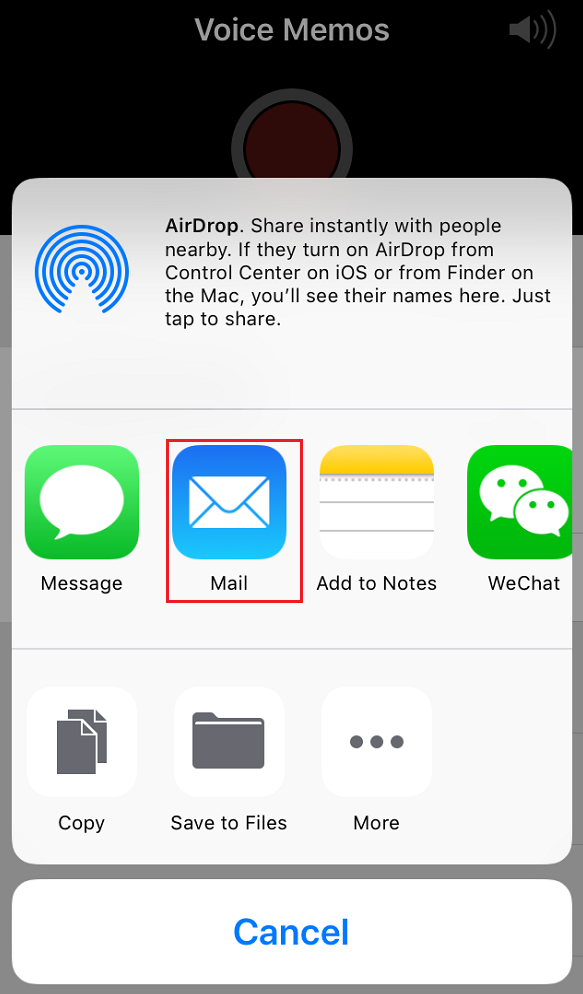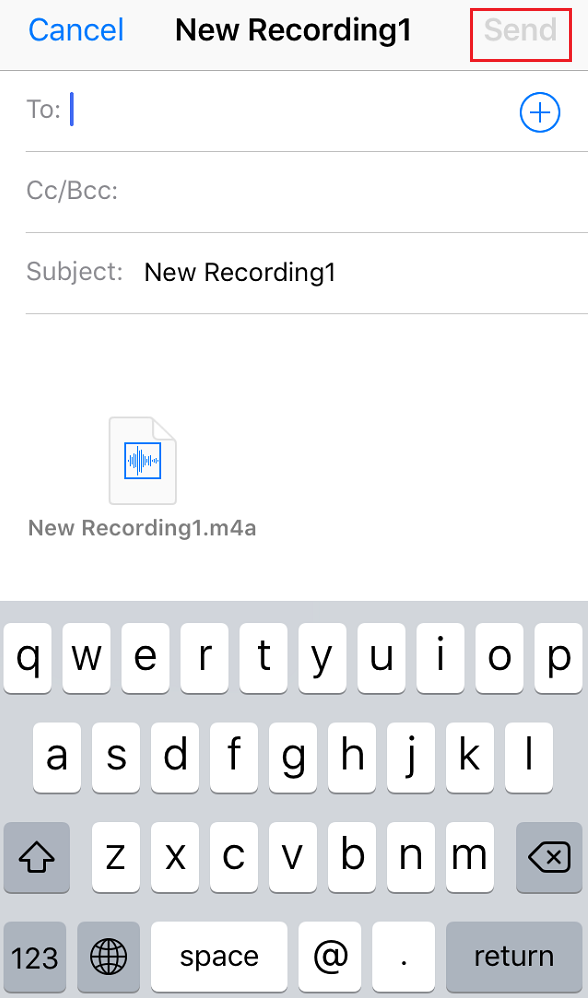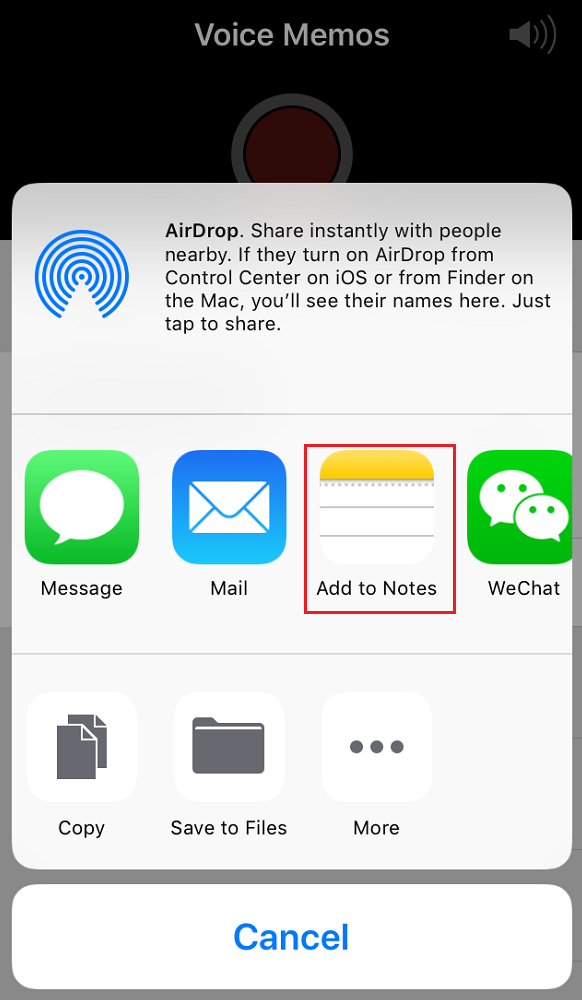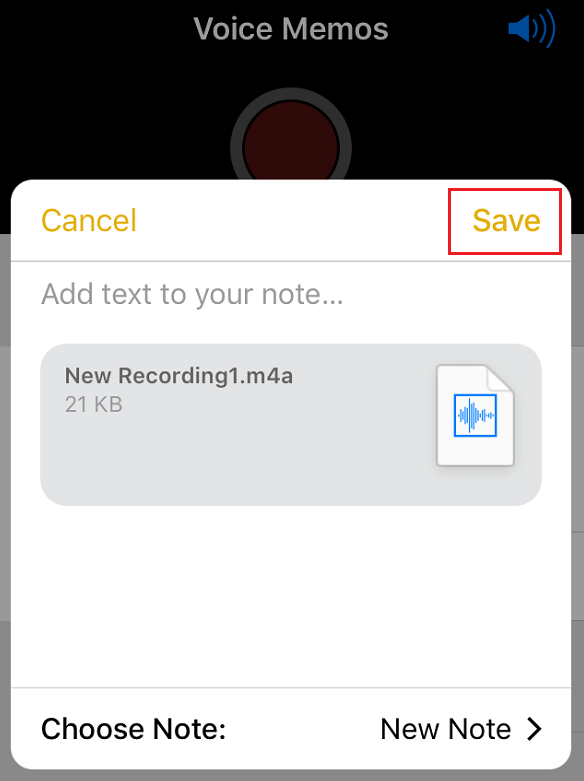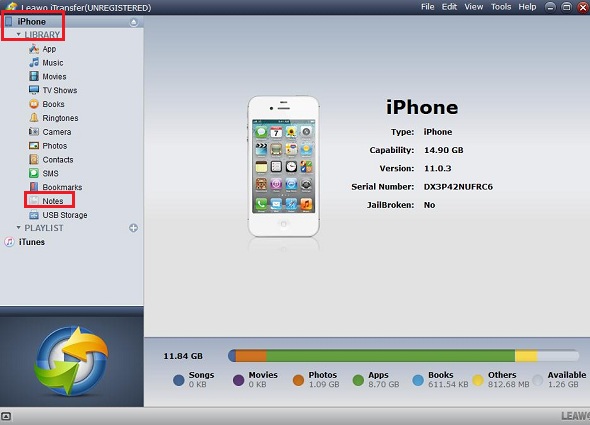Last updated on 2021-09-08, by
How to Send Voice Memos from iPhone to Email
What do you think of the built-in digital voice recorder in iPhone? Yes, I’m talking about Voice Memos, it is a built-in app in your iPhone. For some people, this app is not necessarily needed. But for many iPhone users, the voice memo feature is very practical and helpful, because they use the Voice Memos app for a variety of tasks. They can use it as a quick voice recorder for lectures or interviews at work or dates in daily life. Maybe you just want to leave yourself a reminder about something, so at this time, the Voice Memos can be indispensable. However, one question that comes up a lot is how to transfer voice memos from your iPhone after you record a voice memo. If you have recorded any voice memos on your iPhone, you may want to transfer voice memos from your iPhone to PC or other devices for backup. You can email voice memos to yourself or use iTunes to sync them from iPhone. Perhaps the easiest way to transfer voice memos out of iPhone is by emailing them to yourself if you know how to send a voice memo from iPhone to email. Here comes a problem, how to send voice memos from iPhone to email? Actually, it is rather simple to learn how to send a voice memo from iPhone to email, and you can realize it on iPhone within a few steps. Now, come to learn how to email voice memos from iPhone.
Part 1: How to Email Voice Memos from iPhone
If the size of the voice memo you are going to email is not large enough, the easiest way to send them off your iPhone is to email voice memo from iPhone. After finishing voice memos, you can freely share them with someone else via email.
Step1. Open the Voice Memos app on your iPhone. This will take you to the list of your existing voice memos. You can email voice memo from iPhone by selecting one of the voice memo that you want to email and press the blue share button at the left side of the screen.
Step2. Tap the share button in the left side and then choose “Mail”.
Step3. Type in the recipient's email address and the subject of the email, and then tap the “Send” button.
After all these, the recipient will receive an email and the voice memo file will be attached.
See, it is simple to email voice memo from iPhone even if you have no idea about how to email voice memos from iPhone. However, to email a voice memo from iPhone is a proper way for those small recordings. If you don’t have a Wi-Fi Internet connection available, the sharing option won’t do you any good even when you know how to send voice memos from iPhone to email, especially when you need to email large voice memos. That will take you a long time to email the large recordings. Moreover, there are always email attachment size limitations, so it is not possible for you to email a large recording even if you know how to send voice memos from iPhone to email. More importantly, it is inconvenient if you need to email a large quantity of voice memos, since only one voice memo is allowed to be attached each time at the process of sending voice memos from iPhone to email. But if you wonder how to send a voice memo from iPhone to email easily, you can still send voice memos from iPhone using a third party tool, which we’ll cover next.
Part 2: How to Send Large Voice Memos from iPhone with iTransfer
As we just discussed before, we know the way how to email voice memos from iPhone. But it isn’t practical for large recordings, so we can seek help from other iPhone file transfer program instead of learning how to send voice memo from iPhone via email, which is Leawo iTransfer. Leawo iTransfer provides perfect solutions for iPhone data transfer issues. It’s quite helpful for transferring 12 kinds of files, like notes, photos, music, videos, SMS, contacts, and so on from iOS devices. It works without an Internet connection, and it’s much faster for sending large voice memos. With it, you don’t have to know how to send voice memo from iPhone via email. Please make sure you have turned off iCloud notes before these steps.

Leawo iTransfer
☉ Transfer files among iOS devices, iTunes and PCs with ease.
☉ Transfer up to 14 kinds of data and files without iTunes.
☉ Support the latest iOS devices like iPhone 7, iPhone 7 Plus, etc.
☉ Play back, view, and delete data and files on iOS devices.
Step1. Open Voice Memos on iPhone, then choose a voice memo and tap the share button in the left side, choose “Add to Notes”.
Step2. You can add text to your note. Then, you can save it to Notes by tapping “Save”.
Step3. Download and run Leawo iTransfer, and then connect iPhone to computer with the USB cable. Go to iPhone>LIBRARY>Notes, you can see the saved voice memo. Then, you can select one and export it easily to computer or other devices.
As we can see, to transfer voice memos from iPhone is not that difficult. You don’t need to know how to send voice memo from iPhone via email. With Leawo iTransfer, this can be easily realized with only few steps.




 Try for Free
Try for Free Try for Free
Try for Free