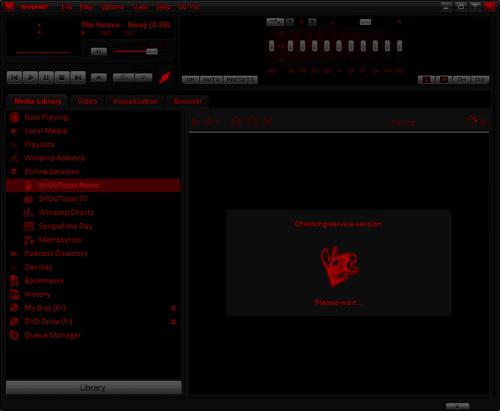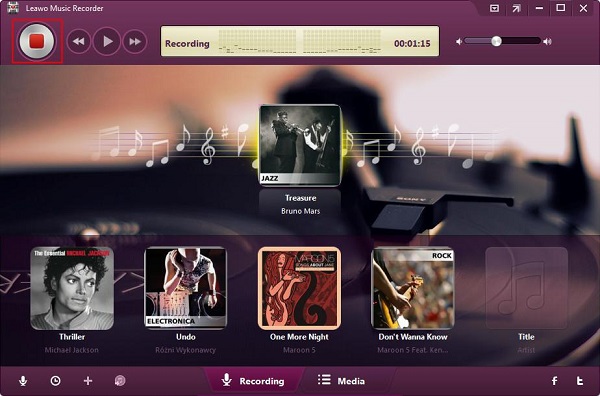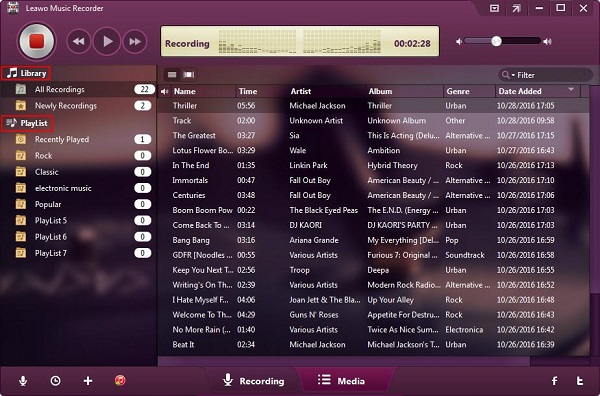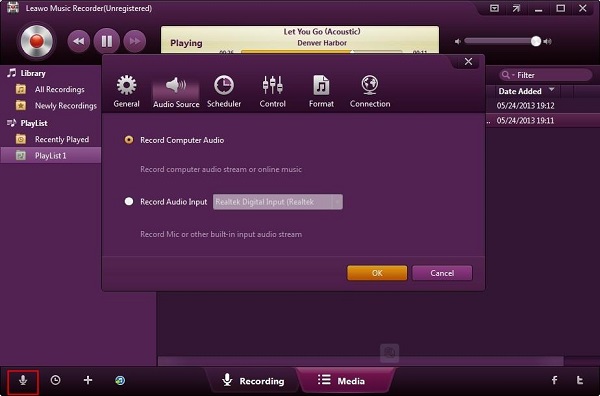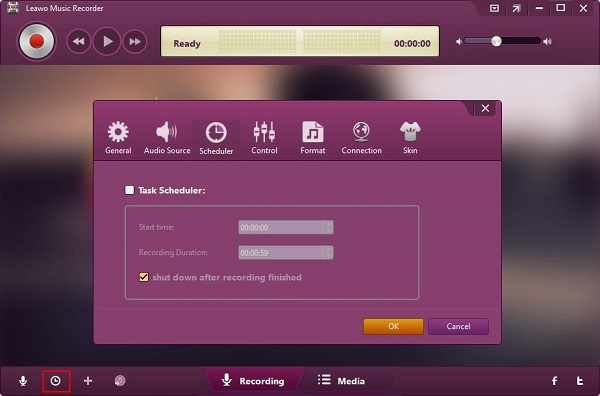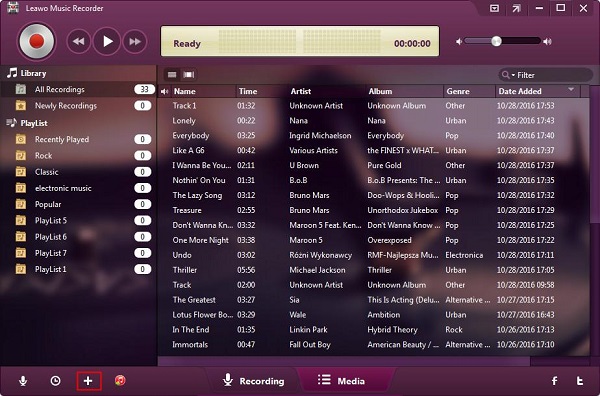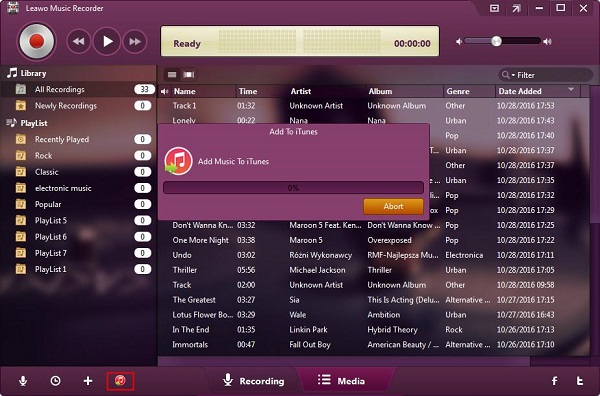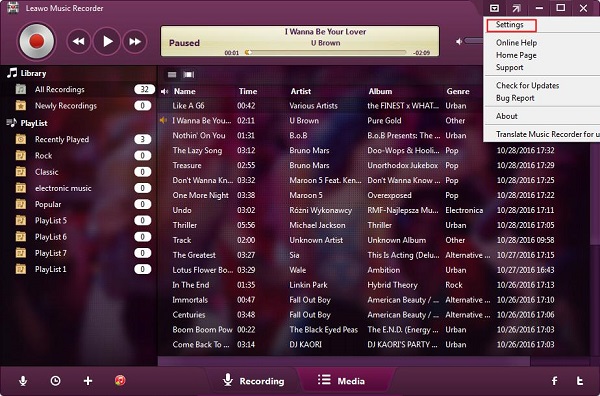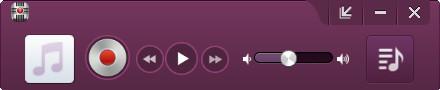Last updated on 2021-09-08, by
How to Record Songs from Winamp
WinAMP (Windows Audio MPEG Player) is a program which comes from Nullsoft, it allows users to play audio files in lots of digital audio format, especially for music, which includes MS-Audio, WAV and MP3. Users are allowed to use analog tape recorders, phonographs and other media to convert to MP3 digital format and the MP3 files can be recorded to CDs. Winamp can also scan the files on the hard drive of computer through the configuration to gain the new media. Winamp provides a wide range of skins (graphical user interface designs) for great options.
Part 1: How to set up winamp online radio
When we mention the history of digital audio, it is impossible to be a completed history without winamp. During the the revolution of MP3, Nullsoft media player is the most popular one for the music lover, this is because of its easy operation, customized ability and its strong plug-in structure, it still exists in the current trends and offers supports for today’s applications.
The version of winamp has been upgraded from version 0.2 to version 5.6, of which winamp 5.5 was regarded as the 10th anniversary version and was released in Oct, 2007. This version increases the international support and that means it will enjoy a wide popularity in the non-native English countries. So far, winamp still is one of the most popular media players and also is the Windows application with wide popularity by music lovers.
Winamp was used in the Android platform of mobile phone and received a good evaluation in the press. Meanwhile, the release of winamp 5.6 win a support from the added function of sync, the combination of 5.5 and 5.6 version enable the Android media ability to compete with iPhone/iTunes.
As an excellent media player, winamp is good at playing audio and video files, besides this, it also has the ability to access to thousands of Internet radio stations. SHOUTcast radio is built in winamp, that is a huge directory server to play stream audio through the Internet.
Based on SHOUTcast, you can listen to winamp online radio or create your own radio. How to set up online broadcast radio through winamp? You can follow up the simple steps as below:
1. Run Winamp firstly.
2. Click the tab “Media Library”.
3. Click the button “online services” > “SHOUTcastRadio”
4. Click the drop down menu on the right side of the screen and choose the genre of a radio station.
5. You can bookmark the radio station you like to avoid the repeated findings of the radio station, click the small icon at the end of station name to add the station you like to the bookmarks.
Part 2: How to download winamp streaming audio for free via Music Recrder
Imagined that you are listening to a wonderful music through winamp streaming radio, you want to download winamp free and add it to your music files for a record. What can you do to download winamp shoutcast radio? We will recommend you to use a professional recording software to download free winamp, that is Leawo Music Recorder, this software can work with simple operation which takes conveniences in helping you record free music from multiple sources, such as built-in input audio, computer audio and various kinds of music resources lick YouTue, Spotify and AOL music, it will record the completed data without loss in high quality and the recorded files can be saved into MP3 or WAV formats. Additionally, this software can add music tags automatically and can be edited manually, you can find and manage any recorded files in built-in library. Below we will introduce the specific steps of how to download winamp streaming audio for free via Music Recorder.
1. There are two main interfaces for this software, that is recording and media, when you run this software, you will see the interface shown like the picture below.
2. Either the previous recordings or the new recordings can be checked in the interface of “Media”. The recorded music files can be managed freely to meet your needs, you can play and preview recordings, also can add, edit or delete playlist for your recordings.
3. Click “audio source” to set the audio source with selections. If you want to record online audio and streaming audio, select "Record Computer Audio", otherwise, click “Record Audio Input” to record audio from built-in input audio.
4. Through the built-in Recording Task Scheduler, you can set recording “start time” and “recording duration” according to your requirement.
5. You can add new playlist by clicking “add playlist”
6. You can click the button to make the recorded music files to apply to iTunes music library. With one button operation, you can enjoy and share the music recordings via iTunes.
7. When you click the drop down in the upper right top, you will see 8 options available to help you use this software, the options includes: Settings, Online Help, Home Page, Support, Check for Updates, Bug Report, About, Translate Music Recorder for us.
8. You can minimize the interface by clicking the button , it also can be recovered by clicking




 Try for Free
Try for Free Try for Free
Try for Free