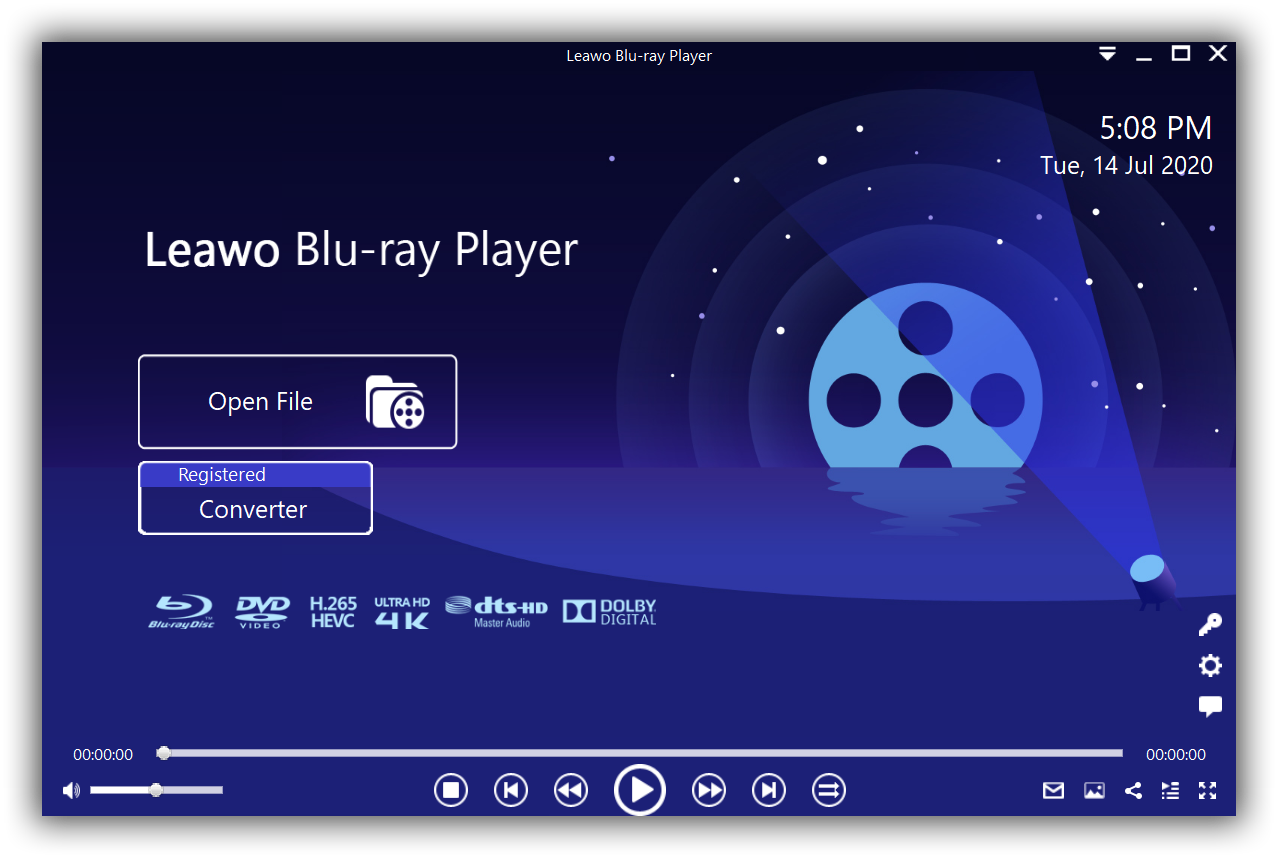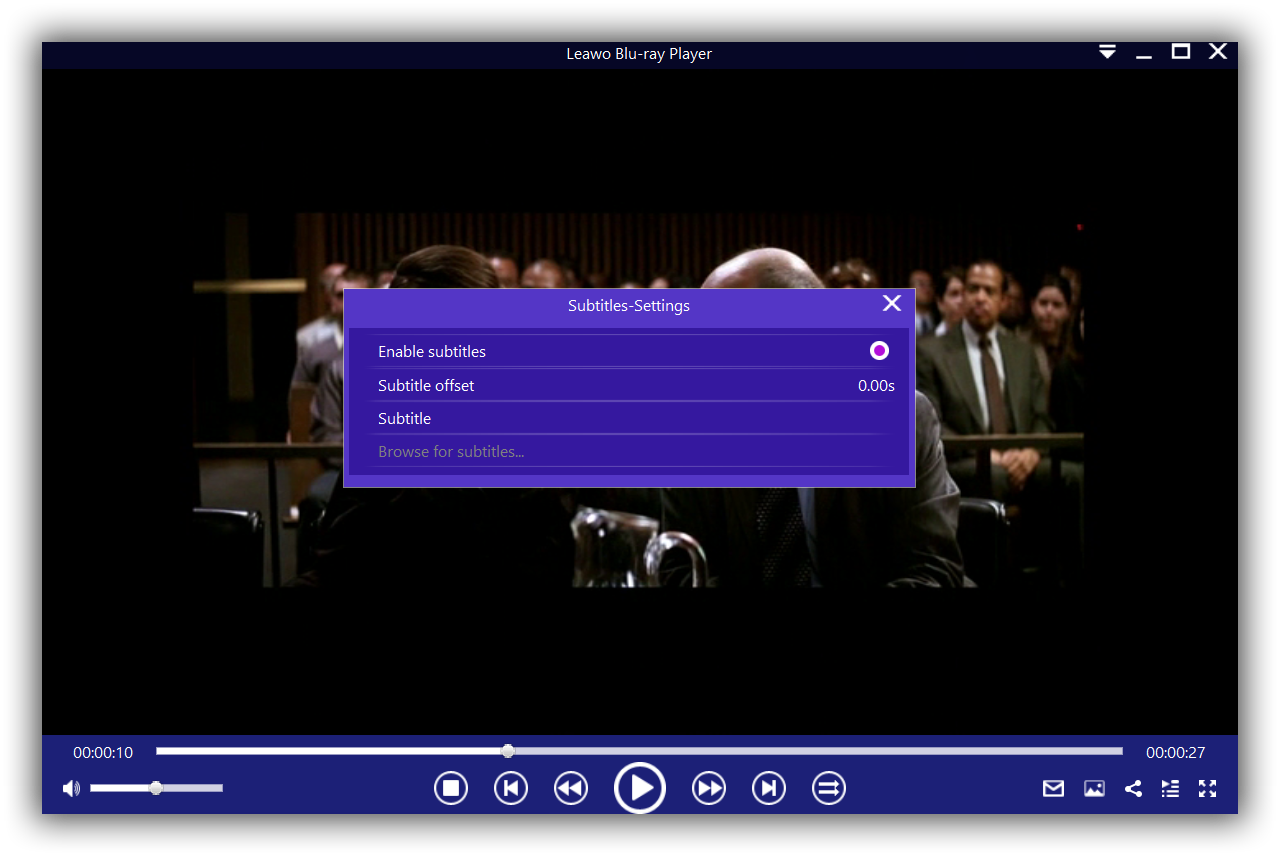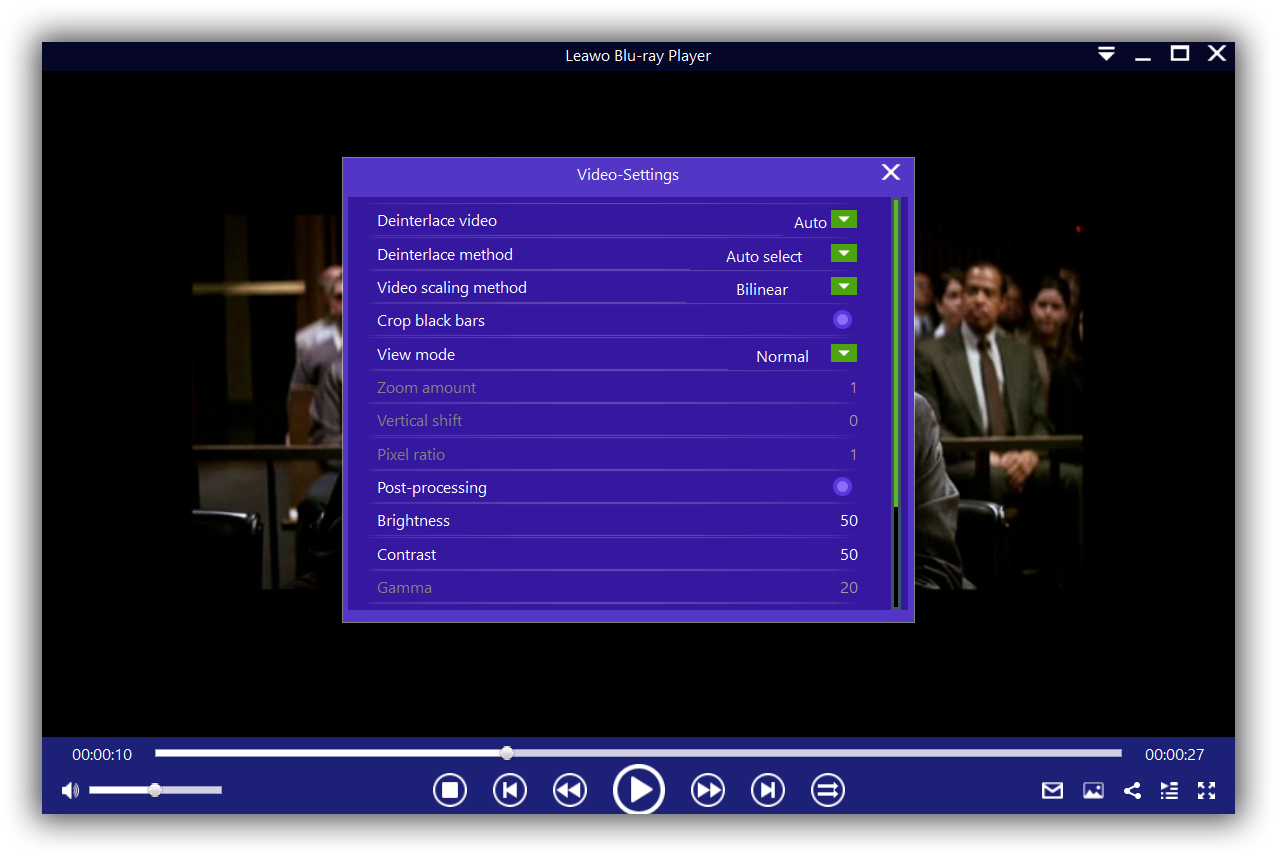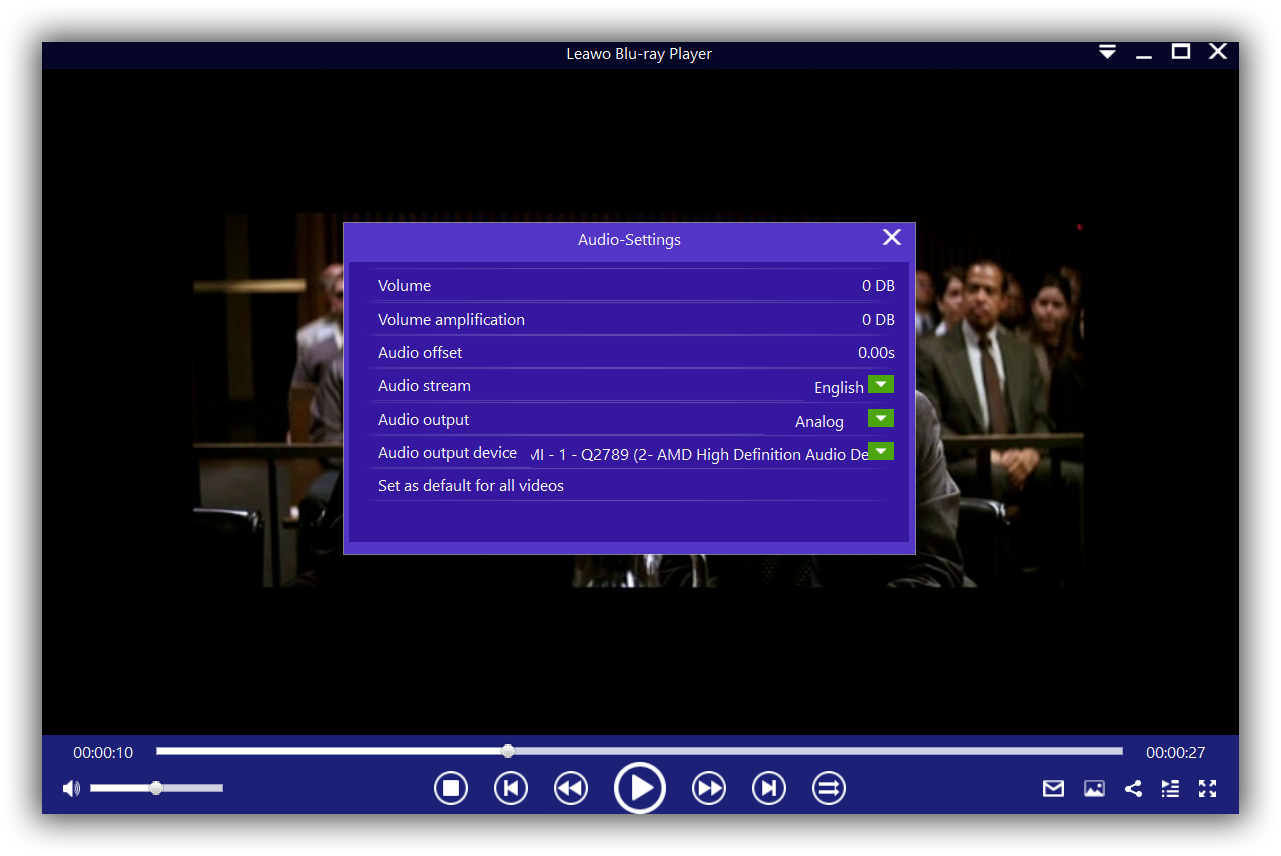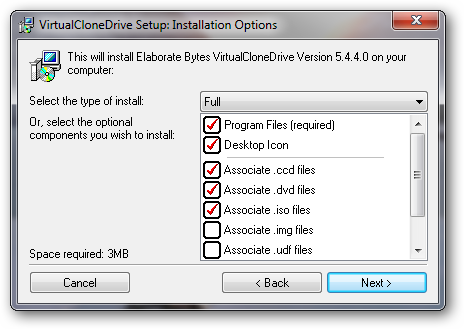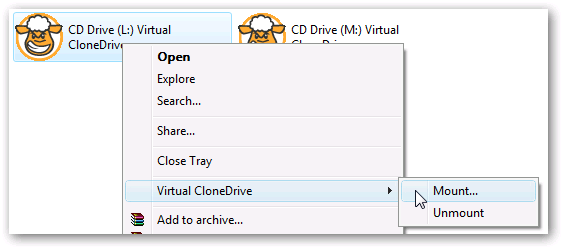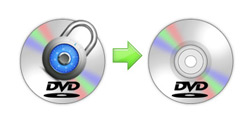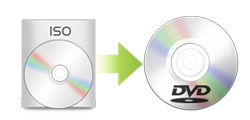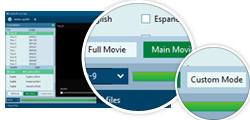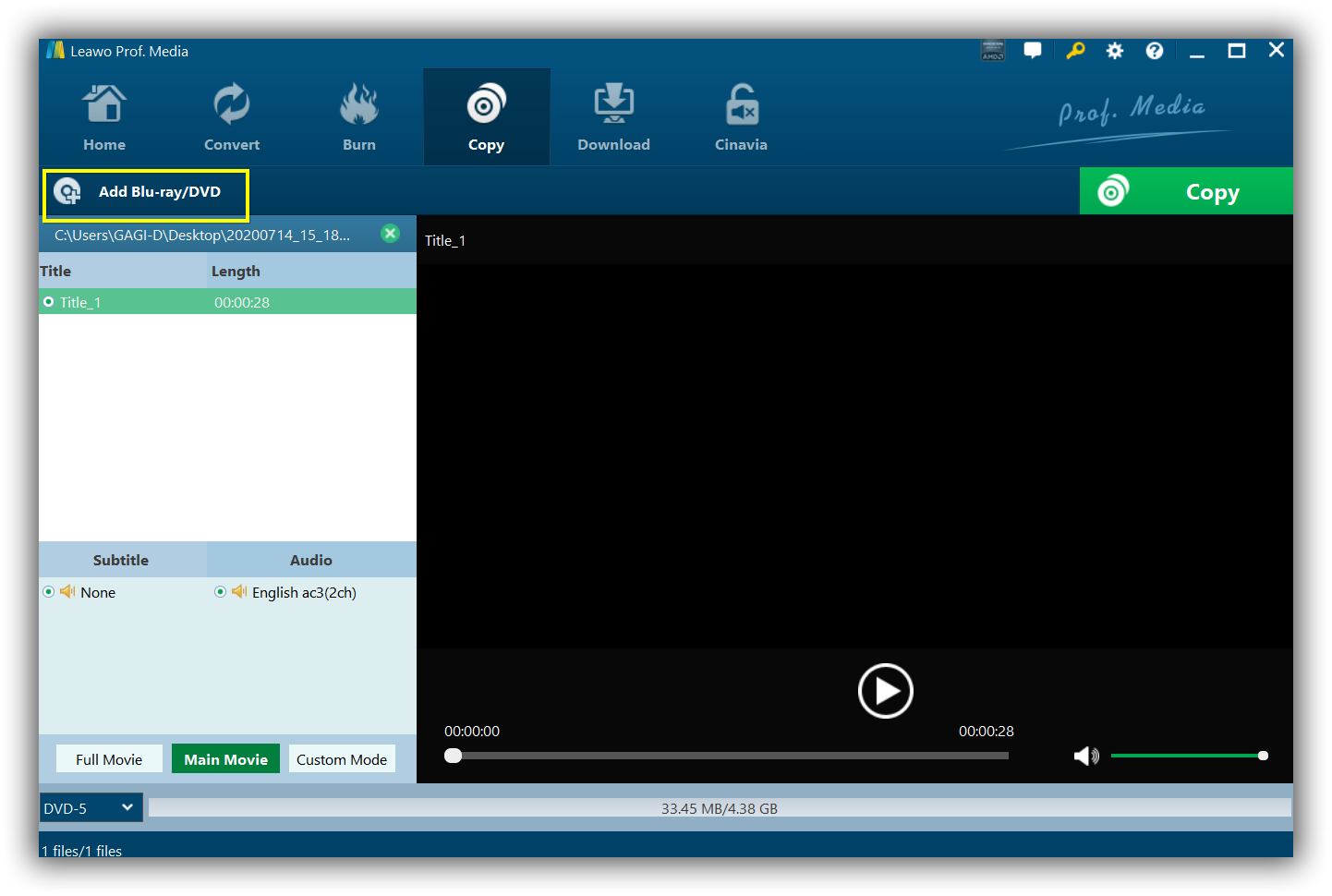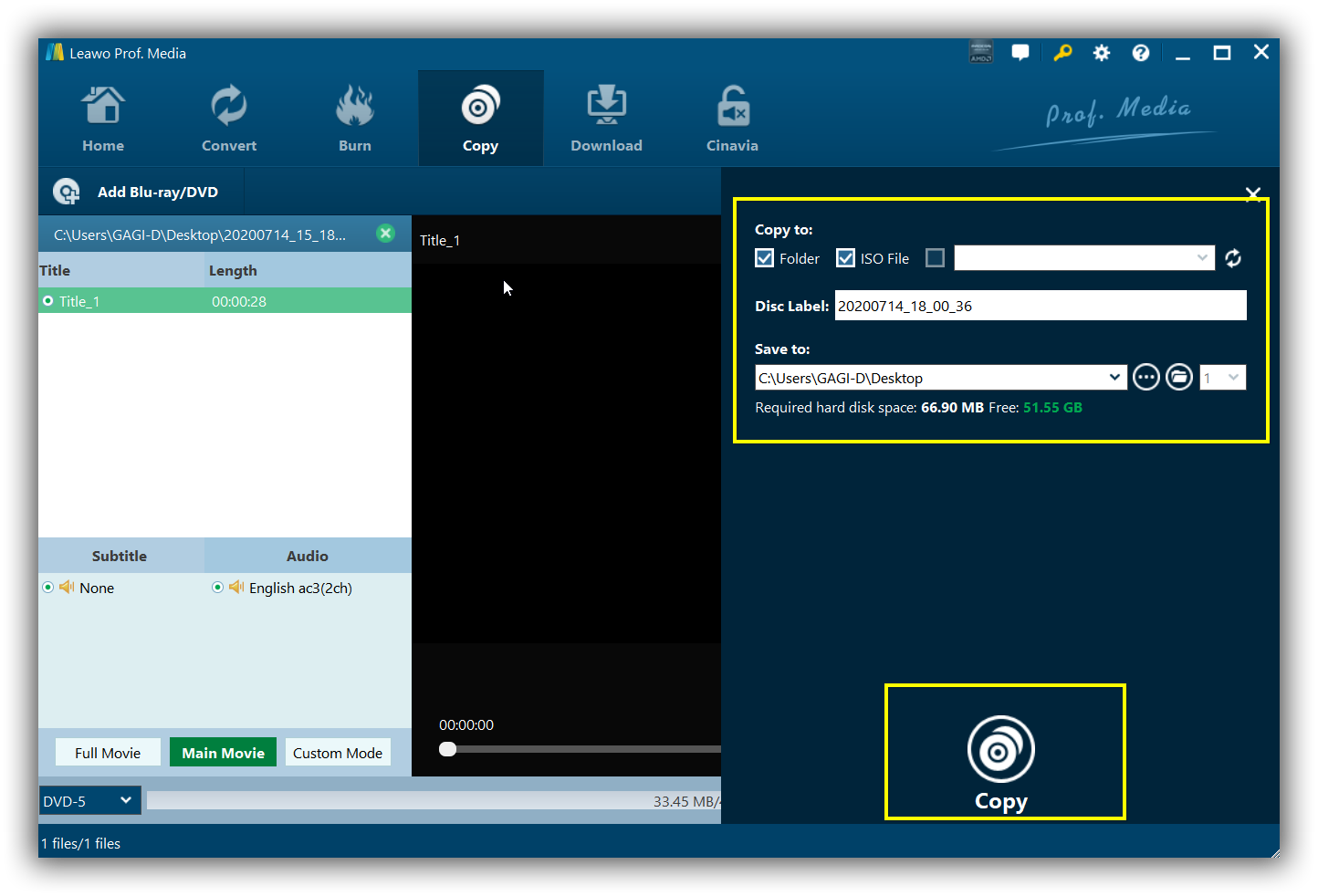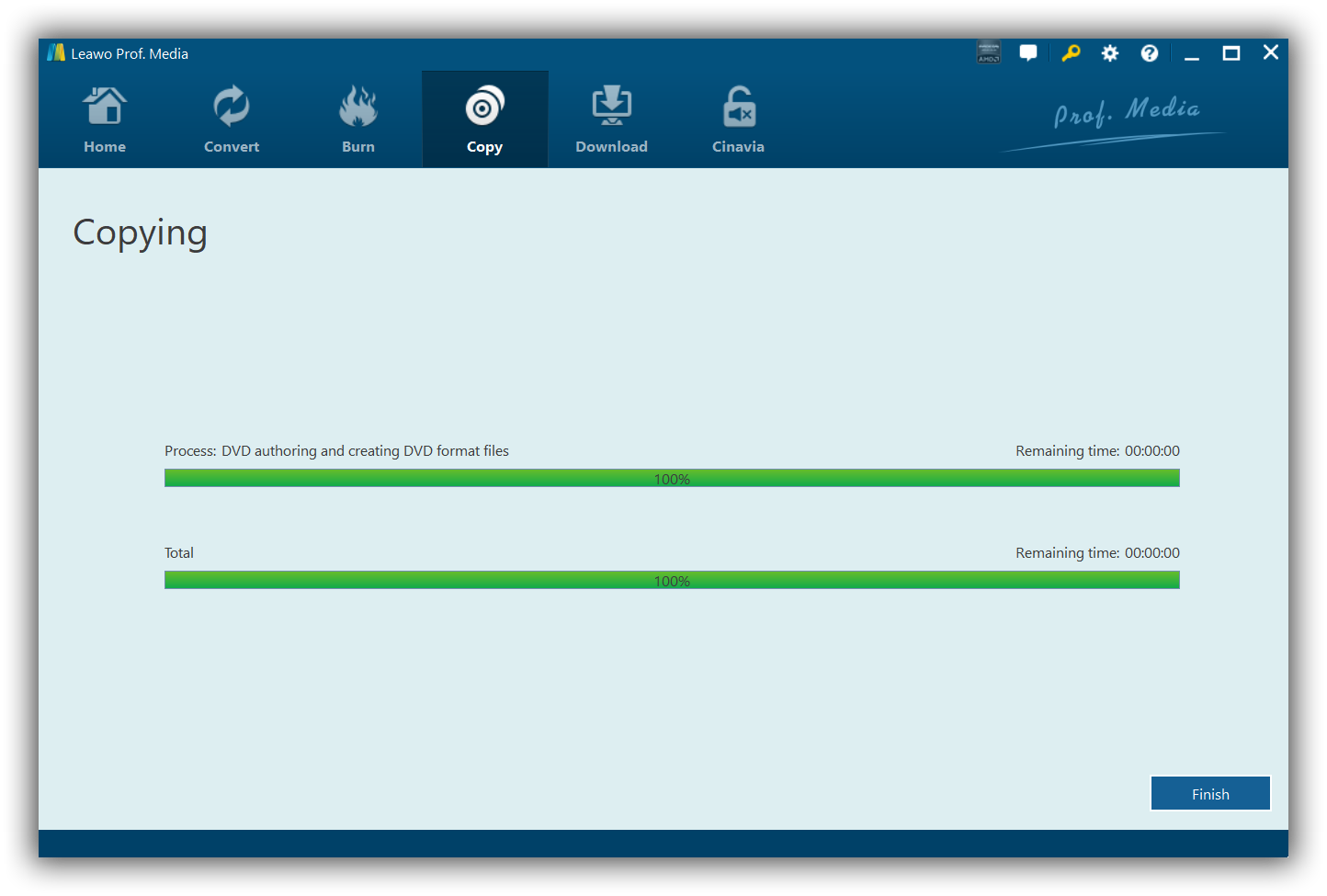Last updated on 2021-09-13, by
How to Open and Play ISO file on PC
Question: "Windows 7: how to play .iso files without burning them to DVD? - Is there a way to play iso files without first wasting DVDs burning them?"
Do you have a hard drive full of ripped movies in ISO file format? Are you looking for an easy way to play ISO file in Windows Media Center or other media players on your Windows computer? Or, are you looking for a free ISO player and solutions on how to play ISO files on PC? Such problems are quite common online. Many people would suggest these question askers to mount ISO files to a virtual drive and then search online for software to play back these ISO files. This guide would show you how to play ISO files on PC in different ways.
Part 1: About ISO Image File
Technically speaking, an ISO file, often called an ISO image, is a single file that’s a perfect copy of an entire CD, DVD, or BD disc. The entire contents of a disc can be precisely duplicated into a single ISO file.
The most common use of an image file is to write it to a blank writable CD, DVD or Blu-ray disc, resulting in an identical copy of the original disc including file name and volume label information. ISO image files may also be opened and their contents copied to a local folder, much like ZIP files. ISO files may also be virtually mounted and accessed as a device.
You cannot directly copy and paste the .ISO file to the blank writable DVD/Blu-ray disc for direct playback on DVD/Blu-ray players. You need to have or to install a third-party utility that "burns an image to disc".
Part 2: Open ISO File with Un-zipping Apps
Most computers would have certain unzipping apps like WinRAR installed for unzipping downloaded files. To open ISO file, your unzipping apps could also be of great help.
- Change the ISO file extension name from ".iso" to ".zip" manually. The system would pop up a notice " If you change a file name extension, the file might become unusable. Are you sure you want to change it?" Click "Yes".
- The ISO file would then turn into a zip package. With unzipping apps like WinRAR, you could unzip the package and then choose the file you want to play back with players on your PC.
Part 3: Play ISO File with Free ISO Player
It might be the best way to directly play ISO file on PC with the help of free ISO player. A free ISO player could directly open ISO file free and then play ISO file on PC. Some media players could play ISO file on PC with help of certain addins, while some other advanced media player software could act as a free ISO player to directly open and play ISO file on PC for free, like Leawo Free Blu-ray Player and VLC media player.
How to play ISO file on PC with Leawo free Blu-ray player? Here you can follow the specific steps as below:
Step 1. Complete the installation of Leawo Blu-ray player and run it on your computer. Then you will enter an intuitive interface that has several options available. Click on the button “Open File” to view and load the ISO file that you need for playback.
Step 2. [Optional] Once you have loaded ISO file to the player, you can put your mouse to the area of title to pop up 4 options for Subtitles Settings when playback. Click to the icon button “Subtitles” you can have subtitle settings like Enable subtitles, Subtitles offset, Subtitle selecting, Browse for subtitle. Besides, you also can right-click the main interface to get the panel of subtitle settings opened, then make settings by choosing the “Subtitles” option.
Step 3. [Optional] You can click the icon button “Videos” from top left corner or have right click on the main interface top to pop up the panel of “Video Settings” by choosing the option “Videos”, in which you can make kinds of settings when playback.
Step 4. [Optional] Click on the icon button “Audio” from top left corner or have right-clicked to the main interface, then choose “Audio” to make settings when playback, audio settings can be done like audio volume, amplification, offset, stream, output, output device and the like.
Part 4. Mount ISO image files
To play back ISO image file, you could mount ISO image file to make it appear as DVD/Blu-ray drive and then you could make use of your DVD/Blu-ray player to play back, just like playing DVD/Blu-ray disc. All you need is actually is an ISO image mounting program and some neccessary add-ins. The below guide shows you how to mount ISO image file for playback on Windows Media Center.
Mounting an ISO Image in Windows 7 or Vista
The utility to use for mounting ISO file on Windows 7/Vita is called Virtual Clone Drive. This utility will let you mount .ISO, .CCD, .DVD, .IMG, .UDF and .BIN files. Download the utility and start the setup process.
Select Yes or OK at the hardware prompt and continue. You might have to restart your computer. Now you should be able to mount any ISO image by just double-clicking on the file. You can also right-click on the cd-rom drive to mount or unmount an image.
Mounting an ISO Image in Windows 8 or 8.1 or 10
Ever since Windows 8, it's worth noting that ISO and VHD mounting is built right into the operating system. All you need to do is right-click, double-click, or select and use the Ribbon to Mount an ISO image. It's just that simple. Once you've done so, you'll see the ISO mounted as a new drive in Computer. You can right-click there to unmount when you're done.
Part 5. Burn ISO file to Disc
To play ISO file on PC, burning ISO file to DVD/Blu-ray disc and then playing it on DVD/Blu-ray player is widely used, especially for data backup and data transfering. Various ISO image burners could complete this task well. Here we would like to recommend you a powerful 1-click ISO to disc burner program - Leawo Blu-ray Copy.
Reasons to choose Leawo Blu-ray Copy:
Things you need to prepare for copying ISO file to disc:
- Download and install Leawo Blu-ray Copy on your computer.
- Windows Vista, XP, 7, 8, 8.1 or newer versions (Mac OS X 10.6 or newer), with Blu-ray recorder drive installed.
- Source ISO image files, and blank writable DVD/Blu-ray disc.
- DVD recorder drive (Blu-ray recorder drive required for ISO to Blu-ray disc copy).
- Internet connection.
How to copy ISO file to disc:




 Try for Free
Try for Free Try for Free
Try for Free