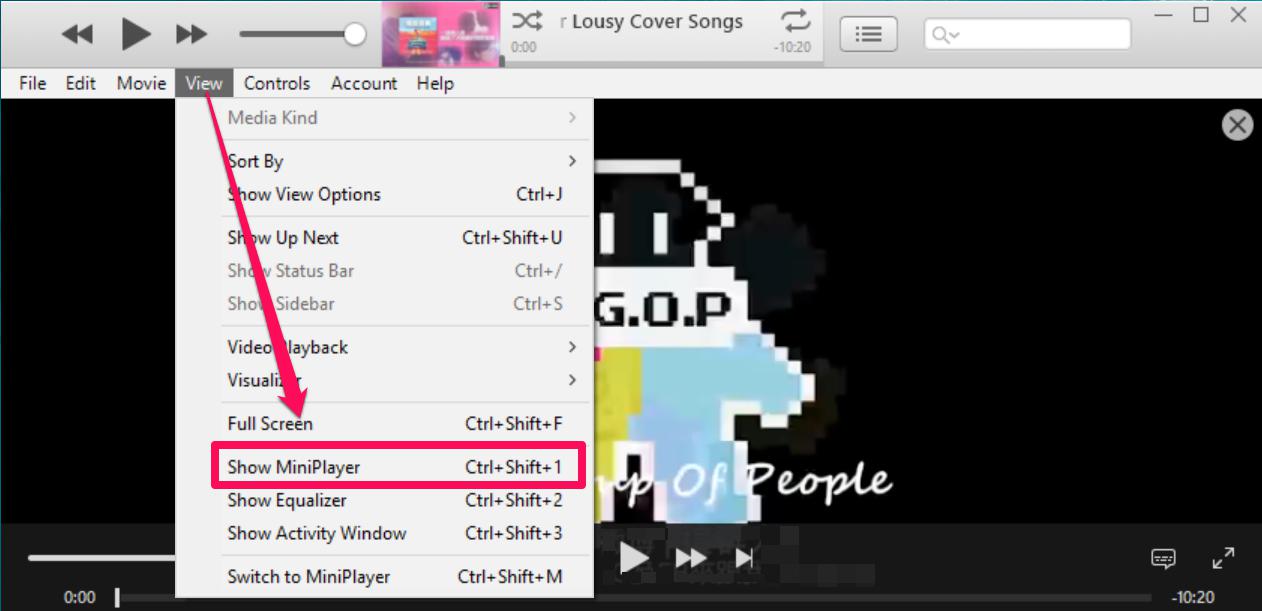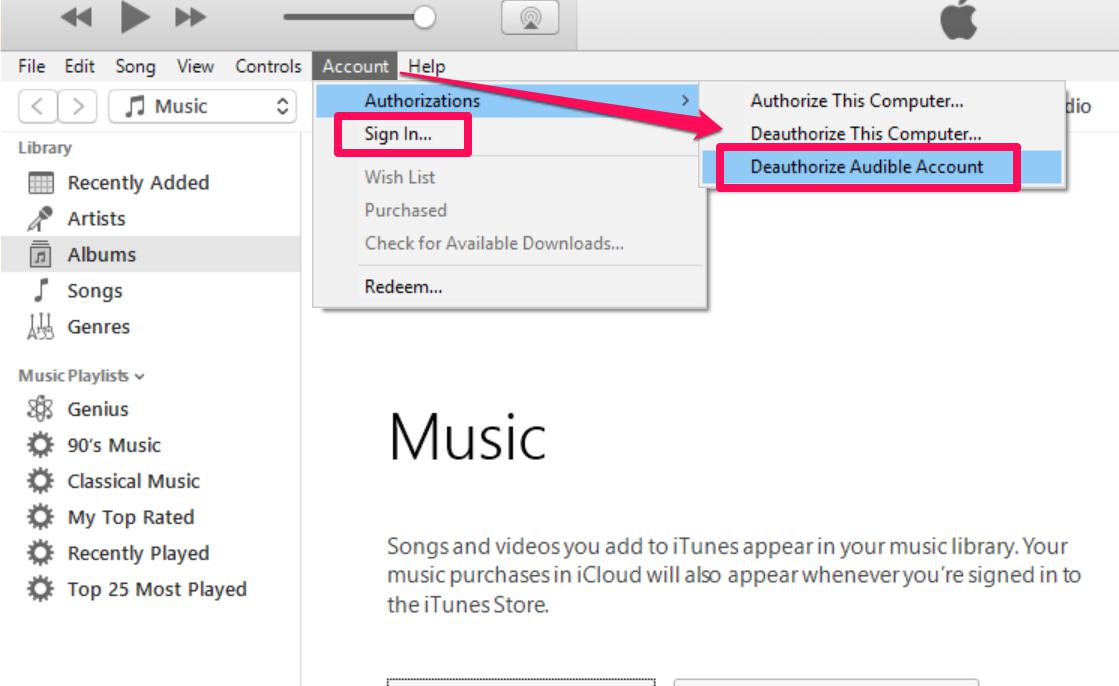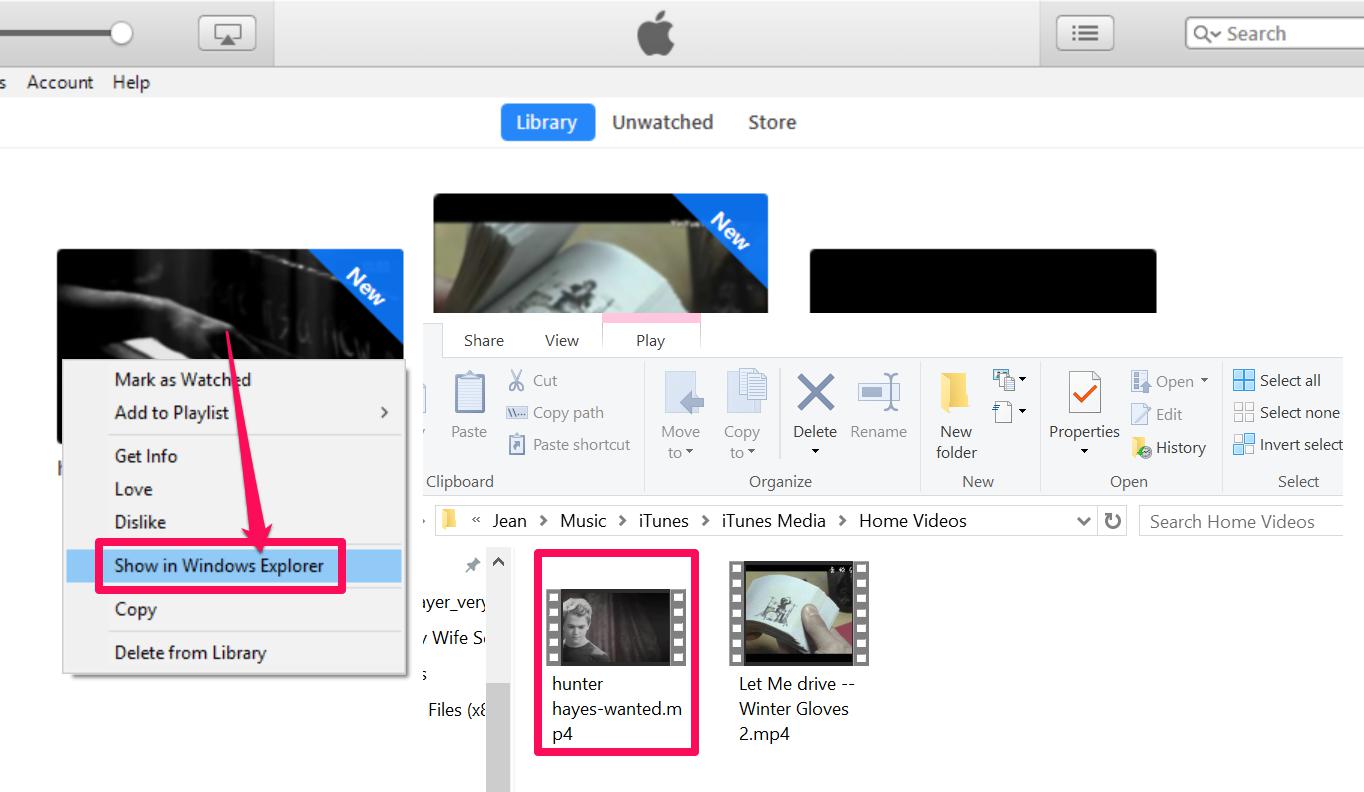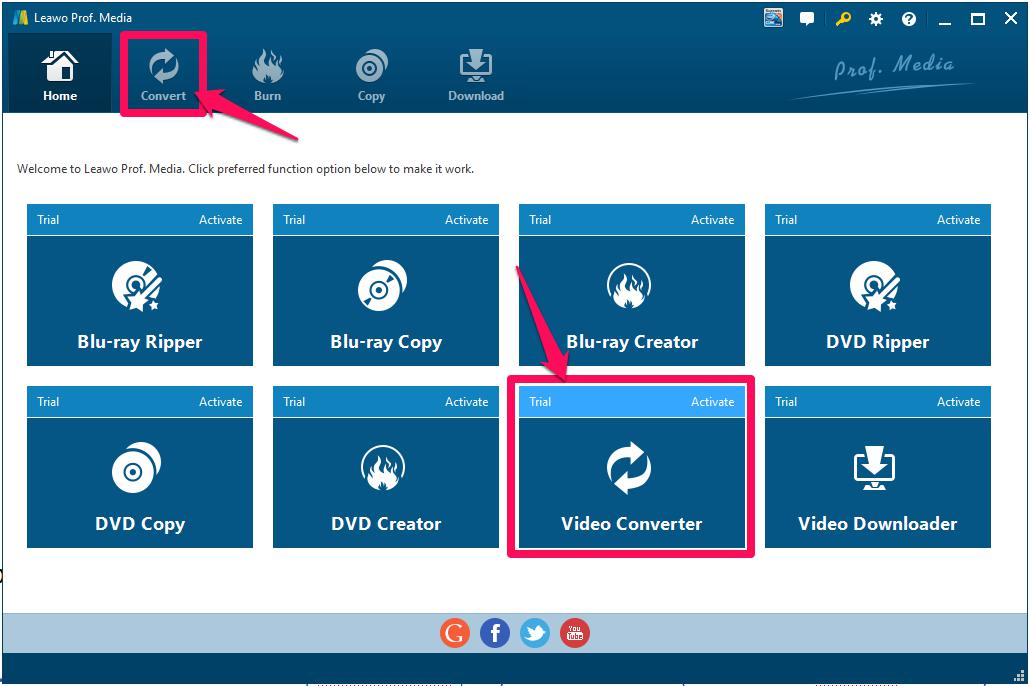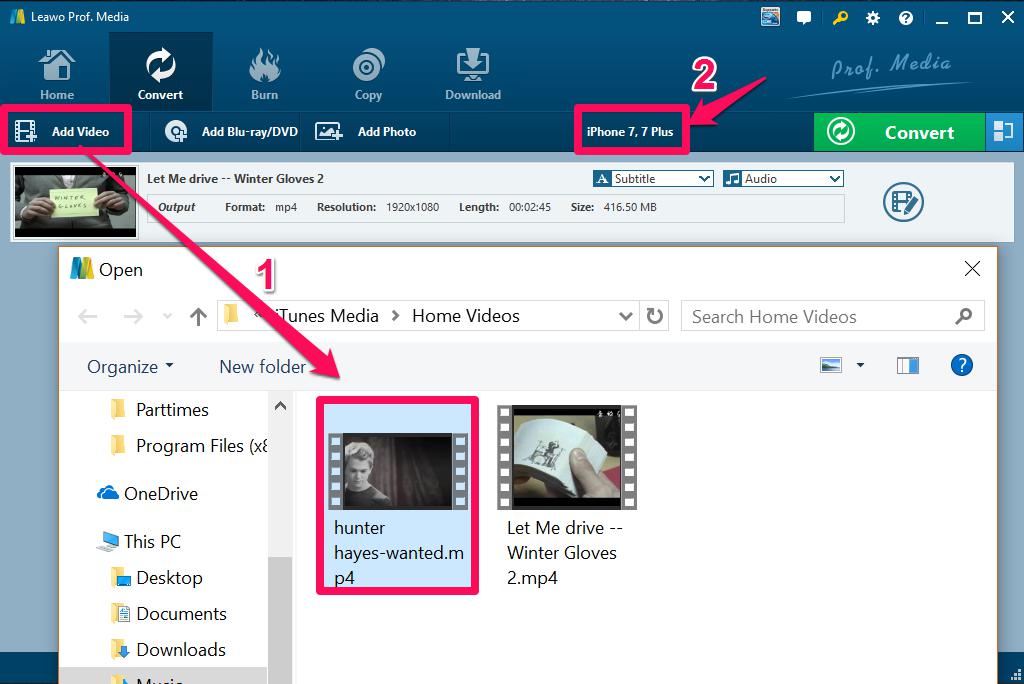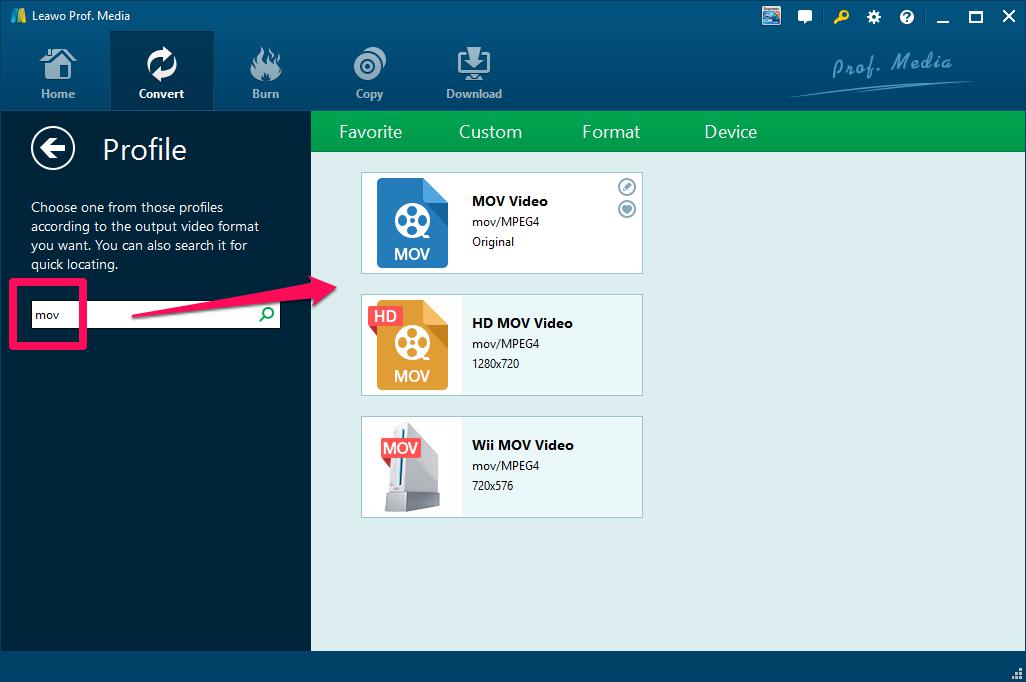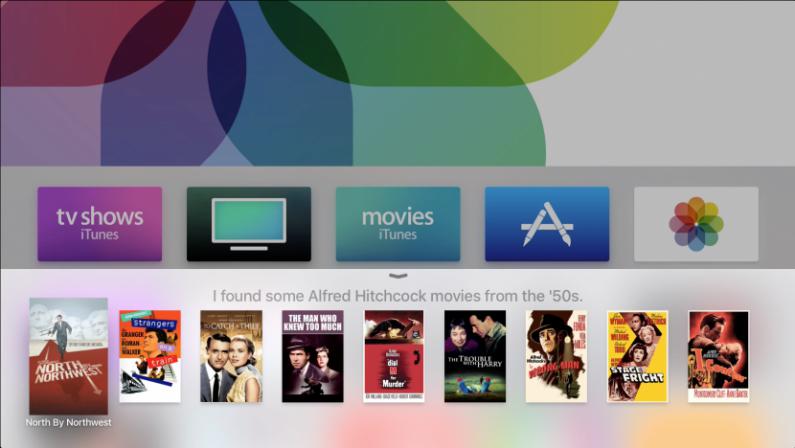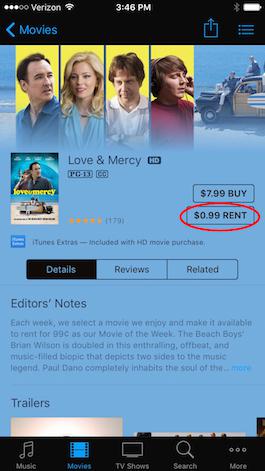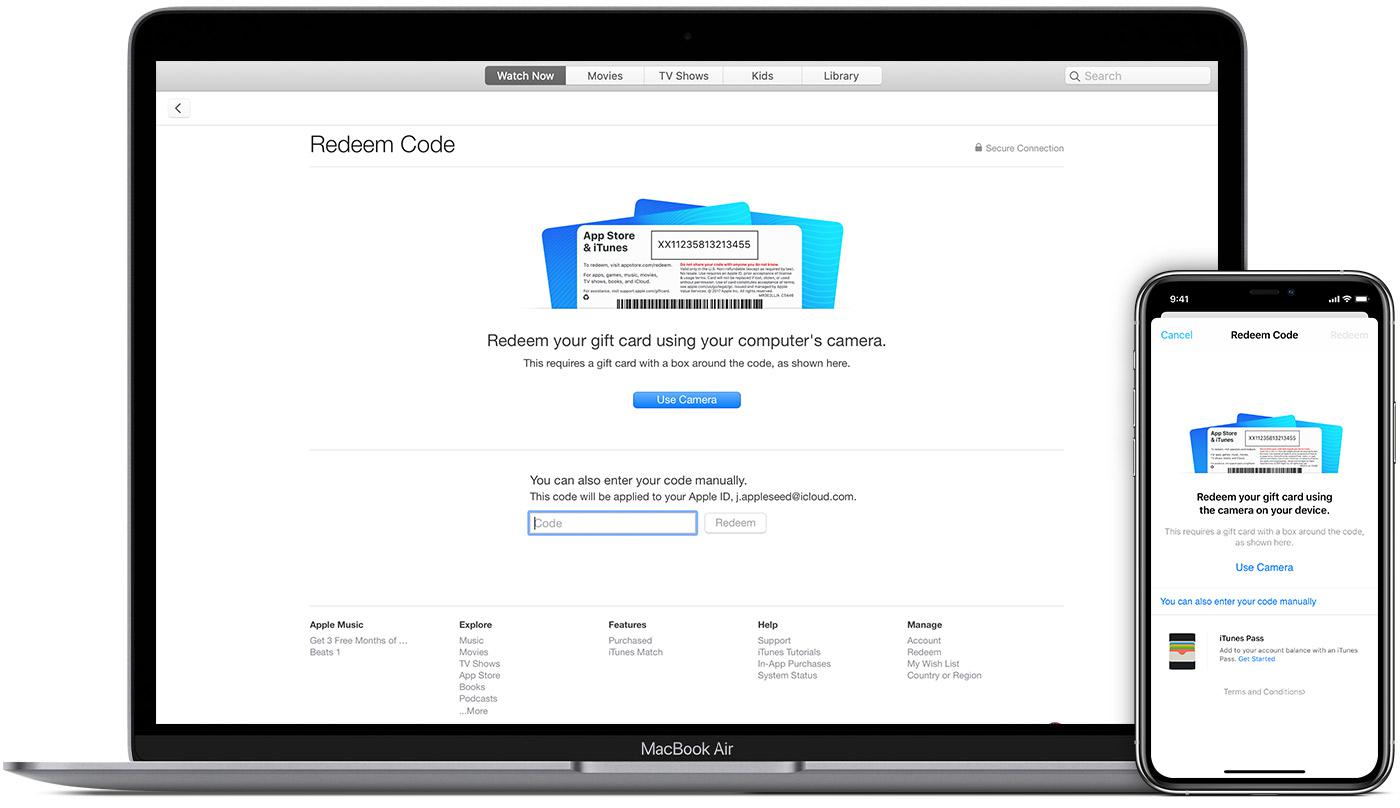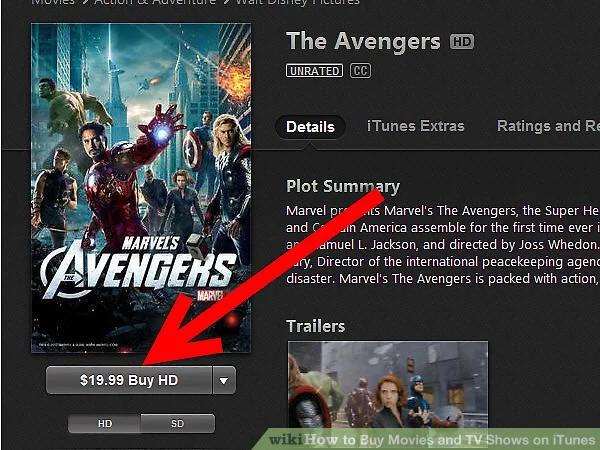Last updated on 2021-09-08, by
iTunes Movie Won’t Play - Several Solutions Provided
It happens sometimes that iTunes not playing movies. We listed below different methods to help with those issues.
The ways to solve "iTunes movie rental/purchase won't play"
One of the most common problems in iTunes is those movies and videos won't play properly. Some misoperations or software bugs would result in errors. You can follow the guide and do the troubleshooting step by step and fix the problem of the movie won't play on iTunes.
Method 1: Turn to the Miniplayer window
Program malfunction may be to blame for iTunes won't play movie as usual.Try to play the movie on Miniplayer. Choose the "View - Show MiniPlayer" in iTunes or use keyboard shortcuts "Ctrl+Shift+1" to activate the Miniplayer mode.
Method 2: Quit and re-enter iTunes/QuickTime
If iTunes rented movie won't play on Miniplayer window too, some components might stop running in iTunes/QuickTime. Quit the program and try to play the video again. Get to the next step if it still not working.
Method 3: Deauthorize and then re-authorize iTunes account
Account error could also be the cause of playback issue that your rented iTunes movie won't play on iTunes. Click on "Account - Authorizations - Deauthorize Audible Account" And then "Sign in" again. Retest the movie and check if it works.
Method 4: Update software like iTunes, QuickTime player
If your software is out of date, iTunes movie not playing properly. Choose "Help - Check for update" in iTunes and install the latest version.
The update button on QuickTime is similar to iTunes. Click "Help - Update Existing Software" and download the latest QuickTime player on your PC.
Method 5: Reboot computer
When all the above steps have been done but iTunes movie rental won't play still, Windows system exceptions may led to playback errors. Try to reboot your computer and let all the program to redeploy again.
The ways to solve "why won't my movie play on iTunes" issue
iTunes movie doesn't play your rental/purchase movies even you have tried all the ways on it. You should start to think about the movie format and an a better video player alternative.
Method 1: Convert movies to M4V or MOV
The best formats to be played on iTunes/QuickTime are M4V & MOV. Leawo Prof. Media will be your best tool to help with the format conversion. iTunes movie won't play probably caused by formatting. Run Leawo Prof. Media and start to convert the movies to the iTunes/QuickTime - compatible format.
Open your iTunes Library and open the movie location: right click on the video and choose "Show in Windows Explorer".
Open Leawo Prof. Media and go to Video Converter: You can also click the "Convert" icon to go to the module.
Add your videos in the Converter Windows: By clicking on the "Add Video" or dragging the file to the panel directly, videos will be added. Click on the Area 2 to choose the target format.
Leawo Prof. Media has user-friendly interface and powerful features, you can choose the target formats according to different classification criteria. You can search by keywords or even choose your media devices directly to get the correct format.
Confirm and convert the movies to M4V or MOV: After finish choosing the format type, click on the green "Convert" button and locate the export folder for the converted target files. Click the white "Convert" below and it will start converting. Play your M4V/MOV movies on iTunes/QuickTime again.
Method 2: Turn to iTunes/QuickTime player alternative
Do not feel like convert movies every time before you are able to enjoy them on iTunes or QuickTime? Download a free powerful media player as the iTunes/QuickTime alternative! Leawo Free Blu-ray Player Leawo Blu-ray Player contains all media playback solutions you need for your leisure entertainment. It is a Blu-ray player to play back many kinds of videos for totally free.
You just need to click on the green button to open your converted videos, they will be listed on the playlist and start to play immediately.
Additional: How to rent/redeem/purchase a movie on iTunes
How to rent a movie on iTunes?
On your PC or Mac
Update your iTunes to the latest version and run it on your computer. Browse through the section of “Movies” from iTunes store. When a target movie you want to rent is found, hit on it. If this movie is available for rental, the related option will show up below the option “Buy”. Hit on the price for rental and then type into your Apple ID passcode as required.
But you should note that renting a movie from iTunes on PC or Mac allows you to watch it on computer, also syncing the movie to your portable devices like iPhone, iPad or iPod also is available to watch. Rental iTunes can be synced between your portable iOS devices and computer. However, you only are allowed to sync to one device at a time. Additionally, the tab “Rented Movies” can be seen on the computer which allows you to hit on it.
On Apple TV
Run iTunes Movies app on your Apple TV, find the movies that you would like to rent. But you should note that only movies can be rented from iTunes, it is not available for TV shows. There are two options available for renting a movie, the first option is the price for “Buy” a movie, the second option is the price for “Rent” a movie. Hit on “Rent” and you are requested to enter your Apple ID passcode to verify movie rental from Apple TV. A prompt to accept the Terms and Conditions will be shown to you for your first time in renting a movie.
On iPhone, iPad or iPod
Run iTunes Store on your iOS device and go to Movies option. Choose the movie you would like to watch. There are two options available for rental, one is the price is shown for “Buy” option, the other is the price is shown for “Rent” option. Hit on “Rent” option and enter the password of your iTunes Store. If this is your first time to rent a movie, you are required to accept the Terms and Conditions.
How to redeem a movie on iTunes?
Open iTunes on your Mac and then click on “Store” on top menu. You will see a drop-down option “Music” with downside arrow, hit on this option and choose “Movies” in the drop-down panel. After that, you will be navigated to the Movies page, you can see “MOVIES QUICK LINKS” on the right side of the page, click on “Redeem” below MOVIES QUICK LINKS option and you are required to enter a Redeem code, then click on “Redeem” button. You will be returned to the “Movies” page and it shows that “Your code has been successfully redeemed”. Then, go to “Library” and you will find the digital copy of Movie has been redeemed to your Library on iTunes.
How to purchase a movie on iTunes?
Users are allowed to buy movies, music, apps and kinds of other media from iTunes store. There are a great number of movies with a vast selection in iTunes for watching. You can download the purchased movies to your computer or keep them in iTunes library to watch. Here you can follow the guidance below to purchase your favorite movies from iTunes.
1. Choose “iTunes Store” below “Store” from the left sidebar of iTunes.
2. You will be guided to iTunes Store page and then choose “Movies” section from the top menu. Once you click on “Movies” option, a strew of movies from iTunes store will be shown for buy and download available.
3. Hit on the movie from iTunes that you would like to buy. Then you will be brought to the movie pages, where the plot summary, view the trailer, the details of the movie like release date, rating, run time and more are offered for your reference. This page also will display what movies other viewers have purchased from iTunes and give you a suggestion for purchase. And the button “Buy Movie” is directly shown below the main picture of the movie that you want to buy.
4. Click on “Buy Movie” button to begin movie download from iTunes. Alternatively, you also can hit on the drop-down button on the right side to have more options for purchase.
5. Hit on “Movies” option from iTunes library and you will find the movies that you have just bought. Have double click to the movie icon which you have just bought from iTunes, your movie will begin to play automatically.




 Try for Free
Try for Free Try for Free
Try for Free