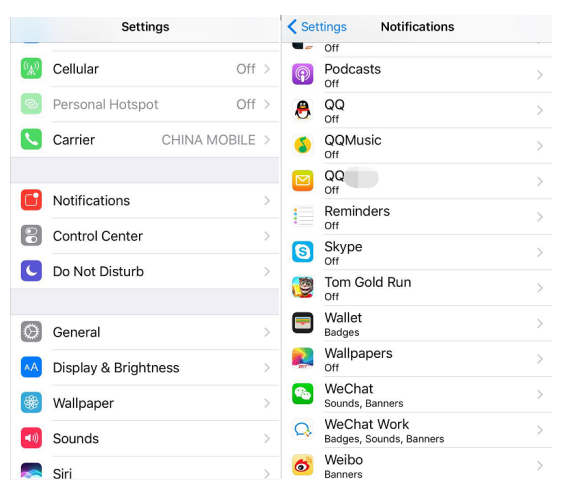The Mail app for iPhone lets us create mailboxes, mark emails, and even create VIP lists for extra-special contacts. And we can check our email anytime anywhere. With email notifications iPhone users can easily know when they receive a new email. This prevents iPhone user from having to check the phone from time to time for new emails, which has just added a level of convenience. However, what if you are at an important meeting surrounded by other people in the office or enjoying a stress-free weekend with friends or families and you suddenly get constant email notifications? Sometimes, with excessive email notifications iPhone user can be distracted. When turn off email notifications iPhone won’t show any email notifications and users could have a little alone time without being bothered by things from work. But how do I turn off email notifications on iPhone? Fortunately I will show you how to stop email notifications on iPhone and you can simply check your phone periodically for new messages.
How to turn off Email notifications on iPhone?
With plenty of email notifications iPhone keeps "Ding, Ding, Ding" from time to time, and these alert sounds have basically trained our brain to stop whatever we are doing and check our inbox. To avoid such terrible condition, check out the content below to see how to stop email notifications on iPhone.
- 1. Tap iPhone Home screen and open Settings.
- 2. Go to Notifications.
- 3. Tap on Mail then choose the mail account you want to turn off email notifications.
- 4. Disable Allow Notifications.
By following the method step by step, you can turn off email notifications iPhone will be silent as long as you want.
Note:
The Allow Notifications option decides whether the Mail app gives you notifications. If it's turned on, tap an account whose settings you want to control settings. Then there are several options for you.
- Show in Notification Center—whether to show email notifications in the Notification Center when pulled down.
- Sounds—it will let you choose the tone that plays as new mail arrives.
- Badge App Icon—it shows the number of unread messages appears on the app icon.
- Show On Lock Screen—It helps you control whether new emails show on your phone's lock screen.
How to backup Email attachments like photos to computer with Leawo iOS Data Recovery?
As Email attachments like photos are vital to us, it could not be better if we can backup these data. To backup Email attachments like photos to computer, we can try the software, Leawo iOS Data Recovery. Leawo iOS Data Recovery is specially designed for iPhone users to get back the lost data. The software enables users to recover important data on their iOS devices, including Email, Camera Roll, Photo Stream, Photo Library, Contacts, Messages, Message Attachments, Voice Memos, Call History, Calendar, Notes, Reminders and Safari Bookmarks. To backup Email attachments like photos, you need to follow the steps.
Step 1. Download and launch the software Leawo iOS Data Recovery in the computer first, then plug iPhone to computer using a USB cable. Click Recover from iOS Device.
Step 2. The program will detect the iPhone automatically, then click the button Start.
Step 3. If you've saved the photos in your email to the Camera App, they will show on the screen after scanning, from which you can see the category shown in the left part of the window while the specified files shown in the right part of the window. Select the Email attachments like photos that you want to back up and click the button Recover.
Step4. A dialog will pop up later, user is supposed to select the target folder to save the Email attachments like photos to computer by clicking Open beside the Save to option. Click Go to start to backup Email attachments like photos to computer.
The steps above disable email notifications iPhone user will be satisfied if he is on vacation and does not want to be disturbed by anyone. Setting these options will ensure that you receive no notifications of any kind for the selected email account. Then you can enjoy your holiday without any email notification.