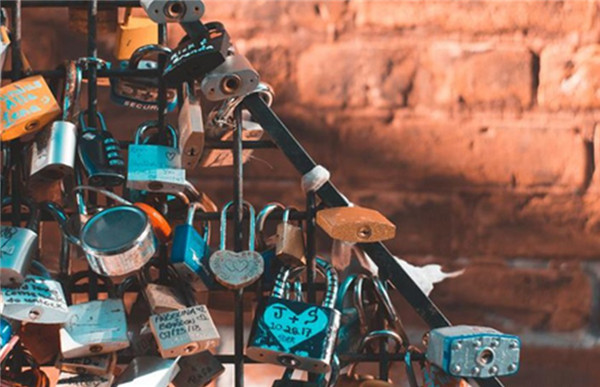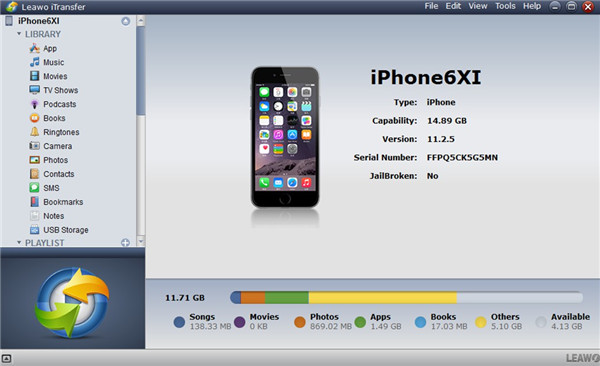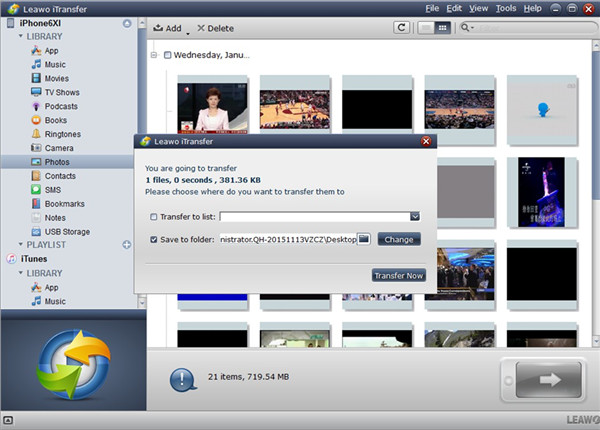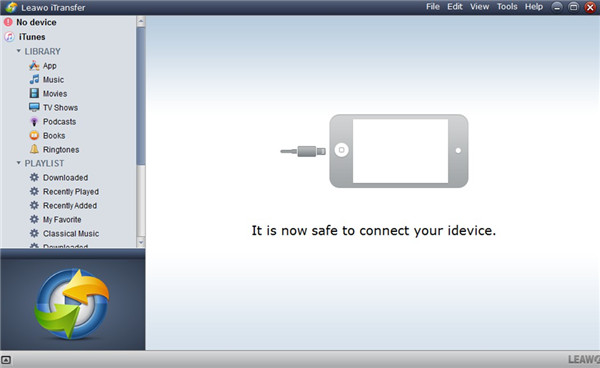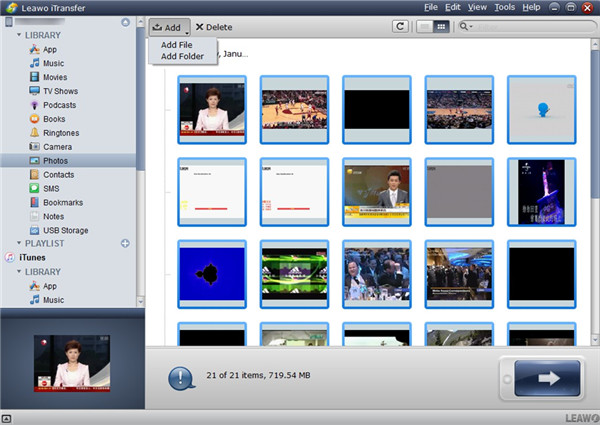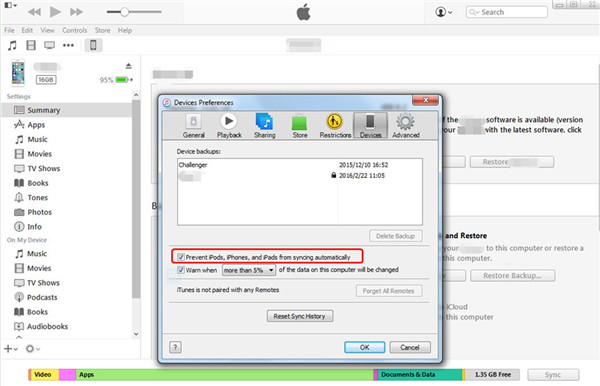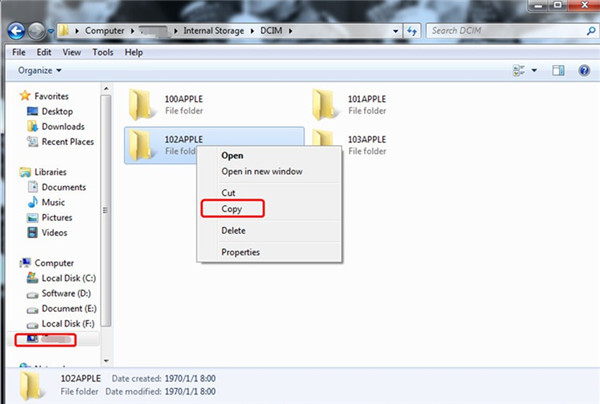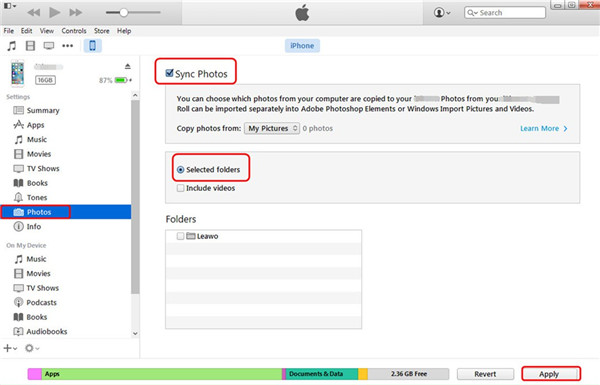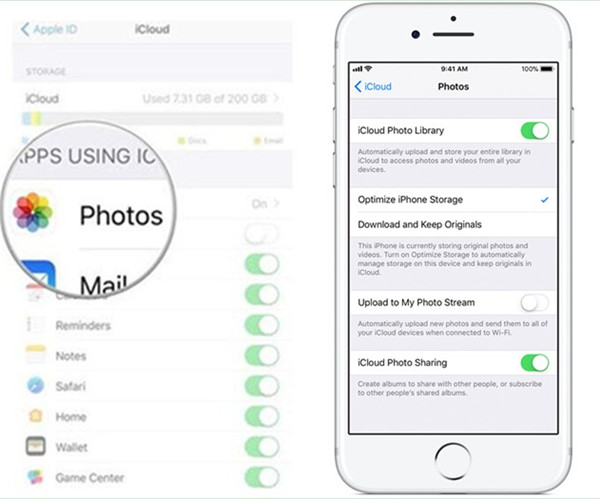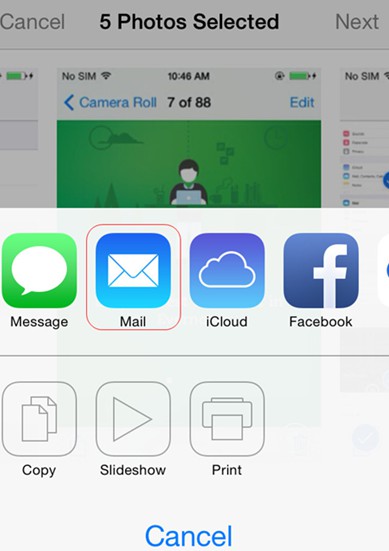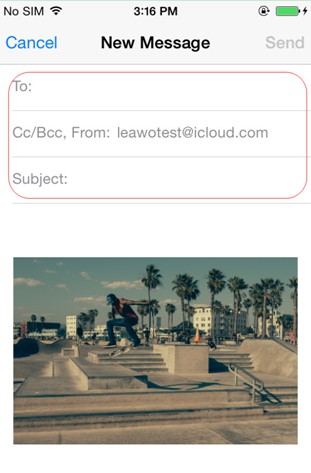Last updated on 2019-02-25, by
How to Transfer Valentine's Day Photos from iPhone to iPad
There is no wonder that on Valentine’s Day, your loved ones will send you some beautiful photos he/she has shot for you. You may receive these photos with your iPhone, and the photos will be saved in the Camera Roll. If you haven’t enabled Photo Stream on your iOS devices, the newly added photos won’t be transferred from your iPhone to another iDevice. If you want to transfer Valentine’s Day photos from iPhone to iPad with no efforts, you can check out this guidance to help you.
Part 1: Best 10 Romantic Valentine’s Day Photos
Valentine’s Day falls on February 14 each year, which is a time for people to express feelings of love, affection and friendship. It is celebrated in various ways all over the world, and many people consider it as one special day. It is also called Saint Valentine’s Day or the Feast of Saint Valentine. It is quite romantic to show love by giving surprises to your dear ones. Now let’s begin to appreciate 10 best romantic Valentine’s Day pictures shown below.
1.Rose Romance
2.Tulip Flowers with Love Card
3. Snowy Engagement Session
4.Winter Bench Love with Snowfall
5. Love Moment Kiss
6. Locks Representing Love On Metal Frame
7. Couple Flowers Gift
8. Winter Family Love
9. Couple In Love Walk Holding Hands
10. Romantic Night
These Valentine’s Day photos are fairly beautiful and romantic. If you are fond of them, you can also share them to your dear ones to experience the love feeling in the images.
Part 2: How to Transfer Photos from iPhone to iPad
As for how to transfer photos from iPhone to iPad, in fact, the solutions are various. Here I would like to introduce some common ways to make it.
Method 1: Transfer Photos from iPhone to iPad via Leawo iTransfer
The powerful iPhone transfer software – Leawo iTransfer is used for transferring files among iOS devices, iTunes and PCs, and the software will help you to transfer photos from iPhone to iPad without the sync of iTunes. Leawo iTransfer also helps users to backup iPhone, iPad and iPod to computer with ease, for example, if you want to backup iPhone music to computer, you can try this software as well. The following contents will show you how to transfer Valentine’s Day photos from iPhone to iPad with this amazing tool, and you can free download the software and have a try. Note that the trial version of Leawo iTransfer has limited transfer times.
2.1.1 Export Photos from iPhone to Computer
In order to transfer images from iPhone to iPad, first you need to export iPhone pictures to computer for later use.
Step 1. Connect iPhone to PC and Run Software
Run Leawo iTransfer after installing it on your computer, and connect iPhone to computer with the USB cables. The software will automatically detect the info of iPhone, and then show the file categories of the iDevice in the left sidebar.
Step 2. Select Images to Export to Computer
Move to click the button of “iPod icon > LIBRARY” and then hit on the “Photos” tab of iPhone, then the photos will show in the right part of the interface. Choose the images and then hit the transfer button at the bottom right of the screen. After that, you need to click on “Transfer to > My Computer” in the pop-up panel. You will see a dialog ask you to set the output folder. Check “Save to folder” option and then hit on “Change” to choose a computer location to save the exported iPhone photos. In the end, you can tap on “Transfer Now” and the photos will be available on computer folder after a while.
2.1.2 Import Photos from Computer to iPad
When the iPhone photos are saved on computer, you need to continue to transfer them to iPad to achieve the final aim.
Step 1. Connect iPad to Computer and Run Leawo iTransfer
Unplug iPhone from computer and then connect iPad with computer via a matched USB cable.
2.1.3 Add Photos to iPad from Computer
Click on the iPad icon and then select the “Photos” tab under the “LIBRARY” menu to hit on. After that, you need to tap on “Add> Add File ”or “Add> Add Folder” in the software window to choose the saved iPhone photos on computer to click the “Open” button to import them to iPad. The importing process will take you a few seconds. Wait for a moment and you will be able to check iPhone images on iPad.
Leawo iTransfer is useful iPhone utility in our daily life. If you are new to iOS devices and iTunes, you will get much help from Leawo iTransfer. iTunes sometimes erases the data in your iDevices while you are syncing with it, but the iTransfer won’t sync with your iDevice, and won’t erase the data in your iDevice, either. So check this software out if you are interested.
Method 2: Transfer Photos from iPhone to iPad via iTunes
iTunes is also a tool that you can choose to assist you when it comes to transferring images from iPhone to iPad. Have a look at the steps shown below and you will grasp this method quickly.
1. Run the latest version of iTunes on computer and then move to “Edit > Preference > Devices” and choose the option of “Prevent iPods, iPhones and iPads from syncing automatically” to check.
2. Connect iPhone with computer via USB cable and then the computer will recognize iPhone device as an external hard drive. Click on the iPhone icon and then navigate to the photos folder. Copy and paste the iPhone images to computer folder for later use.
3. Insert iPad to PC with suitable USB cord and then hit on “iPad icon> Settings > Summary> Photos” tab successively. In the right part of the interface, you need to check the option of “Sync Photos from” and then choose “Selected Folder” to find the iPhone photos folder on computer.
4. Finally, you can hit on “Apply” to begin to sync iPhone photos to iPad.
Method 3: Transfer Photos from iPhone to iPad via iCloud
If you want to transfer Valentine’s Day photos from iPhone to iPad, using iCloud is a very fast way. You can read the following instructions to know how to get it done.
1. On your iPhone, run Settings app on home screen and then click on “Name/Apple ID > iCloud” to turn on “Photos” tab. Afterwards, you need to enable the “iCloud Photo Library”. Thus, iPhone images will be synced to iCloud via Wi-Fi network.
2. On your iPad, connect to Wi-Fi network and then do what you have just done on iPhone. Finally, you can click on “Merge” button to sync iCloud images to iPad. Thus, the issue of how to transfer photos from iPhone to iPad is addressed.
Method 4: Transfer Photos from iPhone to iPad via Bluetooth
Bluetooth can also play a perfect role to sync images from iPhone to iPad. The prerequisite is that both your iPhone and iPad has installed the Photo Transfer app and are connected to the same Wi-Fi network.
1. on your iPhone, run Photo Transfer app and then click on “SEND” button. After that, you need to hit on “OTHER Device > SELECT” pane to choose the iPhone images that you desire to transfer to iPad.
2. On your iPad, you need to launch the Photo Transfer app and then hit on the button of “REFRESH Devices” to find the sender of iPhone on the network. Click on the iPhone icon and then tap on “GET Photos & Videos” tab. Thus, the iPhone pictures will be transferred to iPad.
Method 5: Transfer Photos from iPhone to iPad via Email
Email is also quite convenient to get iPhone photos to iPad when you just need to transfer several pictures. The 3 steps in the following will tell you how to handle it.
1. On iPhone, run Photos app and then select some pictures that you desire to transfer to iPad. Hit on the share icon and then choose “Mail” as the sharing method.
2. Enter an Email address that you are using on iPad in the box and then click on “Send” button. The photos will be sent to the Email box.
3. On your iPad, move to open the new email to download images to iPad.
The photo size of Email transfer is limited. If you desire to send quite a lot of pictures to iPad, this method is not proper for you to choose.
By comparing the 5 methods to transfer iPhone images to iPad, you can see that Leawo iTransfer is the most wonderful tool for you to take advantage of. You can also use it to finish other kinds of transfer tasks with less effort.




 Try for Free
Try for Free Try for Free
Try for Free