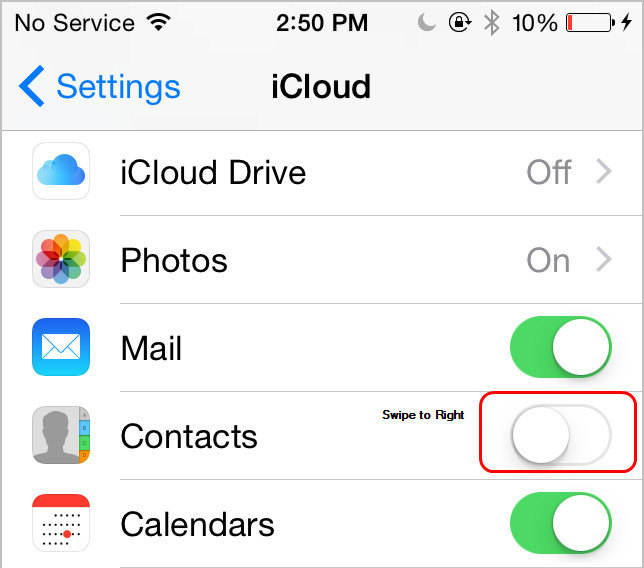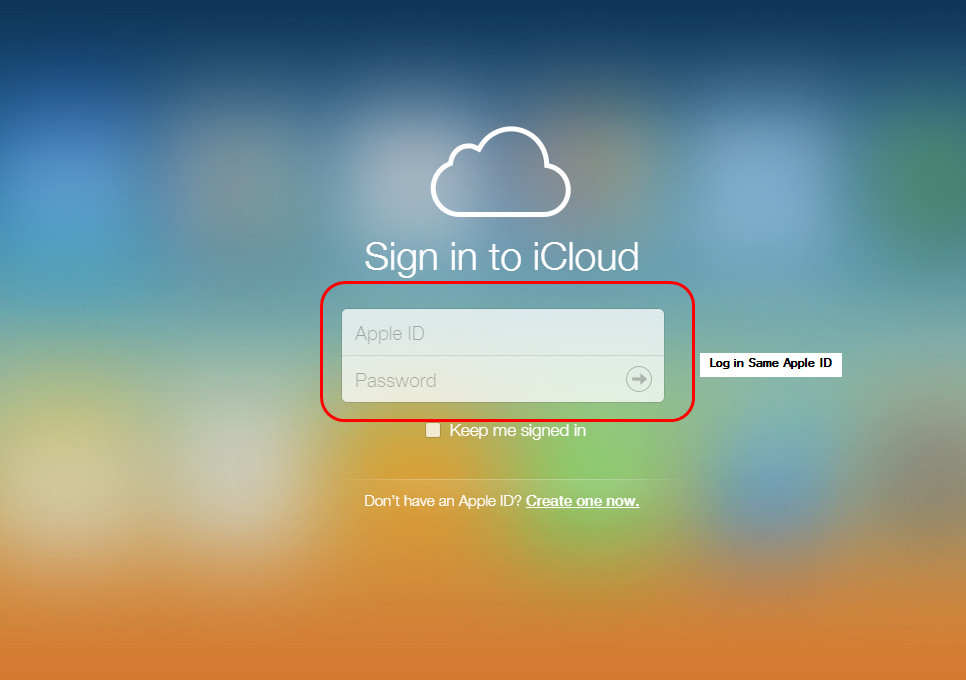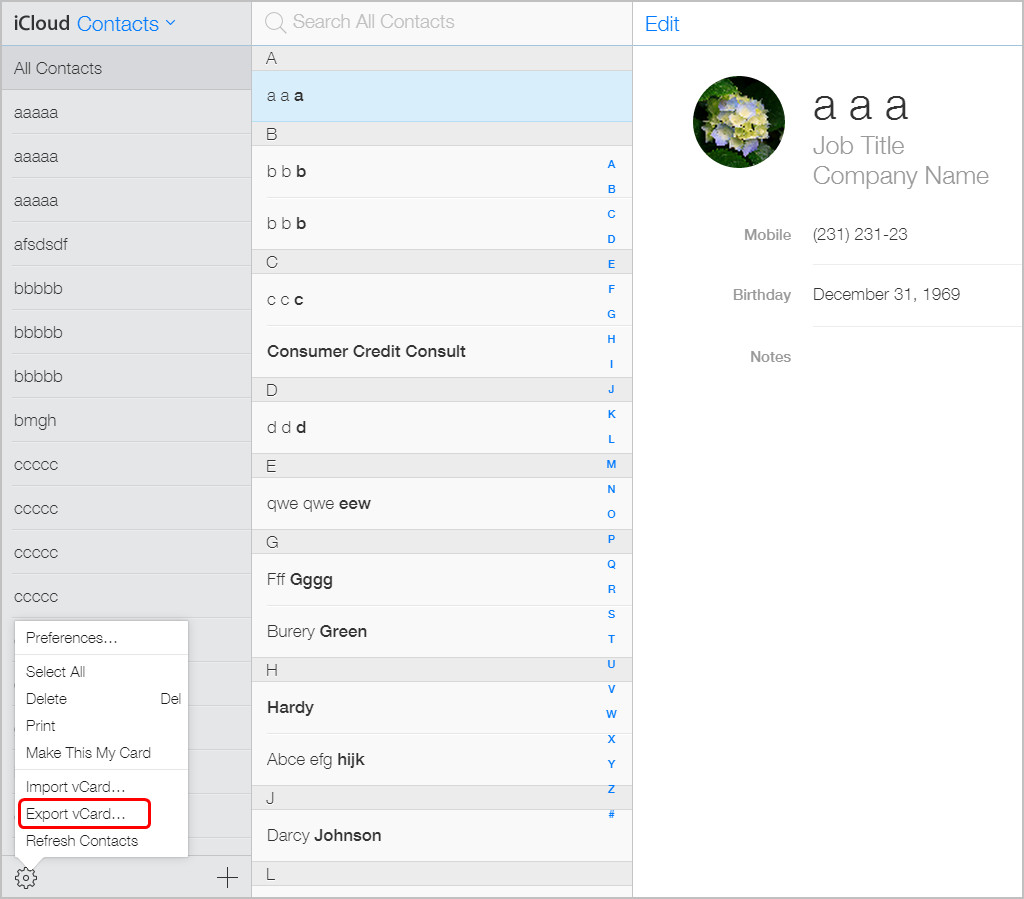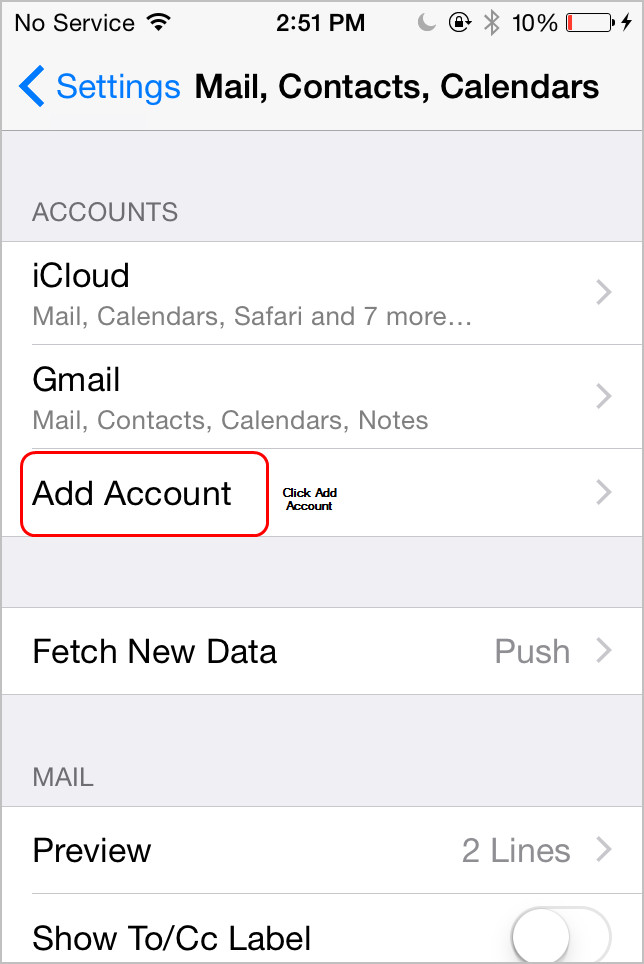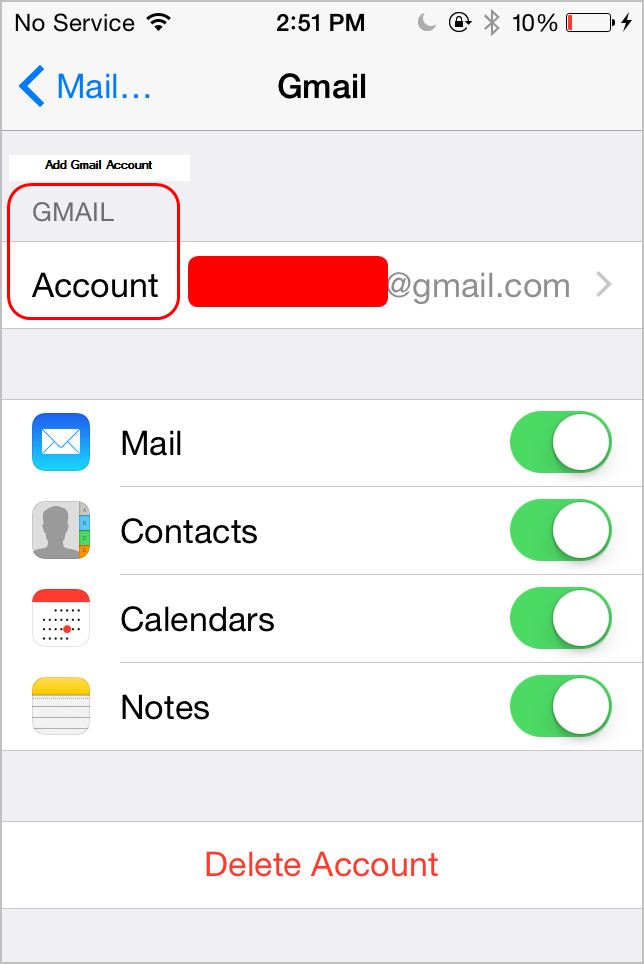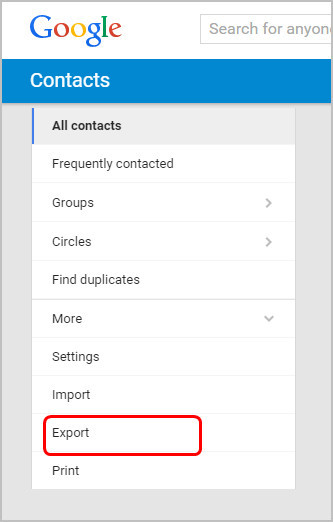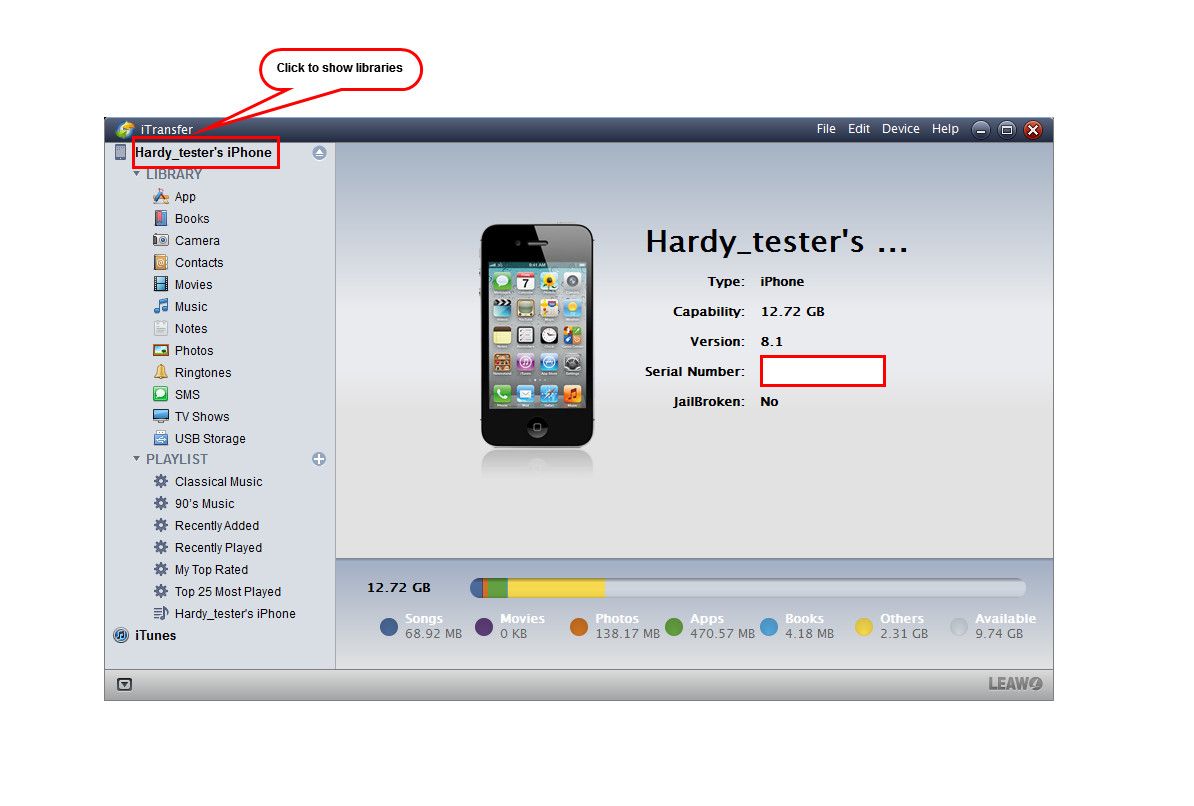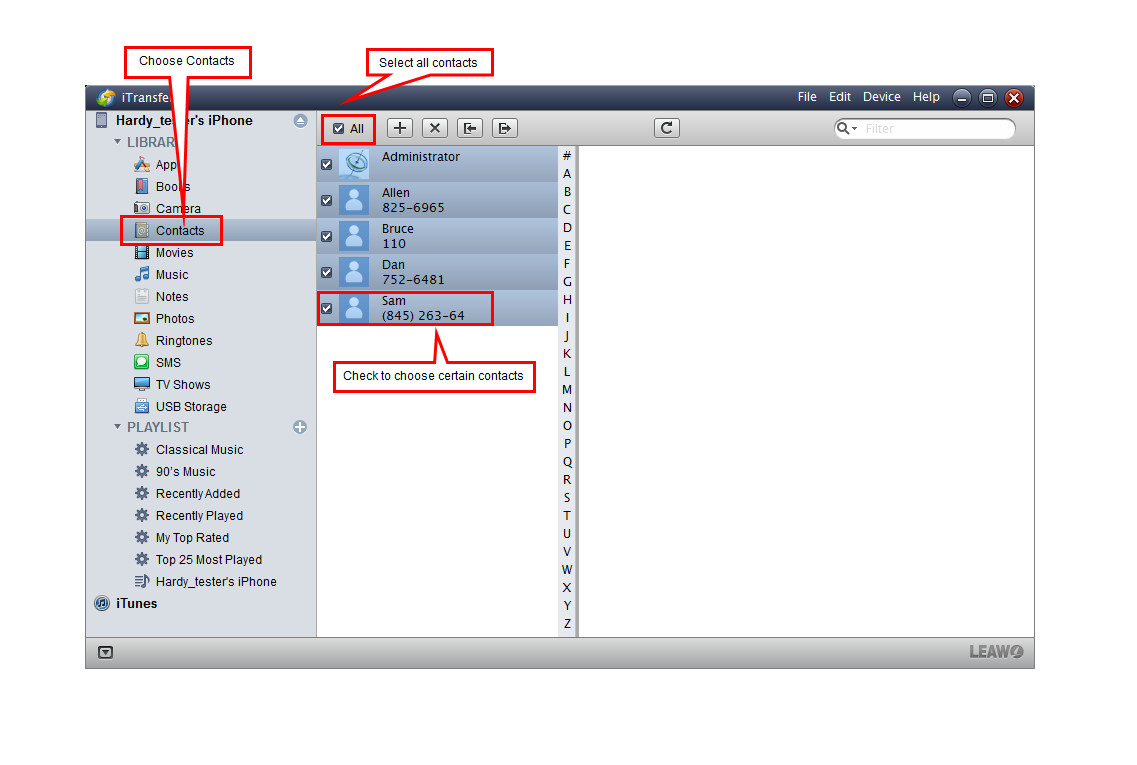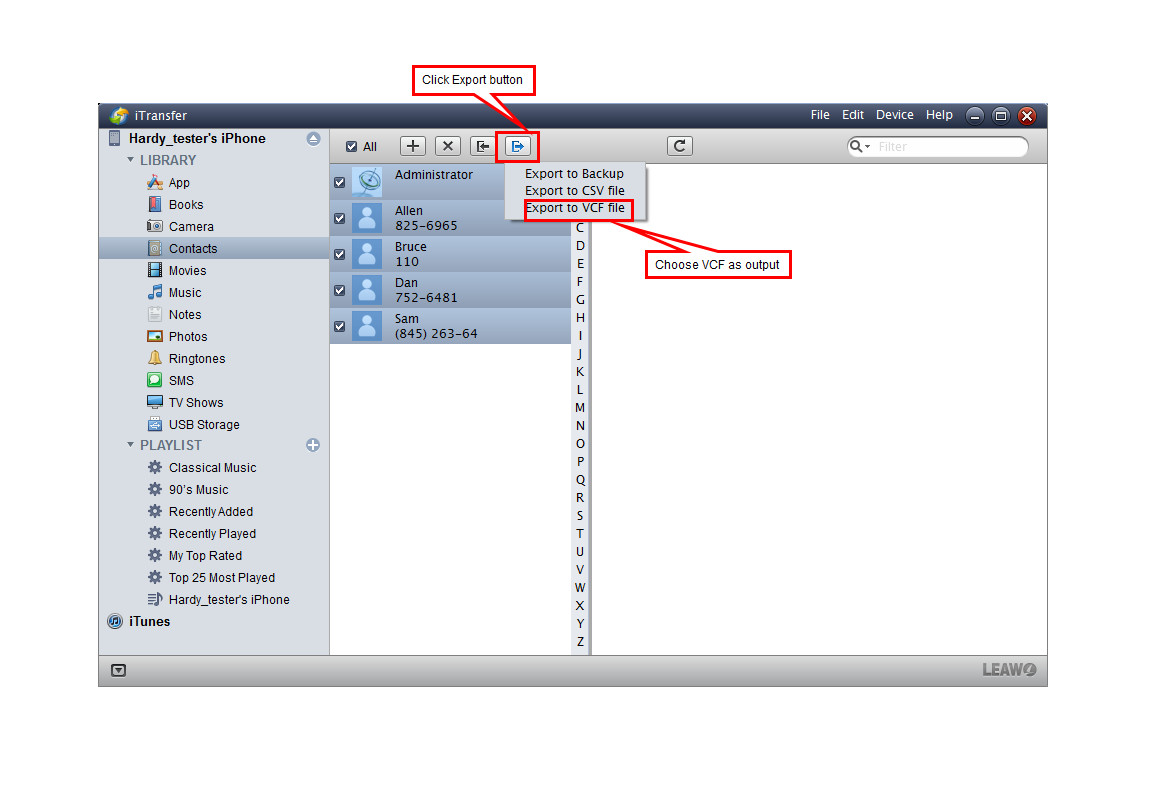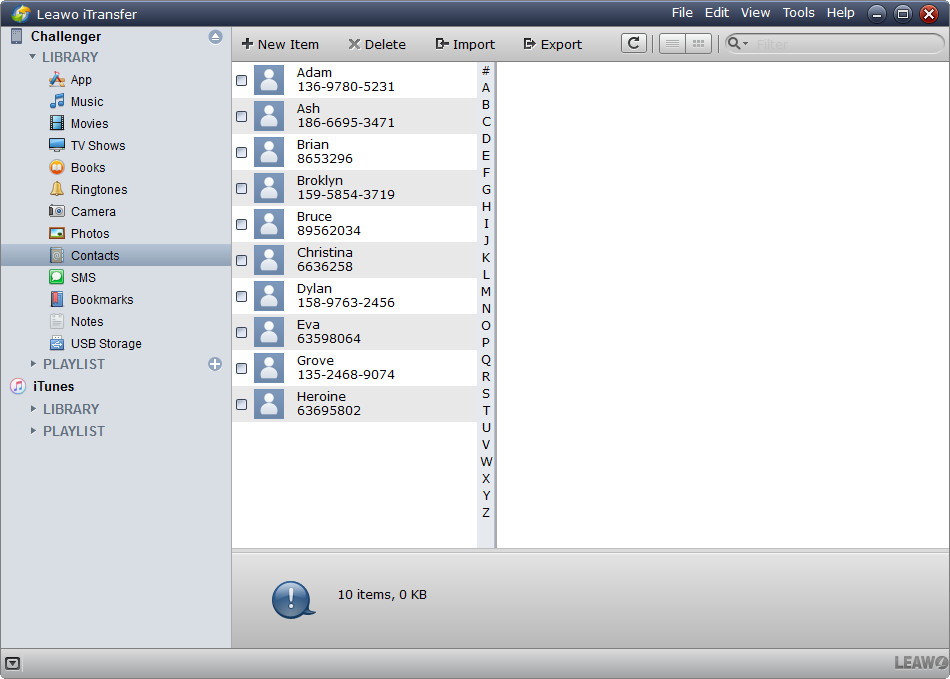Last updated on 2021-09-28, by
How to Transfer Contacts between Samsung and iPhone
As the biggest and the second biggest smartphone manufacturers in the world, Samsung and Apple have been competing with each others for a long time. Samsung launched Galaxy S7 to gain a big hit in the past quarter, which led to many iPhone users switch from iPhone to Samsung phone. However, Apple is going to release the newest iPhone series, most likely named iPhone 7, in this September to attract Android/iOS fans' eyes. Therefore, here is a problem: After people switch from iPhone to Samsung Galaxy Note 7 or they in turn switch from Samsung phone to iPhone 7, how can they transfer files between Samsung and iPhone? Taking the very important contacts as an example, the post will show you how to transfer contacts between Samsung and iPhone.
Part 1. How to Transfer Contacts from iPhone to Samsung
Method 1. Using iCloud
iPhone users can upload their iPhone contacts to iCloud, and export contacts as vCards, then import the contacts to Samsung phone. The following guidance will show you how to transfer contacts from iPhone to Samsung with iCloud.
1. Tap Settings > iCloud, and turn Contacts to ON.
2. Enter your Apple ID in iCloud.com on your computer.
3. Select the contacts you need and click the Settings icon at the left bottom, then choose "Export vCard."
4. The contacts will be exported as a VCF file on your computer. Connect Samsung phone to computer with the USB cable, and launch Contacts app, then choose "Import Contacts".
Method 2. Using Gmail
iPhone users are also able to sync contacts from iPhone to Samsung phone with Gmail. You only need to follow the steps below:
1. Tap Settings > Mails, Contacts, Calendars > Add Account, and add Gmail into your iPhone. Then tap Contacts to ON.
2. Go back to Home screen, and launch Contacts App, then the contacts will be synced to Gmail.
3. Then you launch Gmail on Samsung phone and log in the same Gmail account, you will get the contacts on your Samsung phone. Or you can export the contacts to computer and then import them to your Android phone.
Method 3. Using iPhone Transfer Software
iPhone users can also transfer contacts from iPhone to Samsung phone with third-party iPhone transfer software, Leawo iTransfer. The software is designed for transferring all kinds of files( like apps, music, movies, TV shows, ringtones, ebooks, photos, Camera Roll, contacts and text messages, etc) between iOS devices, iTunes and computers for all levels of users. The following guidance will show you how to do it.
1. Launch Leawo iTransfer and connect iPhone to computer with USB cable.
2. Choose Contacts category and select contacts you want to transfer.
3. Click the Export button and choose VCF as output. Choose the target folder and click Transfer.
When you get the contacts in target, you can connect your Samsung phone to computer with the USB cable, and launch your Contacts app, then tap "Import Contacts" to transfer contacts from computer to your Samsung phone.
Video Tutorial for Transferring Contacts from iPhone to Samsung
Part 2. How to Transfer Contacts from Samsung to iPhone
Method 2. Using Move to iOS App
The first method is using Move to iOS app to sync contacts from Samsung to iPhone. The new Move to iOS app is used to wirelessly transfer users' contacts, message history, camera photos and videos, web bookmarks, mail accounts, calendars, wallpaper, and DRM-free songs and books from Android phone to iPhone. But here are some limitations for your devices. For example, your iPhone have to be iPhone 5 or later, and iOS 9 or later. Besides, your android version have to be 4.0 or later. Moreover, the media files like music, movies and more won't be transferred as well with Move to iOS app.
Method 2. Using SIM card Directly
If the Samsung users haven't cut their SIM card for iPhone yet, they can take advantage of the SIM card to transfer contacts from Samsung to iPhone. Samsung users need to go to their Contacts app and choose Export Contacts to SIM. Then the contacts can be transferred to the SIM card. Now users can cut the card and install it in iPhone, and go to Settings > Mails, Contacts, Calendars, and scroll down to find Import SIM Card Contacts. Now you are able to import the contacts from SIM card to your iPhone.
Method 3. Using Gmail
Another method is using Gmail. Samsung phone users can take advantage of Gmail (or other emails provide contacts sync function) to sync Samsung contacts to iPhone. The following tutorial will show you how to do it:
- Log in Gmail on your Samsung phone, and check the "Sync Contacts" option (If you are first time to use this method.
- After Gmail Contacts synced with your Samsung phone Contacts, you should turn to iPhone, and tap Settings > Mails, Contacts, Calendars, and tap Add Account. Then choose Google, and enter your Gmail account.
- After adding Google Account, you can turn on Contacts, and iPhone will ask whether you want to merge with your iPhone contacts. Click Yes and the contacts will be synced to your iPhone.
Method 4. Using iPhone Transfer Software
Leawo iTransfer will start transferring contacts from Samsung to iPhone immediately. When the transfer finishes, you'll get the contacts in iPhone Contacts app.




 Try for Free
Try for Free Try for Free
Try for Free