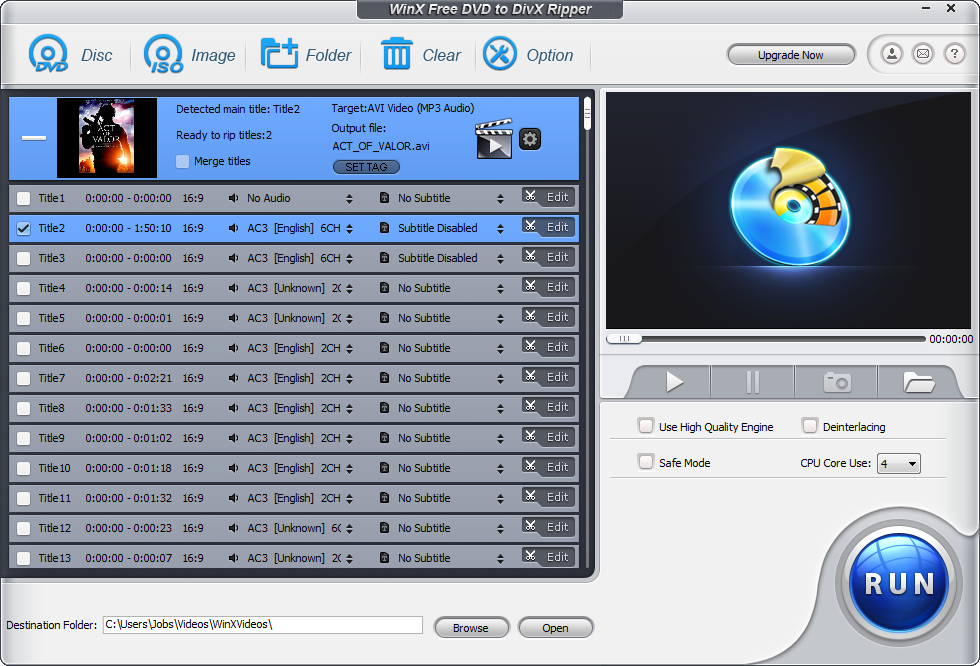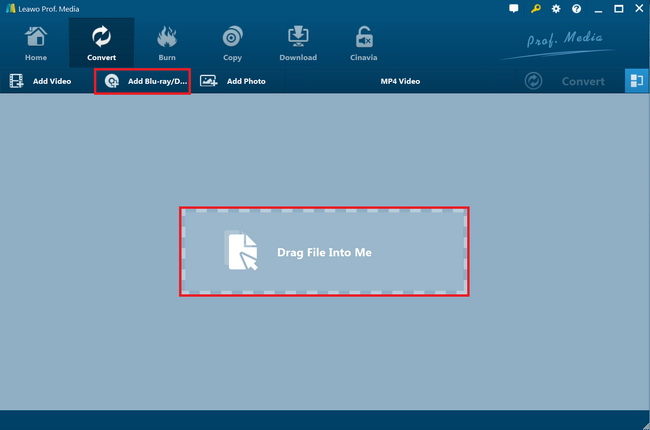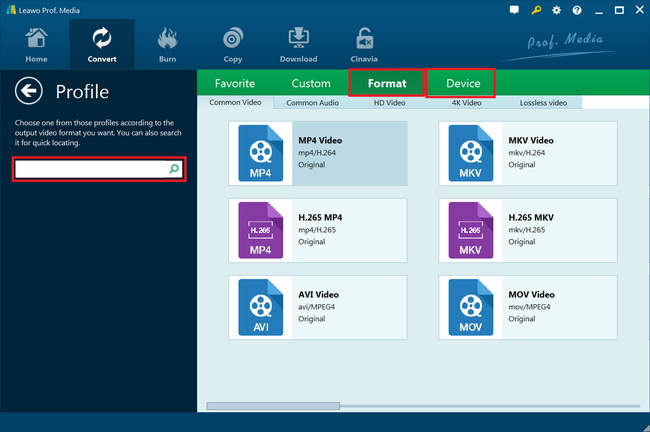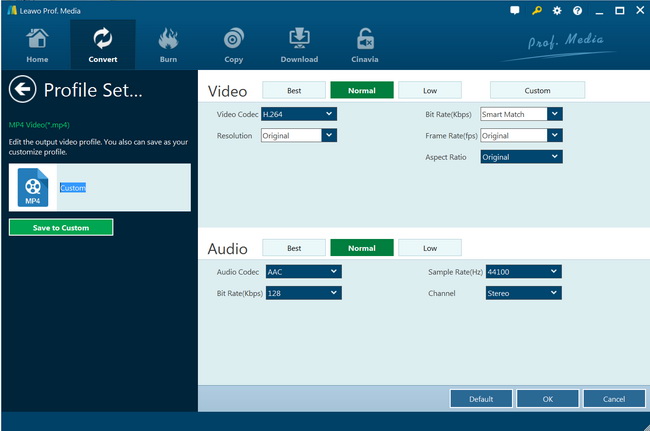Last updated on 2020-11-25, by
How to Stream DVD to HDTV
As we all know, currently we are living in the century of High Definition video, the image we see on screen is as clear as the real world. However, it doesn't mean all of us do have upgraded our old DVDs to HD content. Some people do not have the chance to enjoy the HD video, and it could not be better if they can watch DVD on large-screen and colorful HDTV. There comes to the question, how streams DVD to HDTV? In this article, I will introduce you two ways to have DVD to HDTV.
Part 1: Hook up DVD player to HDTV
Connecting DVD player to HDTV is a bit complicated to understand, which takes a bit more time. So let's follow the traditional way to make a HDTV DVD combo at first.
Step 1: Firstly, for connecting DVD to TV, we need to match the three colored cables (red, green and blue) to each of the color-coded counterparts at the back of the DVD player. And make sure that the cables have been plugged tightly into the HDTV set.
Step 2: Then plug the other end of the three color coded cables (red, green and blue) into the HDTV set.
Step 3: After plugging all the cables well, power on the DVD player and the HDTV set.
Step 4: Press the "power on" button with the HDTV remote controller directly. When you notice the DVD player logo or an introduction to the DVD, it seems that we have connected DVR to TV successfully.
Note:
- Do remember to turn off the HDTV set and the DVD player before you try to connect the cables.
- Do remember to turn off all electronics before connecting and disconnecting wires to reduce the chances of getting an electrical shock.
By hooking up DVD players to your HDTV, you could easily play back DVD discs on your HDTV to get HD movie experience. However, sometimes there might be DVD protection or region restrictions upon your DVD discs, which stops you from playing DVD discs on DVD players over HDTV. And also, sometimes you have DVD movie folder or even ISO image files on your computer, which won't be played back directly on standalone DVD players over HDTV. In such cases, you need to convert DVD discs to HDTV compatible videos. The below content would show you how to rip and convert DVD movies with different DVD to HDTV converter software tools.
Part 2: Rip DVD to HDTV with WinXDVD Ripper
To convert DVD movies for HTV, you need a professional DVD to HDTV converter tool. The first DVD converter we would like to recommend to you is WinX DVD Ripper. WinX DVD Ripper has both free and Premium versions. The Windows Free DVD Ripper could help you free convert and rip DVD content including DVD disc, DVD folder and DVD ISO image file to video files in the format your HDTV is compatible with. You could use it to freely convert DVD movies to MP4, AVI, FLV, MKV, WMV and other digital files for unlimited playback on your HDTV or other media players.
Have no idea on how to use WinX DVD Ripper to rip and convert DVD movies for HDTV? Just check the below steps.
- Download and install WinX DVD Ripper on your computer.
- Insert source DVD disc into the disc recorder drive or get source DVD folder or ISO image file ready for converting.
- Launch WinX DVD Ripper.
- Click the "Disc" button to browse and add DVD disc from disc recorder drive, or click "Image", "Folder" button to load DVD ISO image file or DVD folder for converting respectively.
- You could then freely select DVD titles for converting,
- Choose your output format for free DVD to video ripping in the "Option" button, say MP4 video for HDTV since MP4 is compatible with most media players.
- You could click the "Options" button to adjust output video and audio parameters.
- Open the "Destination Folder" box to set output directory.
- Click the "Run" button at the bottom right corner to start converting DVD files for HDTV within WinX DVD Ripper.
WinX DVD Ripper will complete the DVD movie to HDTV video conversion quickly. Once the conversion completes, you could import the converted DVD movie files to HDTV for unlimited playback as you usually play regular videos on HDTV. However, it should be noted that WinX Free DVD Ripper only handles homemade DVD movie files. If you want to handle commercial DVD movies, you need to turn to some professional DVD decrypter and converter tools, such as Leawo DVD Ripper.
Part 3: Best DVD to HDTV Converter - Leawo DVD Ripper
WinX DVD Ripper has been a wonderful choice. But it handles only homemade DVD movie files. Currently, most DVD movie files are copy protected or region restricted. Therefore, you'd better get a professional DVD decrytper and converter that could help you remove disc protection and region restriction, and then convert DVD movies for HDTV or other media players. Leawo DVD Ripper is the right DVD decrypter and converter tool you need for decrypting, ripping and converting DVD movies for HDTV.
As a professional DVD converter, Leawo DVD Ripper could help you convert DVD to video and audio in 180+ formats, like MPEG, MP4, AVI, FLV, RMVB, etc. for various media players and devices. You could even adjust the video and audio parameters of output files so as to let the output files meet your HDTV or other media players exactly. In addition, Leawo DVD ripper can also act as a video editor to help you trim DVD movie, crop DVD video size, add image or text watermark, create 3D movie, etc. And it can help you to select subtitles and audio tracks from source DVD movies for output videos.
Step 1: Get prepared
Download and install Leawo DVD Ripper via the above links, and then launch it. (Mac users please download the Mac DVD Ripper). Meanwhile, insert DVD disc into the DVD drive that is connected to your computer, or get source DVD movie folder or ISO image file ready for converting.

DVD Ripper
☉ Convert DVD to video/audio files like MKV, MP4, AVI, FLV, RMVB, etc
☉ Convert DVD to iPad, iPhone, Android devices
☉ Edit DVD video files with built-in video editor
☉ Add 3D effect with built-in 3D movie creator
☉ Selectable subtitles and audio tracks from source DVD movies for output videos
Note: Leawo DVD Ripper is a module built in Leawo Prof. Media.
Step 2: source DVD movie
Kick off Leawo Prof. Media, and then open the "Convert" module. Click "Add Blu-ray/DVD" button to import DVD disc, folder or ISO image files. You can also just drag the DVD file to the main interface.
Note: Leawo DVD Ripper offers 3 different content loading modes. The Full Movie mode loads all source DVD content, Main Movie mode by default loads the longest title (generally the main movie) but allows you to switch another title for loading, while Custom Mode enables you to select desired DVD title(s) for loading. Choose one according to your needs.
Step 3. Set output format for HDTV
Click the drop-down box named "MP4 Video" by default before the big green "Convert" button. On the drop-down menu, click the "Change" option to enter the Profile panel, where you need to select a format as output format from "Format" or "Device" group for HDTV, say MP4 Video. You could also choose output format from the "Device" group.
Also, if you want to set the parameters of output profile, you can select "Edit" to enter the editing panel including "Video Codec", "Bite Rate", "Resolution", "Frame Rate", "Aspect Ratio", "Audio Codec", "Audio Sample Rate", etc.
Step 4. Set directory and convert DVD to HDTV video
After adjusting the video settings, click "OK" button to return to the "Convert" main interface. And then click the big green "Convert" button. Select a target path to save the output file in the "Save to" box and then click the "Covert" icon below to start ripping DVD movie file for HDTV.
Leawo DVD Ripper will complete the DVD movie to HDTV video conversion quickly. Different from WinX DVD Ripper, Leawo DVD Ripper enables you to handle both commercial and non-commercial DVD movie files.
By following the steps mentioned above to convert DVD to HDTV, now you need to transfer the converted DVD movies from your computer to the HDTV. As usual, you can use a USB to transfer data. With just four simple steps, connecting DVD to HDTV is a piece of cake.
Part 4: Comparison and Conclusion
What are the differences between Leawo DVD Ripper and WinX DVD Ripper? Which one is better? The below comparison table might be helpful to you.
| Features |
Leawo DVD Ripper |
WinX DVD Ripper |
|
Convert DVD to video |
Yes |
Yes |
|
Convert DVD to audio |
Yes |
Yes |
|
Convert DVD disc, folder and ISO file |
Yes |
Yes |
|
Convert encrypted DVD |
Yes |
No |
|
Play back DVD movies |
Yes |
Yes |
|
Get rid of disc region |
Yes |
No |
|
720P/1080P/4K video output |
Yes |
720P only |
|
Select subtitles and audio tracks |
Yes |
Yes |
|
Trim DVD movie length |
Yes |
Yes |
|
Crop DVD video size |
Yes |
Yes |
|
Add image or text watermark |
Yes |
Yes |
|
Adjust video effect |
Yes |
Yes |
|
2D DVD to 3D video |
Yes |
No |
|
Rotate DVD video |
Yes |
No |
|
Merge DVD movies into one |
Yes |
Yes |
The major difference between Leawo DVD Ripper and WinX DVD Ripper lies in the ability to handle commercial DVD movie files. Leawo DVD Ripper enables you to decrypt disc protections and remove disc region restrictions, while WinX DVD Ripper only handles homemade DVD movies.




 Try for Free
Try for Free Try for Free
Try for Free