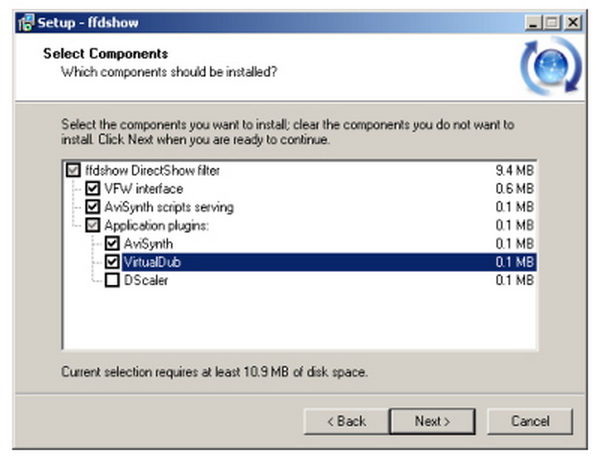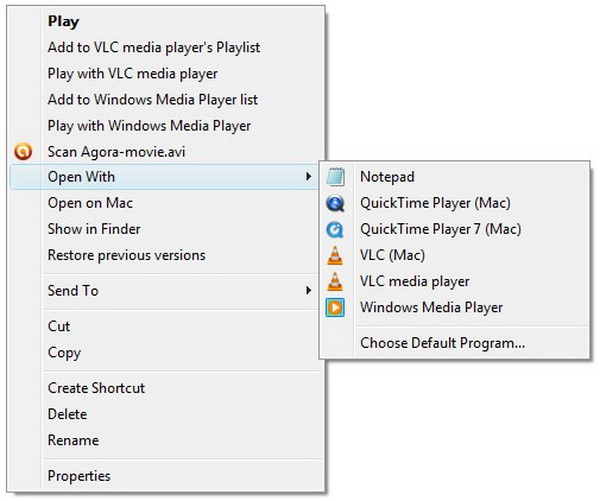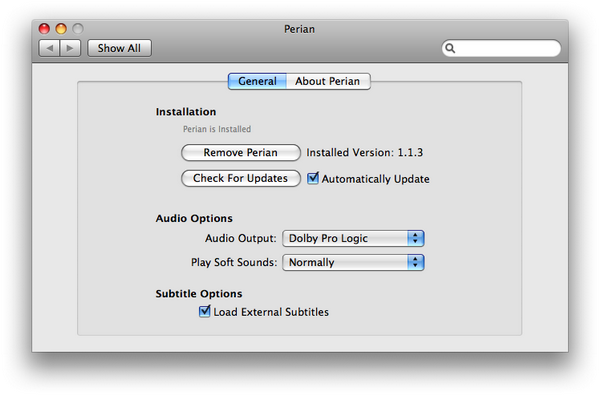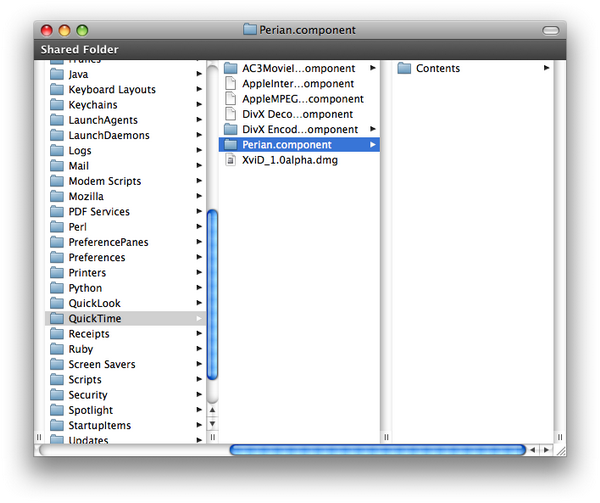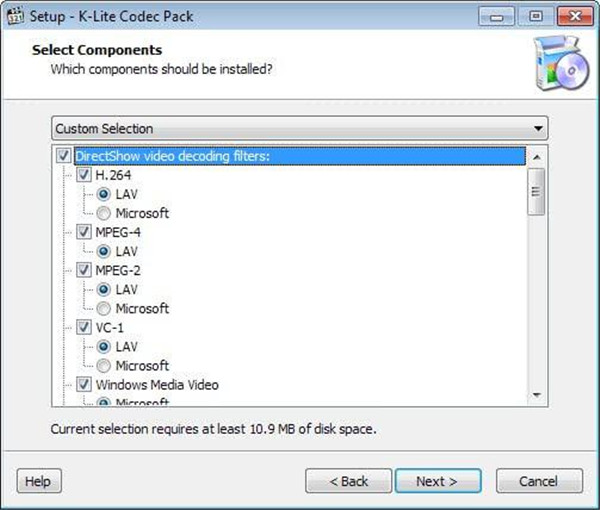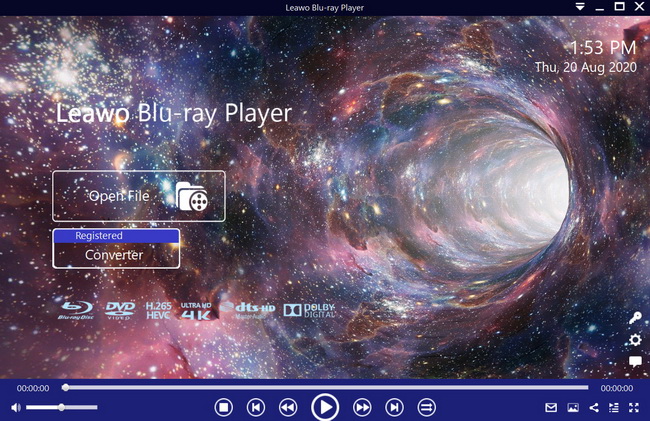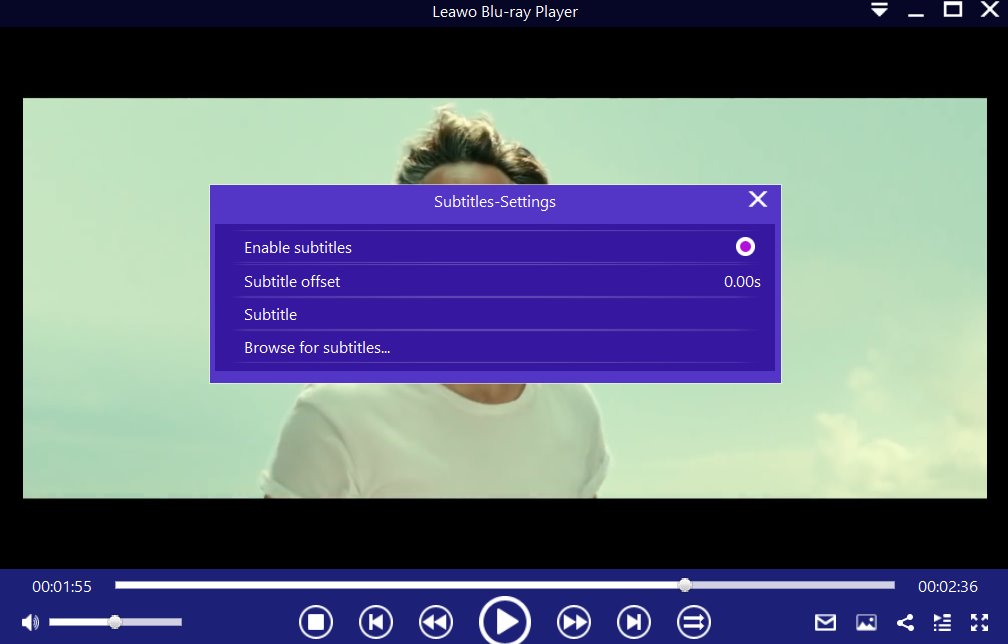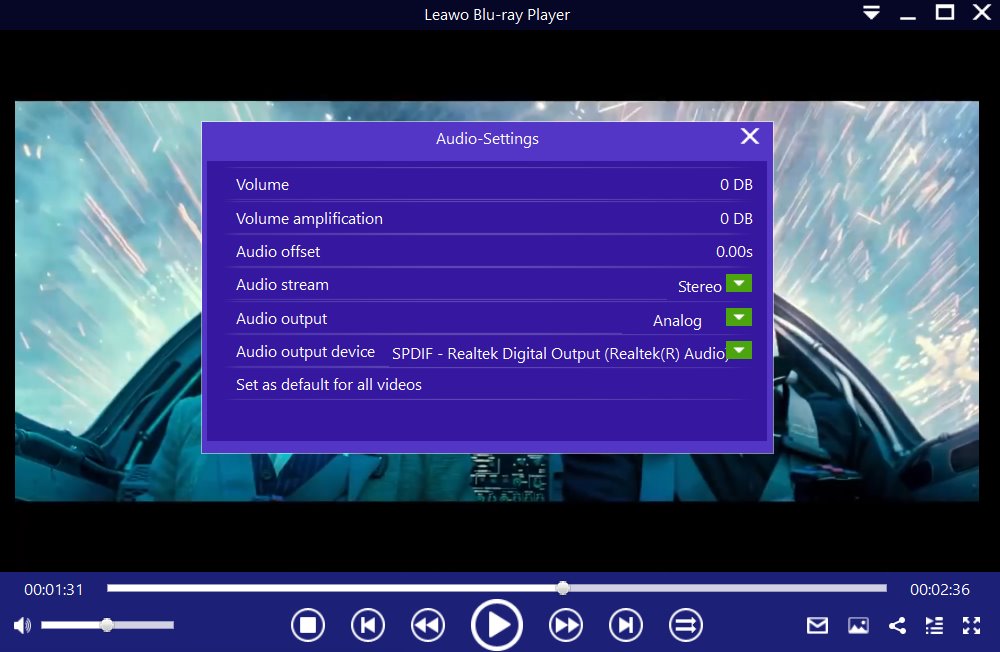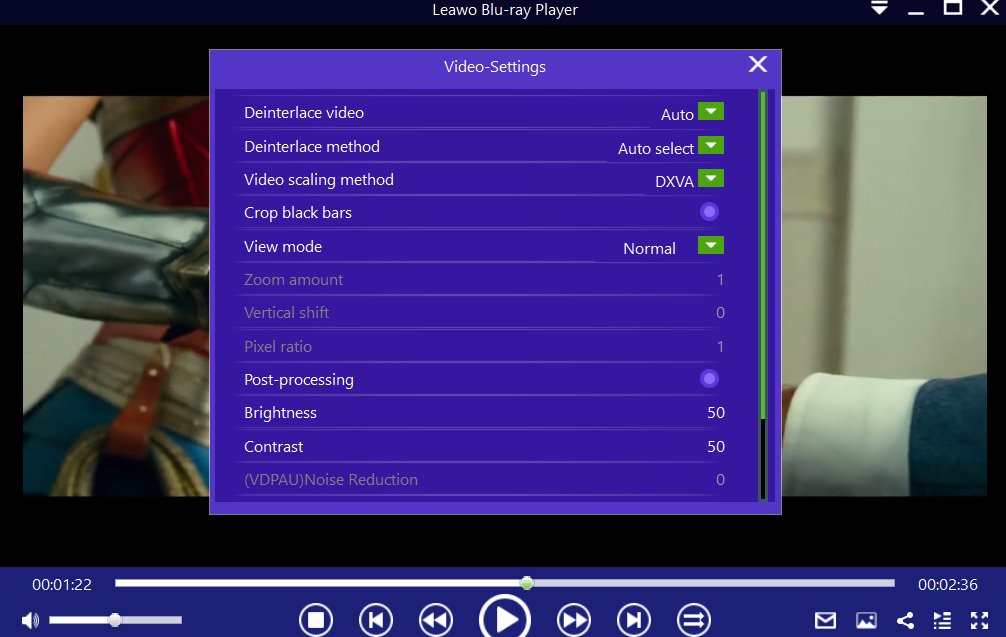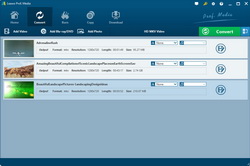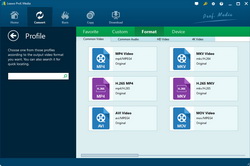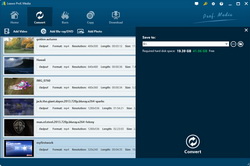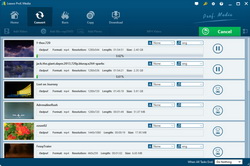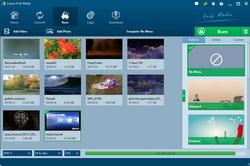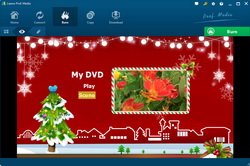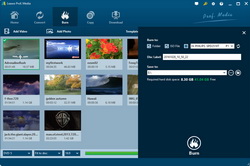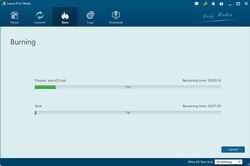Last updated on 2020-12-08, by
3 Ways to Play FLV Files - How to Play FLV Files Easily
Can’t play FLV files on your computer or laptop? This tutorial would introduce you top 3 ways on how to play FLV videos on different platforms even portable devices.
Part 1: About FLV File
If you want to figure out the necessity to download free FLV players, we advise you to have a view of what is the AVI file format. Standing for Flash Video, a file with the FLV file extension is a file that uses Adobe Flash Player or Adobe Air to transmit video/audio over the Internet. Flash Video is the standard video format used by nearly all embedded videos on the Internet including the videos found on YouTube, Hulu, and many more websites.
Many Windows and Mac computer users are searching for a solution to play FLV files on Windows Media Player or QuickTime Player. There are actually multiple ways for Windows Media Player and QuickTime software to play FLV video files. You can install plug-ins, download free FLV players, and transform FLV movies into playable files. Next, detailed information will be explained with full guides.
Part 2: Play FLV Files by Installing Plug-ins
With plug-ins installed, you could turn Windows Media Player and QuickTime to free FLV video player software to play FLV video files. However, there are times that either the video of an FLV file or audio of FLV file doesn’t work due to the need for a particular codec on your Mac to play FLV file. In this case, you need to install other codec packs or plugins.
Solution Ⅰ. Install FFDShow Plugin
The latest versions of Windows Media Player should play Flash FLV files without any problem, but you may need to install a media decoder first. If your version of Windows Media Player doesn’t work with FLV files, try installing FFDShow with the below steps.
Step 1. Open the browser and search for the FFDShow codec pack. Download and go with the setup wizard to complete the installation. After installing FFDShow, right-click source FLV file and then choose the "Open With" option.
Step 2. Click the "Change default application" option to choose Windows Media Player as default media player software to play FLV files. If Windows Media Player doesn’t appear, find it on your computer’s \ProgramFiles\ directory (click on "Browse" button type "\ProgramFiles\Windows Media Player\wmplayer.exe", and then click "OK").
Step 3. Microsoft Windows Media Player will open and play the selected file.
Solution Ⅱ. Install Perian Plug-in
Quite a few third-party plug-ins are available to help Mac users play FLV files on Mac with QuickTime – Apple’s native multimedia player program. Perian is one of these 3rd-party plugins. It contains many codecs to enable you to play FLV file in Mac QuickTime Player.
Follow the instruction on installing Perian.
Step 1. Look for the Perian package online and download free FLV player codecs. Open Perian and start the installation on Mac.
Step 2. The process will run automatically. When it is done, pull the components to the Library > QuickTime folder.
Step 3. Restart the computer and Quicktime to playback FLV videos.
Note: It should be noted that the active development of Perian appears to have ceased according to their web page. Perian doesn’t work on Mavericks, Yosemite, El Capitan anymore.
Solution Ⅲ. Install K-Lite codec
K-Lite codec includes all things you would like to get all audio and videos played in different formats, such as AVI, FLV, MKV, MP3, DVD, Blu-ray and more. K-Lite codec is a free tool for playing FLV files in Windows Media Player. K-Lite Codec supports various kinds of formats for audio and video which Windows Media Player doesn’t support. Installing K-Lite Codec Pack is able to meet all your needs.
Step 1. Download K-Lite codec on your computer. And then click on the wizard to finish the setup of K-Lite Codec Pack.
Step 2: Click to the option “Change default application” and select Windows Media Player by default to get FLV files played.
Part 3: Play FLV Files with Free FLV Player Software
Installing a codec pack or plugin is, without a doubt, a workable solution to play FLV files on Windows/Mac computer’s default media player. However, it’s obvious that the codec pack or plugin is not applicable to all video files. A better method to play FLV files is to make use of other FLV player freeware. Among those free FLV video players, Leawo Blu-ray Player is the most trust-worthy product.
Leawo Blu-ray Player is an FLV player freeware that is entirely compatible with FLV formats of all kinds. Inbuilt with universal codecs, users can play FLV, AVI, MPEG, WMV, ASF, MKV, etc, without obtaining additional add-ons. Meanwhile, this region-free application has the capability of streaming Blu-ray, DVD, disc folders, disc ISO images, and 4K HD video content from all over the world. There are a number of stunning features to optimize the FLV playback experience and make it immersive and cinema-like, such as free audio and video adjustments, virtual remote, superior sound technology, personalizable skins, deinterlace FLV videos, and so on. The premium edition can even turn Blu-ray/DVD to MKV files without quality loss.
Download free FLV player on Mac or Windows and install it properly, then move on with the easy-to-use Leawo FLV player freeware.
Step 1. Import the file
Launch the Leawo Blu-ray Player and click on the “Open File” to import FLV movies. Or you can also throw the FLV files directly onto the interface.
Step 2. Enable or disable subtitles
Right-click on the playback area and choose the “Subtitles” to enter this panel. You can also browse for subtitles.
Step 3. Adjust the FLV volume
Select the “Audio” option after right-clicking. You can put values into the volume. Besides, you can also adjust audio offset, volume amplification, etc.
Step 4. Adjust video settings for better playback
Tap the “Video” from the right-click list, and set whatever parameters you like, such as brightness and contrast.
Part 4: Convert FLV File for Convenient Playback
Besides installing 3rd-party plugins and free FLV player software to play FLV files, another all-inclusive solution is to convert FLV files to other formats, through which you could then freely play FLV files on any media players or portable devices without format incompatibility trouble any more. The only program then is which kind of FLV video converter to choose and how to convert FLV file. Leawo Prof. Media tops out due to its rich features. With this total media converter suite, you could convert FLV video to MP4, AVI, WMV, MOV, and other 180+ video formats, burn FLV to DVD/Blu-ray content.
| Supported Media | ||||||||||
| Blu-ray | BD50/BD25 disc, folder and ISO image file | |||||||||
| DVD | DVD-9/DVD-5 disc, folder and ISO image file | |||||||||
| Video | 4K video, 1080P/1080i video, 720P video and videos in MP4, AVI, MKV, FLV, M4V, WMV, and 180+ other formats | |||||||||
| Audio | .AAC, .AC3, .APE, .DTS, .FLAC, .M4A, .MID, .MKA, .MP2, .MP3, .MPA, .OGG, .TTA, .WAV, .WMA, etc. | |||||||||
| Main Features | ||||||||||
| Convert FLV to MP4, AVI, WMV, MOV, and other 180+ formats |  |
|||||||||
| Burn FLV to DVD/Blu-ray |  |
|||||||||
| Convert FLV for Windows Media Player, QuickTime, iPhone, iPad, Surface, Android devices, etc. |  |
|||||||||
| Convert 4K/1080P videos lossless |  |
|||||||||
| Burn video to DVD/Blu-ray disc, folder and/or ISO image file |  |
|||||||||
| 1-click ISO to DVD/Blu-ray disc burning or backup |  |
|||||||||
| Rip and convert Blu-ray/DVD to video |  |
|||||||||
| Copy Blu-ray/DVD to hard drive or blank disc |  |
|||||||||
| Remove Blu-ray/DVD disc protection and region code restriction |  |
|||||||||
| Download FLV videos from YouTube, Facebook, etc. |  |
|||||||||
| Edit FLV videos: change video effect, trim/crop video, add watermark, etc. |  |
|||||||||
| 2D to 3D converter |  |
|||||||||
| Add disc menu for video to DVD/Blu-ray burning |  |
|||||||||
| Create photo slideshow from photos |  |
|||||||||
| Burn photos to DVD/Blu-ray photo slideshow |  |
|||||||||
| Edit photo slideshow |  |
|||||||||
| GPU acceleration technology | 6X faster with NVIDIA CUDA, AMD APP, and Intel Quick Sync | |||||||||
| Multi-lingual program interface |  |
|||||||||
| Supported OS | Windows XP and later, Mac OS X 10.6 and later | |||||||||
How to Convert FLV Files
It is quite simple to convert FLV files to other formats with the help of Leawo Prof. Media. What you need to prepare include: source FLV files, download and install Leawo Prof. Media on your computer, get enough storage space on your hard drive. Follow the below steps to learn how to convert FLV files to other formats.
If you want to play FLV files on DVD player or Blu-ray player, you need to try to burn FLV to DVD/Blu-ray disc beforehand. This Prof. Media could also be of great help. Check the below FLV to DVD/Blu-ray burning guidance to learn how.
Note:
- You need to insert a blank writable DVD/Blu-ray disc into the disc recorder drive if you want to burn FLV files to DVD/Blu-ray disc. Blu-ray recorder drive is required if you want to burn FLV to Blu-ray disc.
- After loading source FLV files, you need to select disc type, aspect ratio and bit rate at the bottom of the program.
- You could edit disc menu like adding background image/music/video, adjusting text color, font and size, changing title position and content, etc.
Part 5: Conclusion
As we all may encounter the FLV videos through the internet or other paths, how to play FLV files smoothly seems very critical. So these 3 solutions above could be adopted by all people. However, every method has its own advantages. If you simply want to play FLV files on the computer, the best free FLV player would be a more superior choice than installing codec packs or plugins. And Leawo FLV player freeware is highly recommended. If you plan to play FLV files on other players, the 3rd method is definitely the match. You can have Leawo Prof. Media software to play FLV video files on devices like iPhone, iPad, Surface, etc.




 Try for Free
Try for Free Try for Free
Try for Free