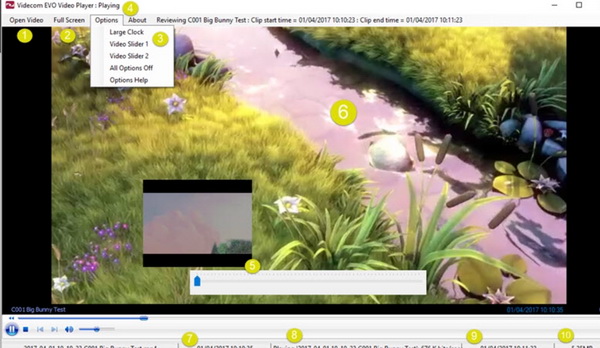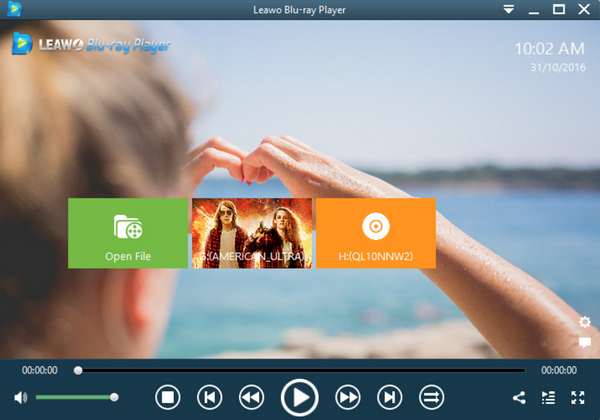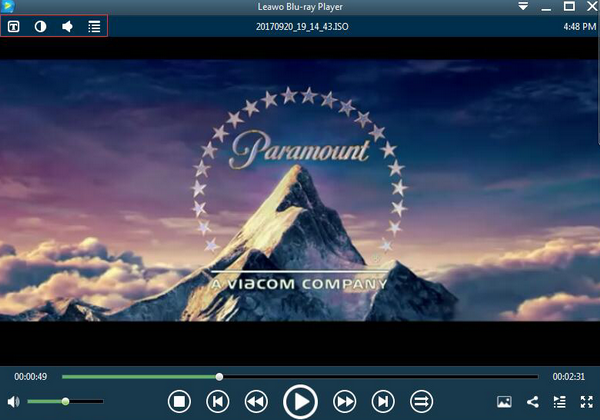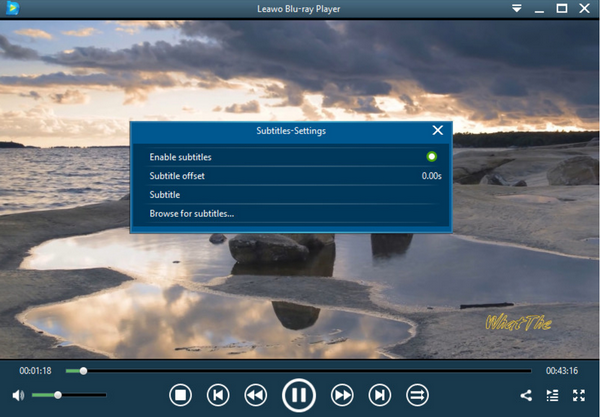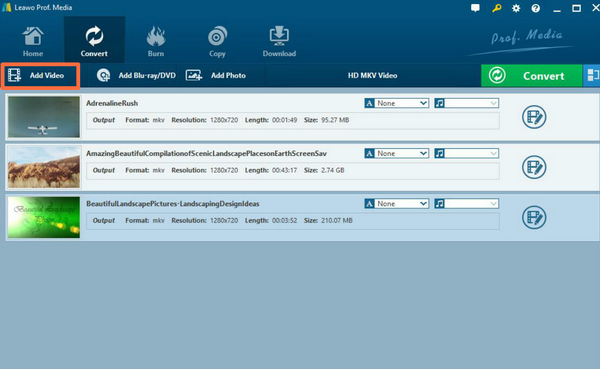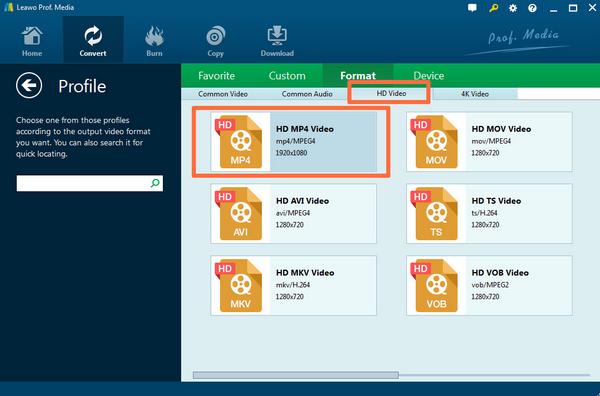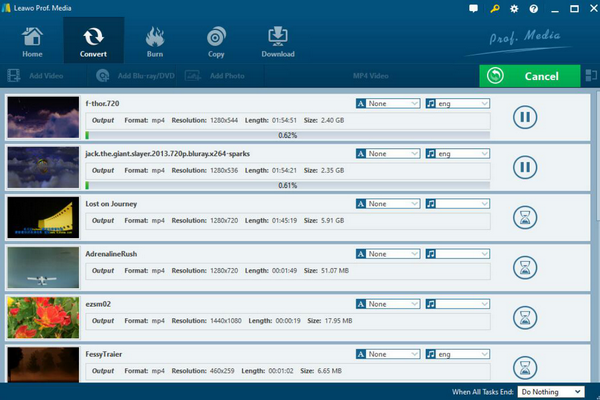Nowadays, in the digital era, you can get access to various digital formats every day. Some of the digital formats are quite commonly seen in our life, for example, MP4, AVI, MPEG, and FLV and so on. While some digital formats are quite foreign to users. But we have to face the truth that, we need to figure out the exact playing solutions of all kinds of digital files no matter what it is. EVO is a kind of multimedia format that falls to that category. If you have ever met EVO files and have no idea how to play EVO files on your computer, then this is the right place for you. You can easily obtain the most useful information for your future references.
Part 1: About EVO File
What is EVO format? What is this format used for? Actually, EVO files are video recordings created by SeeVogh Player that allow for recording, playback and editing of SeeVogh conferences. It has a standard video recording of the conference. There are three file types associated with EVO file extensions, the most common being formatted as SeeVogh Player Video Recording. The EVO file extension is primarily classified in the Video Files category. In less common applications, they can also be audio files. EVO file extensions can be viewed on Windows, Mac, and Linux. These files are primarily supported on desktop platforms and some mobile platforms. The popularity of these files is "low", which means they are not common. For a lot of users, EVO files are quite difficult to get access to. In general, there are several reasons for the unsuccessful playback.
1. The first is that EVO players have not been installed on your computer. When you double-click an EVO file, you may see a dialog box in the operating system stating "This file type cannot be opened." If this is the case, it is usually because no EVO players have installed on your computer. Since your operating system does not know how to handle this file, you cannot open it by double-clicking it.
2. Second of all, users may have installed the wrong version of SeeVogh Player. In some cases, you may have a newer (or earlier) version of the SeeVogh Player Video Recording file that is not supported by the version of the application you are installing. If you don't have the correct version of SeeVogh Player (or any other program listed above), you may want to try downloading one of its other versions or one of the other software applications listed above.
3. Additional reasons. Invalid EVO file reference in the Windows registry; unexpectedly deleting the description of the EVO file in the Windows registry; installation of software applications associated with the EVO format is incomplete or incorrect; Your EVO file is corrupt (there is a problem with your SeeVogh Player Video Recording file itself) and so on.
Part 2: 3 Best EVO Media Players for PC
By guaranteeing that both of your EVO files and EVO media players are in correct conditions without any damage, then you can put your focus on selecting the best EVO media players in good comparison with various media players so as to select the most comprehensive EVO media players for PC. Here, I have sorted out the top 3 EVO media players for you.
No. 1 Leawo Blu-ray Player
In the first place, in terms of the best and free video players for PC, Leawo Blu-ray Player can be one of the best and most popular media players in the past years. Leawo Blu-ray Player is a 100% free and comprehensive media player program that can provide users with all kinds of media playback solutions, including EVO, AVI, ISO, WMV, ASF, FLV, MKV and other 180 types of video formats. Also, Leawo Blu-ray Player is able to present the best audio and video enjoyment due to the utilization of advanced image and audio processing technology. Furthermore, all-region DVD and Blu-ray discs can be easily played with it. If you prefer more practical bonus features, Leawo Blu-ray Player can meet your requirements, such as custom skin, language, useful power manager, snap screenshots, virtual remote controller and so on. You can freely set your own preferred video and audio playback preferences while playing the EVO files.
No. 2 MediaPlayerLite
MediaPlayerLite is also another comprehensive media player that can be able to play EVO files. Actually, MediaPlayerLite is designed to play EVO files on Windows XP, Vista and 7 operating systems without downloading and installing any further EVO codec for the media player. As a free and open-source video player which is based on Media Player Classic, MediaPlayerLite is really light-weight in offering fast and efficient EVO file playback without any codec. Users are allowed to do advanced settings for bitrates and resolutions. At the same time, you can complete the batch conversion for many files. Furthermore, you are allowed to play VCD, SVCD, DVD and other digital video formats with excellent quality. It also supports subtitle and Enhanced Video Render. Based on the powerful MPC-HT software, MediaPlayerLite can be one of the most respectable choices to play EVO files.
No. 3 Videcom Evo Player
Videcom Evo Player is also developed to play EVO, AVI and MP4 files. This EVO player can be easy to be handled with. Actually, Videcom Evo Player is designed for the playing of Luxriot EVO files, which is named after a United Kingdom national Luxriot Video Management specialist. This media player can only be used as a basic player and it doesn't offer additional support. With Videcom Evo Player, the data and date or time can be displayed within the player window. It will be limited if you prefer to have further editing of the video or change the audio and video settings of the playback. But this is very good because it is specially designed to play EVO files which can offer the direction solution for EVO playbacks.
Part 3: How to Play EVO Files
As one of the best video players to play EVO files, Leawo Blu-ray Player can be easily used by following several simple steps. Actually, the playing process of EVO files are quite similar among the EVO file players mentioned above. Here, I will set Leawo Blu-ray Player as the example to show you the detailed steps on how to play EVO files with the media player.
Step 1: Download Leawo Blu-ray Player and install it.
Step 2: Import EVO files to the media player. You only need to click "Open File" button on the main interface of Leawo Blu-ray Player. When you have inserted the EVO file to it, you can see the video immediately on the main panel of the program for further viewing. Actually, this is the whole thing to play the EVO files successfully. Next, there are several other steps you can follow to obtain the customized viewing experience.
Step 3: After importing the EVO file, you can see the main movie immediately. On the movie screen, you can move mouse to the title area. Then you could see 4 icons.
Step 4: Set subtitles. Click the first icon on the screen, and then you can be able to set "Enable subtitles", "Subtitle offset", "Subtitle selecting", "Browse for subtitle" options.
Step 5: Set video and audio parameters. If you would like to set the video and audio setting process, you can click the second and the third icon to set. The editing features of Leawo Blu-ray Player could allow you to obtain a customized video and will give you more special watching experience. But all these parameter settings are based on your own requirements.
Part 4: Convert EVO to another Popular Video Format
Since EVO files are not compatible with many media players, you can try to convert EVO to another popular video format for better viewing. This is more efficient and convenient for many beginner users and can allow you to play the EVO files on more media players. Here, in order to convert EVO files to another popular video format, what you must obtain is a piece of video converter that supports EVO video format. Well, Leawo Video Converter is the one that you should not miss. For further information about the detailed steps on how to convert EVO file to another popular video format, you can refer to the following details.
Step 1: Download Leawo Video Converter and install it on your computer.
Step 2: Load the EVO file to this convert by clicking "Add Video" icon or you can simply drag the EVO file from your computer to it.
Step 3: Confirm the output format. You can convert the EVO to many other digital formats which can be better compatible with media players, such as MP4 and so on. Here you can select HD MP4 as the output format. Click the drop-down box beside the green icon "Convert" where you can find the "Change" option which allows you to enter the "Profile" panel to set the output video format. Or, you can select other formats based on your own needs and preferences.
Step 4: Start converting EVO to HD MP4. When the settings have been completed, you only need to click the big green icon "Convert" on the main interface to start converting the EVO file to HD MP4. Confirm the "Save to" option and start converting. After a period of time, you can obtain a new EVO file in HD MP4 format.
Part 5: Conclusion
Where there is the need, there will be a solution. Even though EVO files are not so commonly seen in our daily life, according to the above-recommended media players, you can easily find your way out. Leawo Blu-ray Player is the top one that you should not miss which can easily allow you to play EVO files with ease and accuracy. Additionally, converting EVO files to other more media player compatible formats can be another way for you.