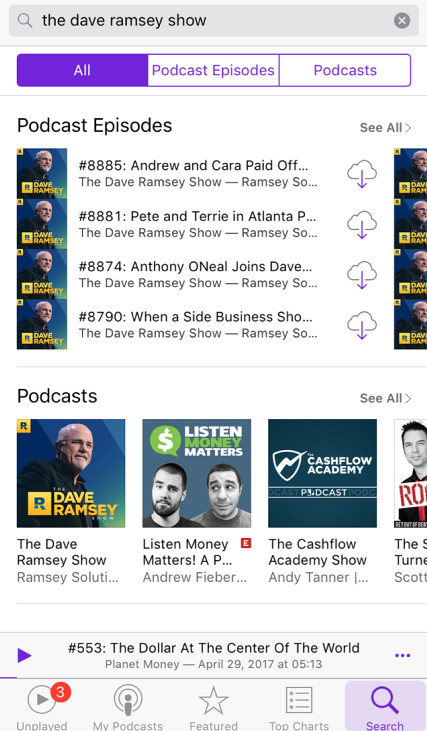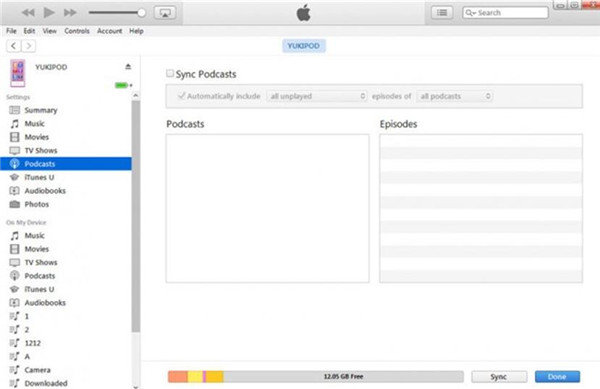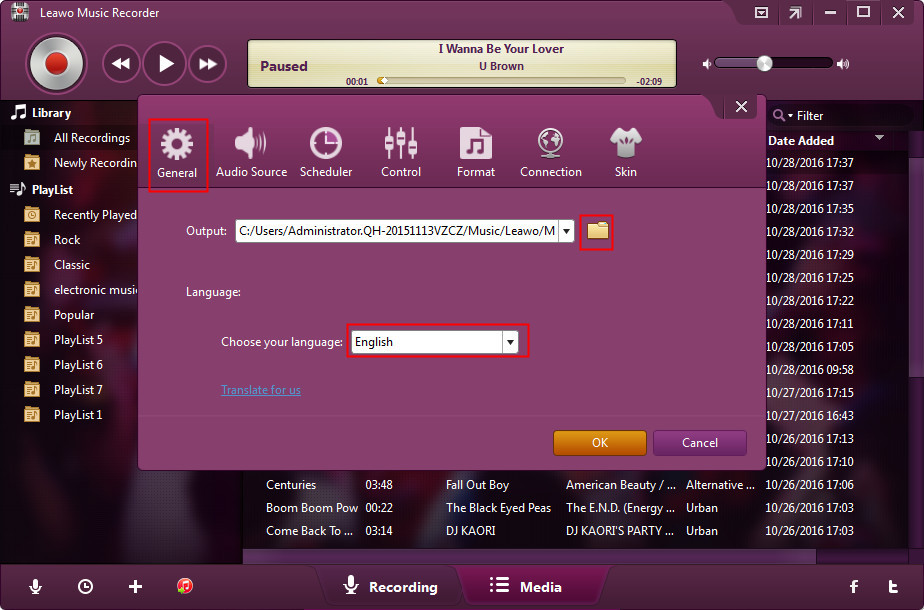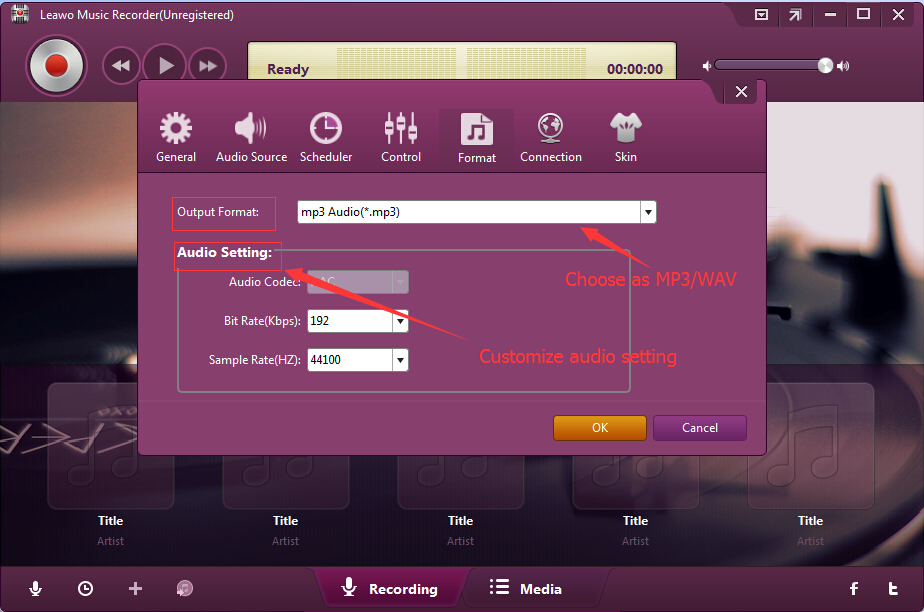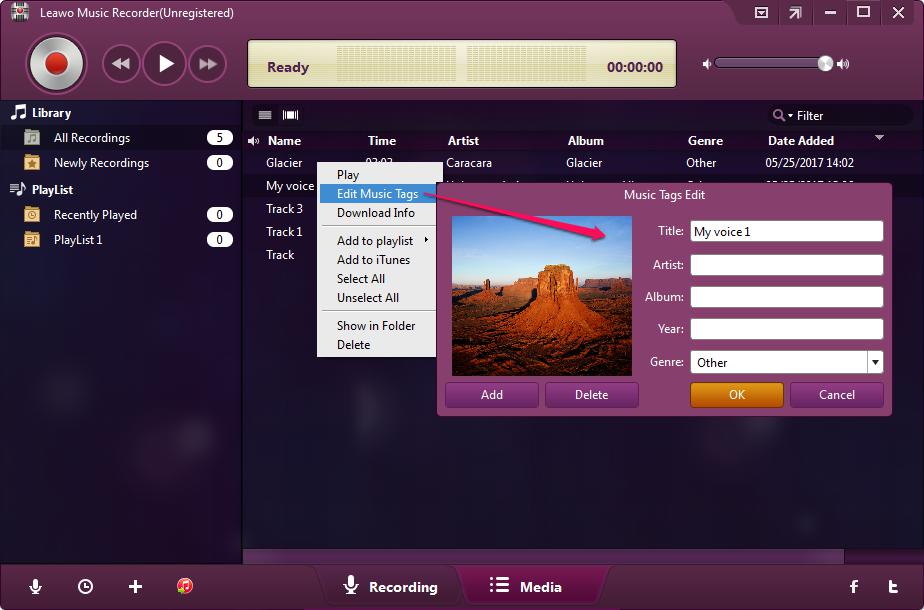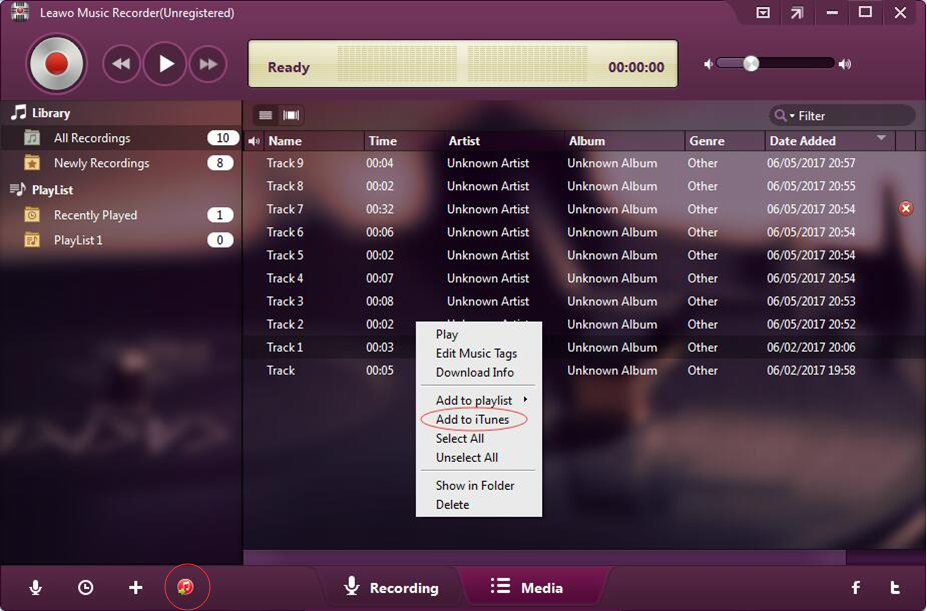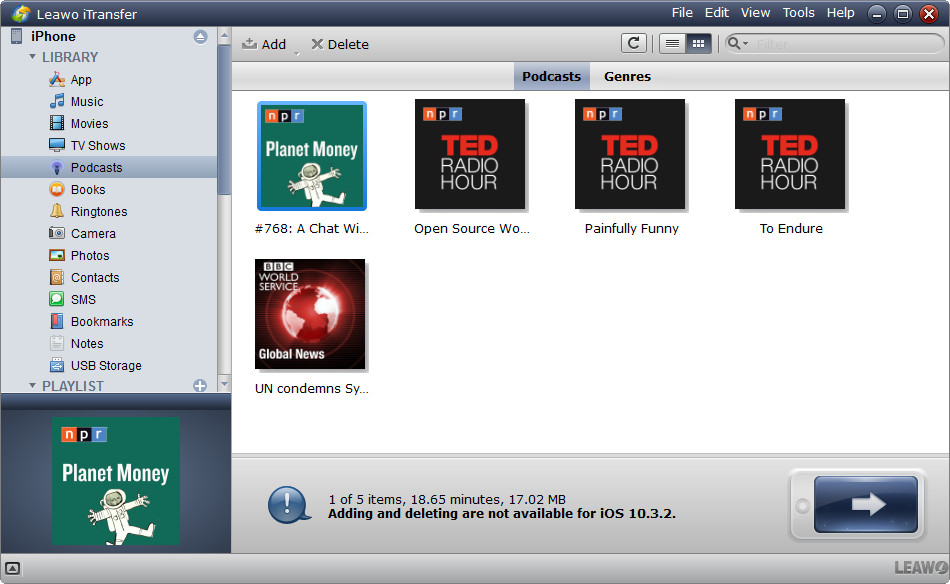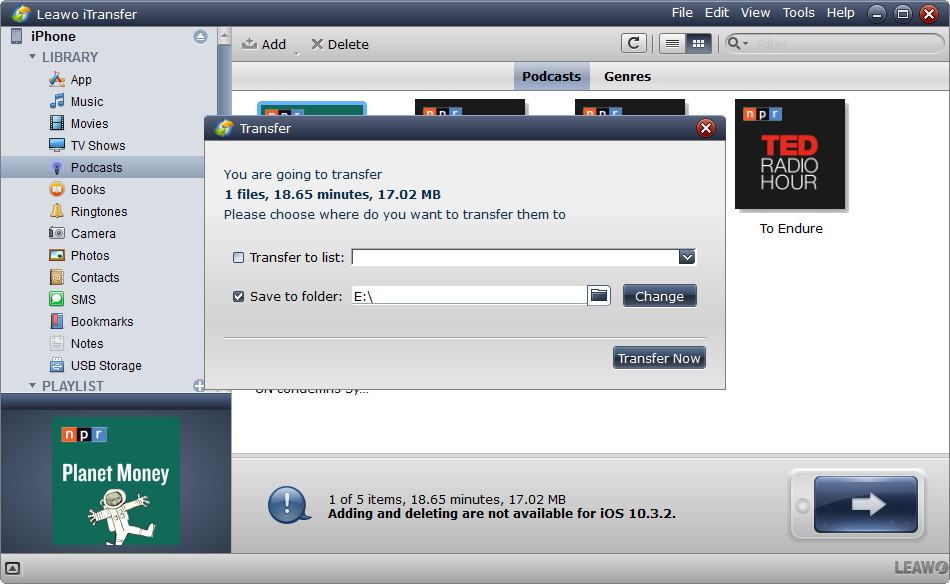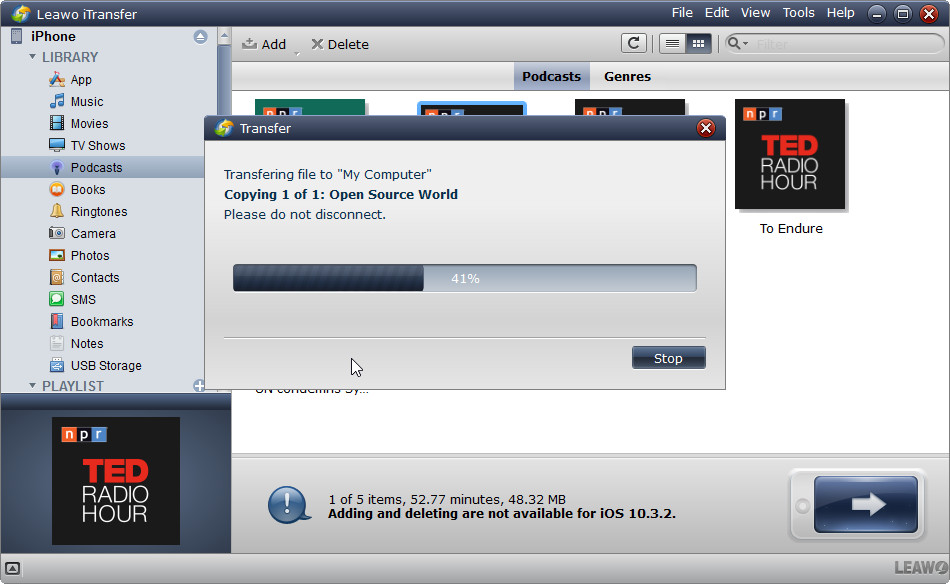Last updated on 2020-05-22, by
How to Download Podcasts to iPhone
Many newbie iPhone users and newbie Podcast players come into a very simple problem: how to download podcasts to iPhone. Actually, this question is really simple. However, there are some people who want to download podcast to iPhone from computer. Some people even want to transfer downloaded podcasts from iPhone to computer for other uses. Then, there might be some hard things to break.
Part 1: How to Download Podcast on iPhone with Podcasts App
It would be in entry-level difficulty for people to download podcasts on iPhone since people could directly make use of the Podcasts app to realize purpose of downloading podcasts to iPhone in simple clicks. Every iPhone user could visit the iPhone App Store and then download the podcast app Podcasts. The below steps would show you how to download podcasts to iPhone within the Podcasts app on your iPhone.
1. Launch Podcasts app on your iPhone.
2. Search the podcast name on the address bar of the Podcasts app. You could then see multiple options. Select the one that meets you needs.
3. On the next popup window, you will see multiple podcasts available.
4. Click the cloud-download icon to download podcasts to iPhone.
After downloading, you could go to the "My Podcasts" column to view all downloaded podcasts and click anyone for playing back.
Part 2: iPhone Podcast App not Downloading - Download Podcasts to iPhone on Computer with iTunes/ Music Recorder
Although it is quite easy to download podcasts to iPhone via Podcast app, you may also encounter the situation that the iPhone podcast app not downloading. So, what can you do? Actually, you don't need to worry. This part will show you how to download podcasts to iPhone on PC without Podcasts app but iTunes/ Music Recorder.
You can use iTunes to enjoy the music paradise which provides you with various kinds of music, podcasts, books and so on. This podcast downloader for iPhone also allows you to sync different kinds of purchased contents, such as songs, audiobooks, podcasts and so on, from iTunes to iDevices. The below steps show you how to download a podcast to iPhone with iTunes.
Step 1: Download and install the latest version of iTunes on your computer, and launch it.
Step 2: Tap "Store" and fill in the name of the podcast on the search panel. Then you can choose the podcasts that you like in the results. If you just would like to download one podcast, you need to click on the "Get" button next to the podcast and download it.
Step 3: Then plug your iPhone into your computer. The iTunes will detect your iPhone automatically.
Step 4: Head to "iPhone > Podcasts" tab, and tick "Sync podcasts > Apply" in the interface to sync podcasts with your iPhone. Finally, you can successfully download podcasts to your iPhone.
If you encounter that the iPhone podcast app not downloading, you can take advantage of iTunes to solve the problem. This is so easy. You do not need to worry about this issue any more. Now, let's continue to check how to download podcasts on iPhone with third-party software.
The effective solution to download podcasts to iPhone on computer is to make use of podcast recording software like Leawo Music Recorder. It is a professional sound recording software tool that could help you download podcasts to iPhone on computer, either from your website or your iPhone. Different from downloading podcasts to iPhone within the Podcasts app on your iPhone, Leawo Music Recorder could download podcasts to iPhone in either MP3 or WAV audio file so as to let you use the downloaded podcasts anywhere as you need.

Leawo Music Recorder
☉ Record any sound from computer stream audio and built-in input audio.
☉ Record music from 1000+ music sites like YouTube, Facebook, Veoh, VEVO, etc.
☉ Schedule music recording via the internal recording task scheduler.
☉ Automatically/manually add and complete music tags like artist, album, cover, genre, etc.
☉ Save recorded musicfiles into either WAV or MP3 format for wide uses.
To download podcasts to iPhone with Leawo Music Recorder is quite easy. Download and install this podcast downloader software on your computer via the links above. The below steps would show you how to download podcasts to iPhone on computer with this podcast downloader software.
Step 1: Choose audio source
Launch this podcast to iPhone downloader app and then click the microphone button on the main interface. On the popup "Audio Source" panel, you could see "Record Audio Input" and "Record Computer Audio" options. If you want to download podcasts to iPhone from browser, click the "Record Computer Audio" option. If you want to play podcasts on your iPhone and then download the playing podcasts on computer, check "Record Audio Input" option.
Step 2: Set the output directory
Open the "General" tab, and set output directory to save downloaded podcasts in the "Output" box. Make sure you've selected a hard drive that's big enough. You could also determine the program UI here.
Step 3: Set the output format
Click the "Format" tab, and then choose the output format you want. You could choose from MP3 audio and WAV audio as you like. Meanwhile, the audio parameters could be adjusted as well. After setting output format, click "OK".
Step 4: Start to record and download podcasts for iPhone
With all settings done, you could now click the red button to start recording, and simultaneously play back podcasts online or your iPhone to let this podcast downloader app record the podcasts. When the podcast is over, click the red button again to stop recording.
Step 5: Manually add song tags
If you're downloading a song podcast, you will find that this Music Recorder has automatically downloaded and added music tags for you, including title, artist, album, cover, year and genre. Of course, you could open the "Media" tab and then right click the recorded podcast to select "Edit Music Tags" to manually edit these tags.
Step 6: Apply to iTunes
In the "Media" column, you can choose the tracks you want and then click the "iTunes" icon to add them to iTunes. Or you can right-click the chosen tracks and click "Add to iTunes". Then your downloaded podcasts would be added to iTunes library.
If you're using a Mac computer, you could turn to Leawo Music Recorder for Mac, which could do exactly the same thing as that of the Windows version, and be compatible with Mac OS 10.6 and later.
Video Demo of How to Use Leawo Music Recorder
Part 3: How to Transfer Podcasts between iPhone and Computer
After downloading podcasts for iPhone, you then only need to transfer the downloaded podcasts to iPhone. This could be done with the help of iTunes. However, if you want to transfer downloaded podcasts from iPhone to computer, you will be prohibited. In such case, you could turn to Leawo iTransfer to transfer podcasts from iPhone to computer. Of course, this iOS data transfer app also supports to transfer podcasts to iPhone from computer. It is such kind of podcast transfer app that could transfer podcast and other data files between between different iOS devices (iPhone, iPad and iPod), iTunes and computer.

Leawo iTransfer
☉ Transfer data and file between iOS devices (iPhone, iPad, iPod), computer and iTunes.
☉ Support to transfer up to 14 types of data and files.
☉ Allow you to preview data and files before selecting which to transfer .
☉ Manage data and files on your iOS devices on your computer with ease.
Download Leawo iTransfer and install it on your computer. Launch it. The below steps would show you how transfer podcasts between iPhone and computer.
Step 1: Connect your iPhone to computer
Open Leawo iTransfer on your computer and connect iPhone to the computer via USB cable. Your iPhone will be automatically detected in the left sidebar. By opening the "iPhone > Library > Podcasts", you could view all podcasts you've downloaded on your iPhone.
Step 2. Set target folder
Select a podcast and right click to choose "Transfer to > My Computer" option. Then you will be required to set target folder to save podcasts to be transferred.
Step 3. Transfer podcasts
After setting output folder, click the "Transfer Now" button. Then selected podcasts would be transferred immediately.




 Try for Free
Try for Free Try for Free
Try for Free