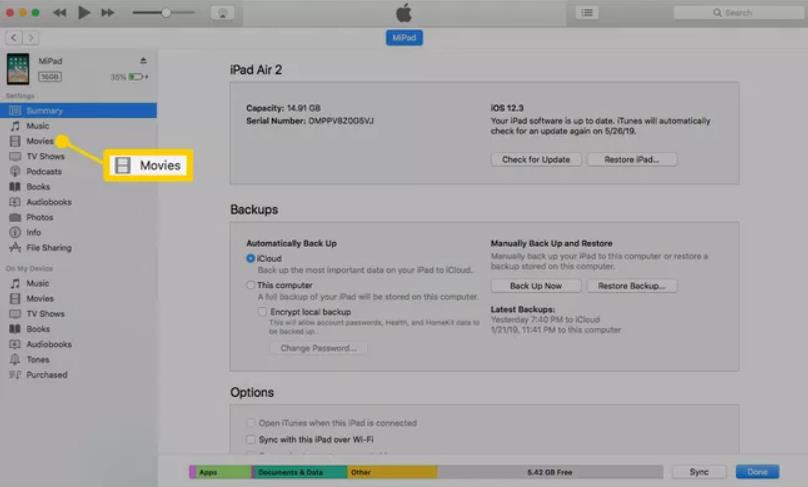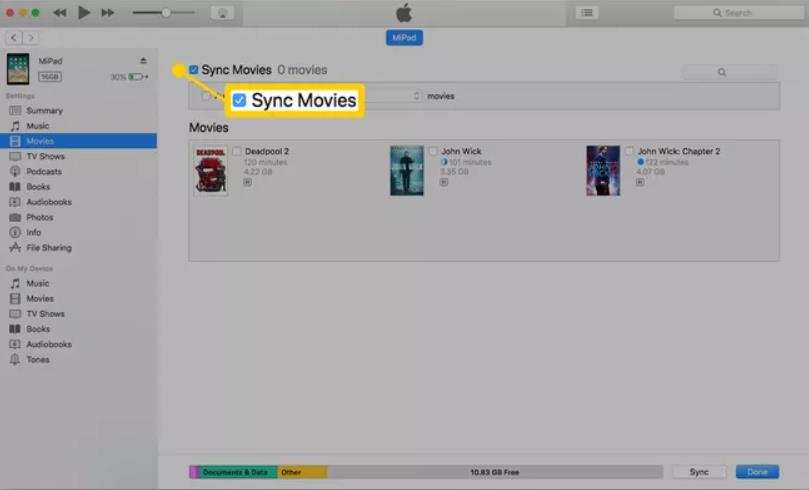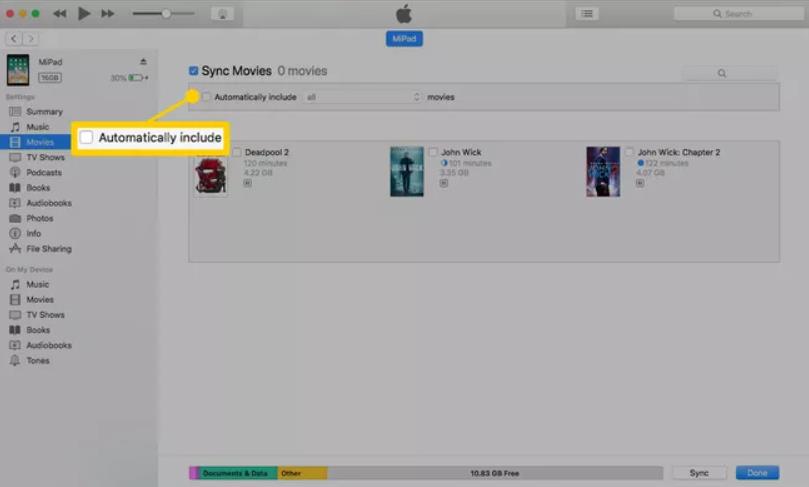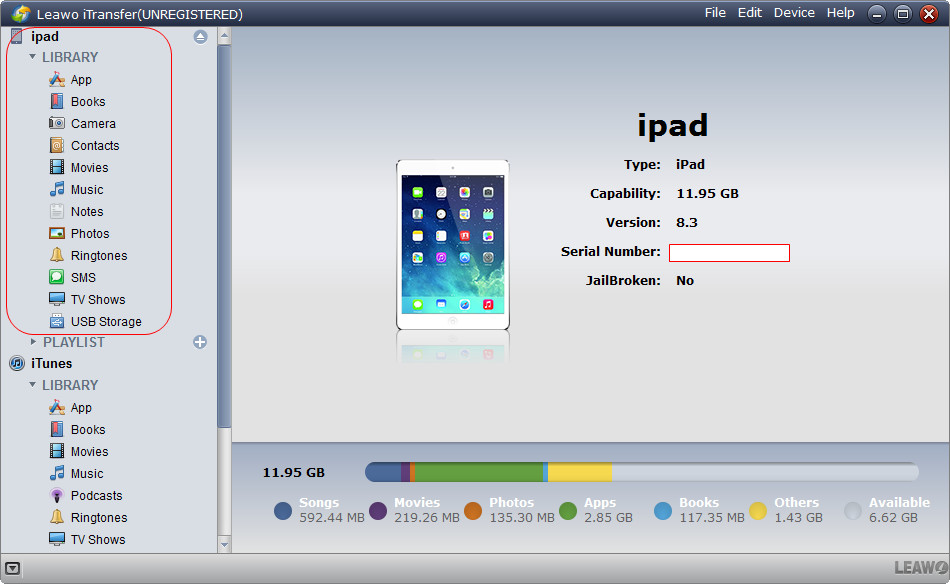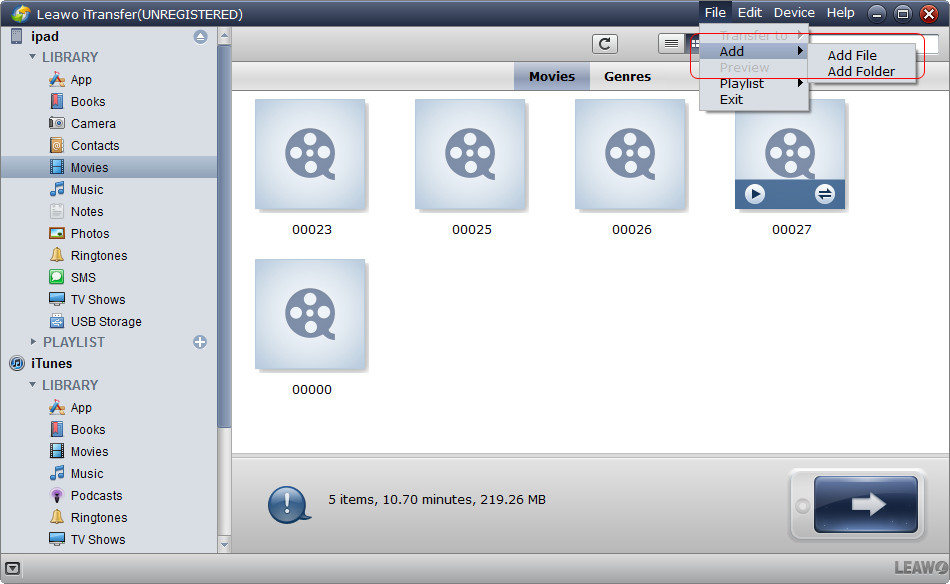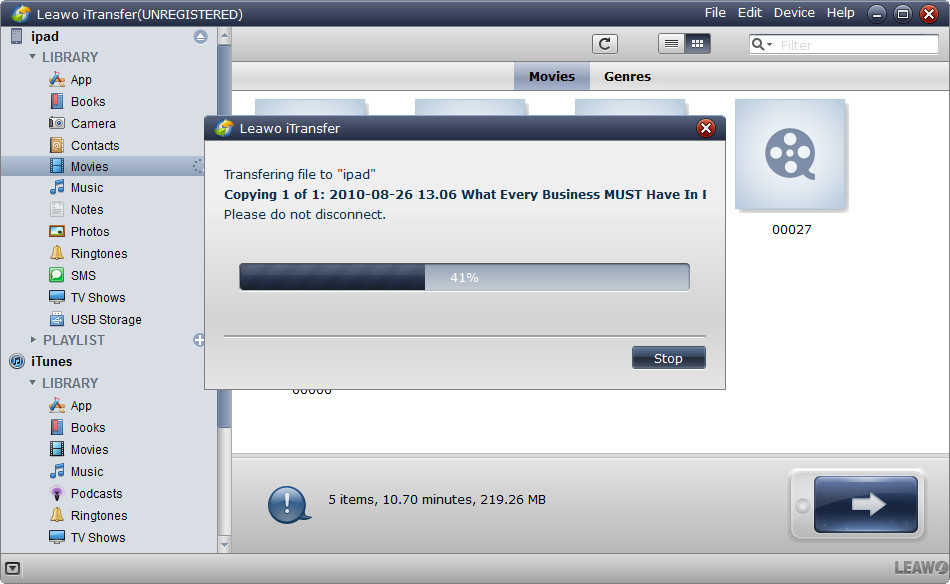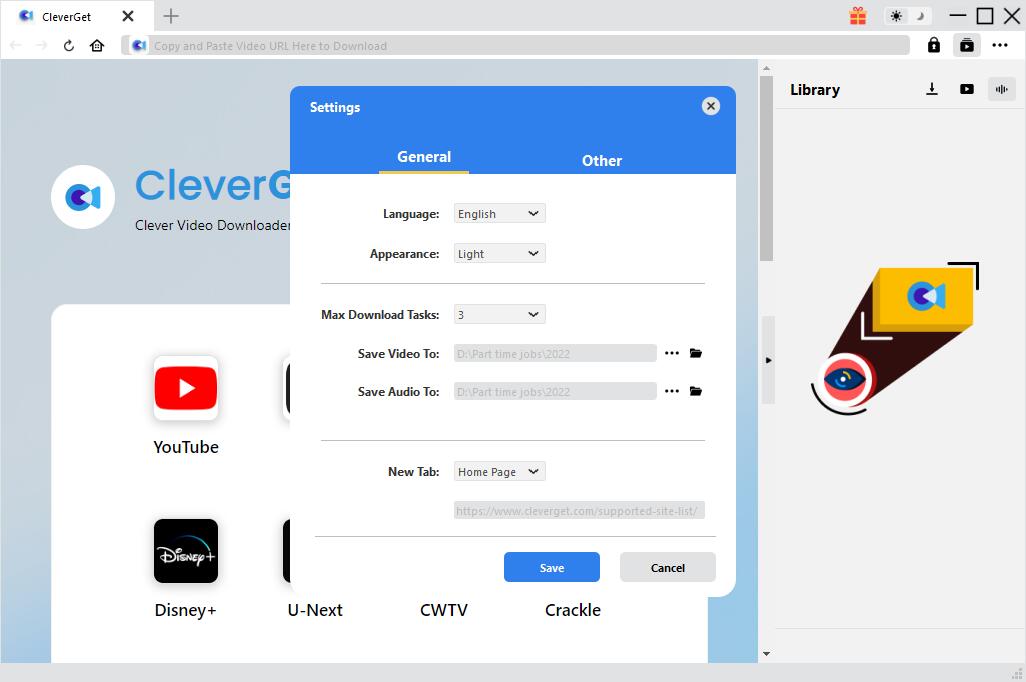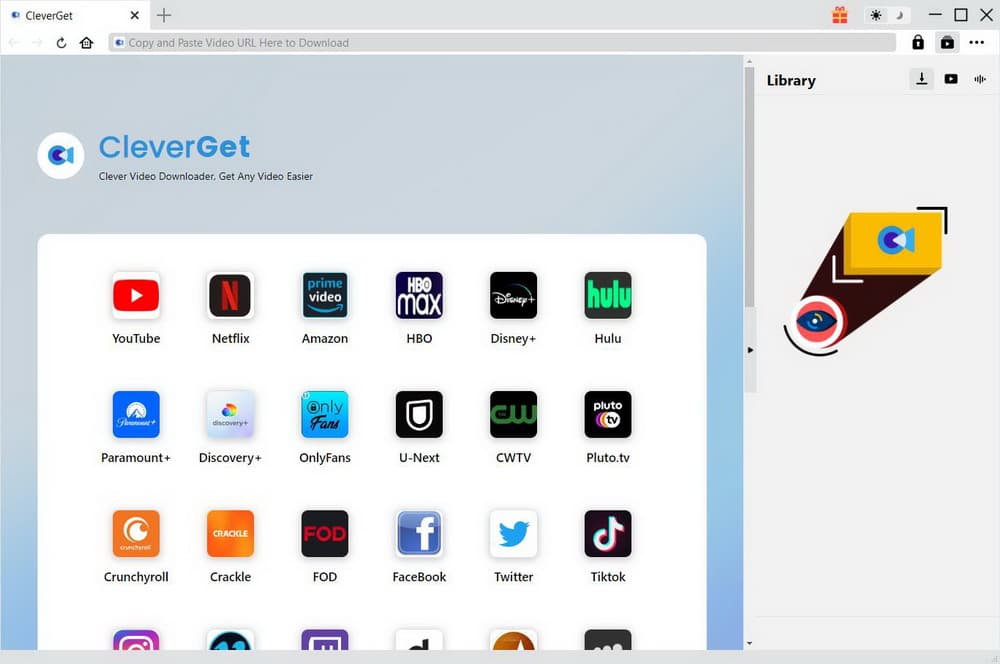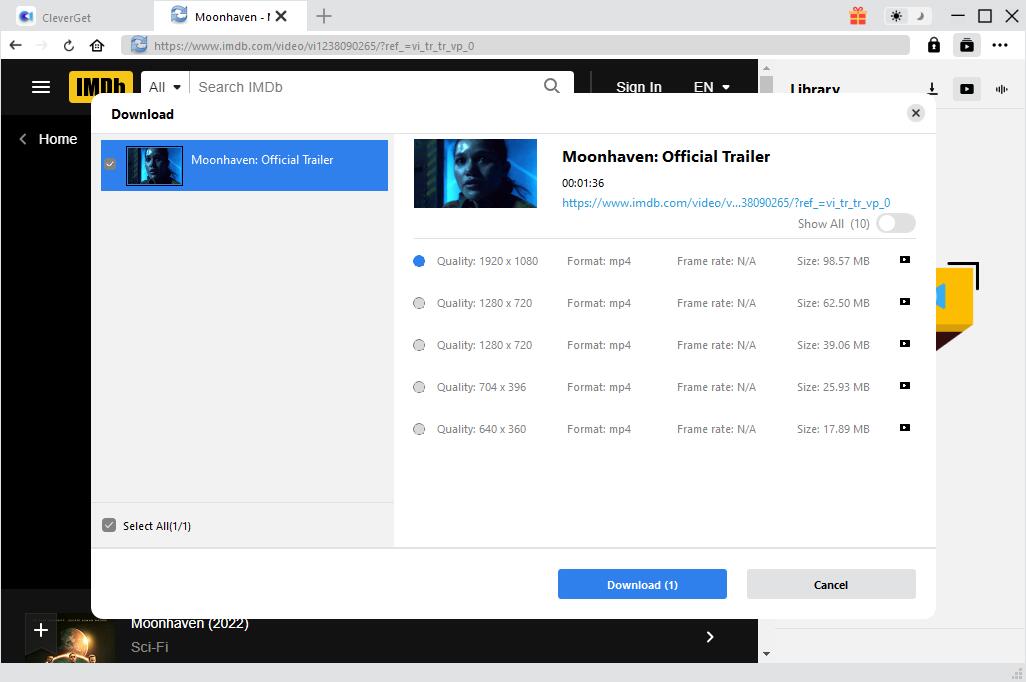Last updated on 2022-10-11, by
How to Download Movies from iTunes to iPad?
More and more people are choosing iPad as their portable entertainment device. Indeed, using iPad, especially the massive iPad Pro to watch movies is a great way to kill time. Although there are a wide variety of streaming video services like YouTube, Netflix, etc. out there, it is not always possible to watch movies with network connection. In particular, if you only have an iPad without cellular capability, which only allows connection to Wi-Fi, it will make your travel a bit dull. In such cases, you will need to know how to put movies to iPad for offline watching. Since many iOS device users purchase and store movies on iTunes library, this tutorial will focus on how to download movies from iTunes to iPad. Plus, if you want to know how to put non-purchased movies on iPad, this tutorial will also cover that.
Related Readings:
How to Transfer Videos from PC to iPhone?
How to Transfer Photos from SD Card to iPad?
How to Sync iBooks from Mac to iPad?
Part 1: How to Download Purchased Movies from iTunes to iPad with iTunes Store?
iTunes Store is Apple’s online store on every iPhone, iPad and iPod touch for purchasing movies, music, TV shows, eBooks, podcasts and audiobooks. Because all data is cloud-synced, you can view all your media library on any iOS/tvOS device, as well as on iTunes logged into your iCloud account. You can directly find the movie you want to download on iTunes Store, and tap the price. If the item is free, it will show Get instead of a price. Alternatively, you can also rent movies on iTunes Store. The rental will expire after 30 days. In addition, if you have purchased and downloaded iTunes movies on your computer and now want to download them from iTunes to iPad, follow the steps below.
- Step 1: Open iTunes on your computer, and connect your iPad to computer with a USB cable. If asked, tap to trust this computer on your iPad.
- Step 2: Once iTunes recognizes your iPad, click the iPad icon in the top-left corner. Then, click Movies tab in the left column, and all purchased iTunes movies will be listed in the right panel. If you don’t see all purchased movies under this category, find them in TV Show tab.
- Step 3: Check the box of Sync Movies. If you just want to transfer specific movies from iTunes to iPad, click the check box next to each item and select them manually.
- Step 4: To select all movies at once, check the box next to Automatically include instead.
- Step 5: Finally, click Apply to download movies from iTunes to iPad.
Part 2: How to Put All Movies from iTunes to iPad with iTransfer?
Actually, iTunes is not the single option to put movies on iPad, but it is probably the exclusively official solution. However, it only transfer purchased movies, which is a luxury for those who want to transfer non-purchased movies from iTunes to iPad. If you want to do this, a piece of third-party iOS data transfer software is a must. As one of the most powerful iOS data management tools, Leawo iTransfer is designed to help you transfer and back up your iOS data between iOS devices, iTunes and computer safely and rapidly. Bypassing iTunes restrictions, this software can transfer and manage up to 12 kinds of files, including movies, music, photos, ringtones, messages, contacts, and much more. The most importantly, it is user-friendly to everyone and even to novices. Below detailed steps will show you how to put purchased and non-purchased movies from iTunes to iPad with iTransfer.
Step 1: Download Leawo iTransfer
Click either button below to download and install Leawo iTransfer on your computer.

-
Leawo iTransfer
- Transfer files among iOS devices, iTunes and PCs with ease.
- 6x faster than iTunes
- Transfer up to 14 kinds of data and files without iTunes.
- Support the latest iOS devices like iPhone 12, iPhone 12 Pro, etc.
- Play back, view, and delete data and files on iOS devices.
- Support Windows & Mac OS
Step 2: Connect your iPad to computer
Launch this software after installation, and connect your iPad to computer with a USB cable. It will recognize your iPad automatically and immediately.
Step 3: Choose target movies to transfer
In the left column, click the Movies tab, where you can see all movies on your iPad. Then, in the top menu bar, Click File > Add > Add File/Add Folder to browse and choose target movies from the local drive of your computer.
Step 4: Start to put movies to iPad without iTunes
After selection, it will start to put movies to iPad with advanced transferring technology. It only takes a few minutes to complete the transfer process.
Part 3: Comparison Between iTunes and iTransfer
Although Apple is a brand with big name, who has gained a reputation of quality and cutting edge, iTunes is reported due to its lags, failures and convenience. Though there are many different opinions regarding this tools, it has some great advantages, such as wide range of features, iCloud integration, and cost. However, it brings some cons. iTunes is known for running slowly, eating up too much RAM, and suffering from various lags. While there are some workarounds for its performance issues, iTunes still slows down your system. Plus, the authorization limit and difficult synchronizing also drive users crazy. In today's case, syncing movies from iTunes to iPad may cause data loss, because iTunes will erase existing data under the specific catagory before syncing. As a matter of fact, with the development of iOS data scanning and transferring technology, there are more and more third-party software providing better transfer solution than iTunes. As shown above, iTransfer can easily transfer files between iOS devices and iTunes without the interuption of iTunes. If you are still sitting on the fence, then the below comparison table might help.
| Features | iTunes | Leawo iTransfer |
|---|---|---|
| Supported iOS data types | Music, Movies, TV Shows, Podcasts, Books, Audiobooks, Photos, File, Tones | Photos, Music, Movies, TV Shows, SMS, Contacts, Ringtones, eBooks, Camera Roll, Bookmarks, Notes, Text Messages |
| Supported iOS devices | All models | All models |
| Back up iPhone, iPad and iPod | Yes | Yes |
| Sync data without erasing | No | Yes |
| Manage iOS data on computer | Yes | Yes |
| Transfer data between two iOS devices | Yes | Yes |
| Transfer data between iOS devices and computer | Yes | Yes |
| Transfer data between iOS devices and iTunes | Yes | Yes |
| Transfer non-purchased data | No | Yes |
| Preview files before transferring | No | Yes |
| Make iPhone, iPad and iPod as flash drives | No | Yes |
| Transfer speed | Low | High |
| User-friendly | No | Yes |
Extension: How to Download Movies for iPad
Although iTunes has a large number of video resources, but you need to pay high fees to rent or even buy. So, is there a way for you to watch movies on your iPad cheaply? The answer is yes. CleverGet, as one of the best movie downloaders, can download movies and TV series from over 1000 sites including YouTube, Netflix, HBO Max, etc. All movies can be saved in up to 8K resolution and 320Kbps as MP4 or MKV files, which is friendly to iPad. After downloading, you can then use the iTransfer introduced above to transfer downloaded movies to iPad without barriers. Now, let's check out the detailed steps.
Step 1: Download and install CleverGet
Download and install CleverGet on your computer, and then launch it.

-
CleverGet
- Download videos up to 8K resolution
- Support 1000+ sites
- Support live video M3U8 link downloading
- Multi-task and playlist download
- Built-in browser and player
- Advanced hardware acceleration
- Easy-to-use interface
Step 2: Set output directory
For easier management, you can change the output directory before downloading. Click the three-dot icon at the top right and choose "Settings" option. Then, click the "Save Video To" box in the pop-up Settings pane to browse and choose an output directory for downloaded movies.
Step 3: Find target movie with built-in browser
With a built-in browser, you can easily find the movie you want to download. Simply copy and paste the URL or choose a website listed on the homepage and search as usual. Once the movie is played, the program will start to analyze.
Step 4: Start to download movies for iPad
After detection, on the pop-up window, you can see all downloadables sources listed in different formats, qualities and sizes. Choose the one or multiple options according to your needs and click the "Download" button to start download movies for iPad.
On the "Library" sidebar, you can manage downloading tasks and downloaded files. After downloading, follow the steps on part 2 to transfer movies to iPad.




 Try for Free
Try for Free Try for Free
Try for Free