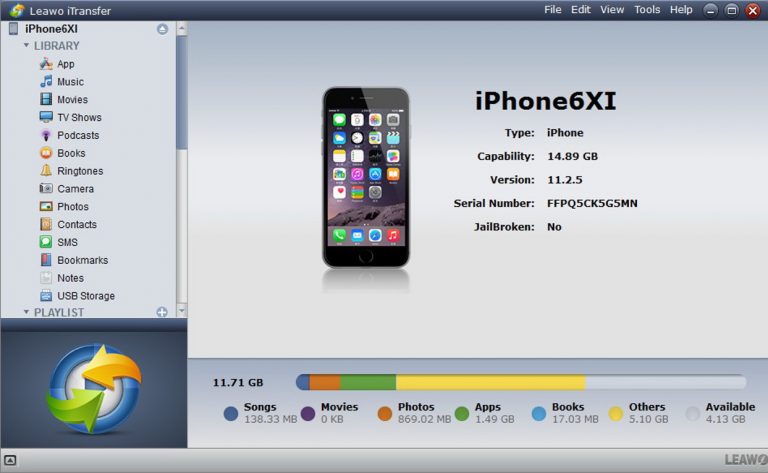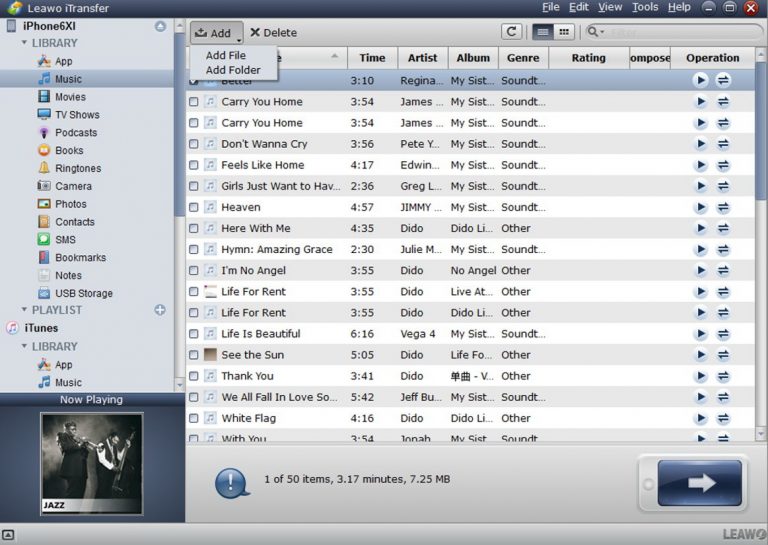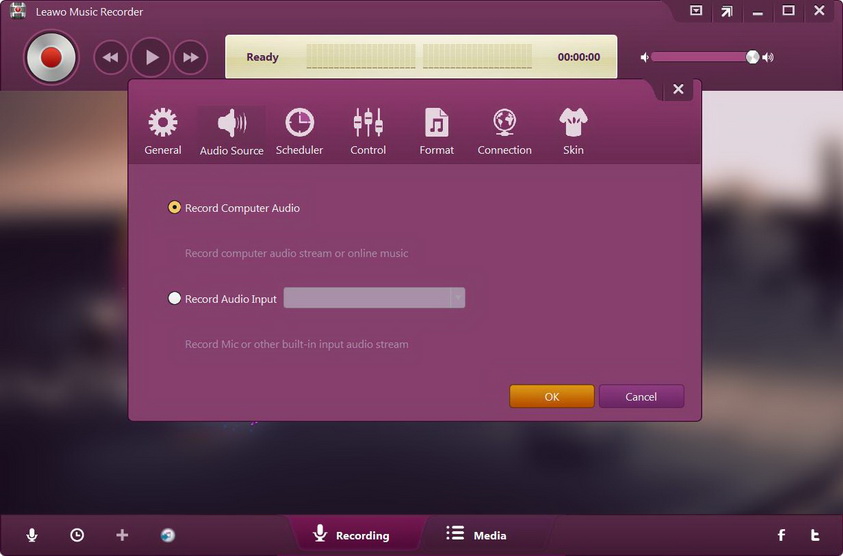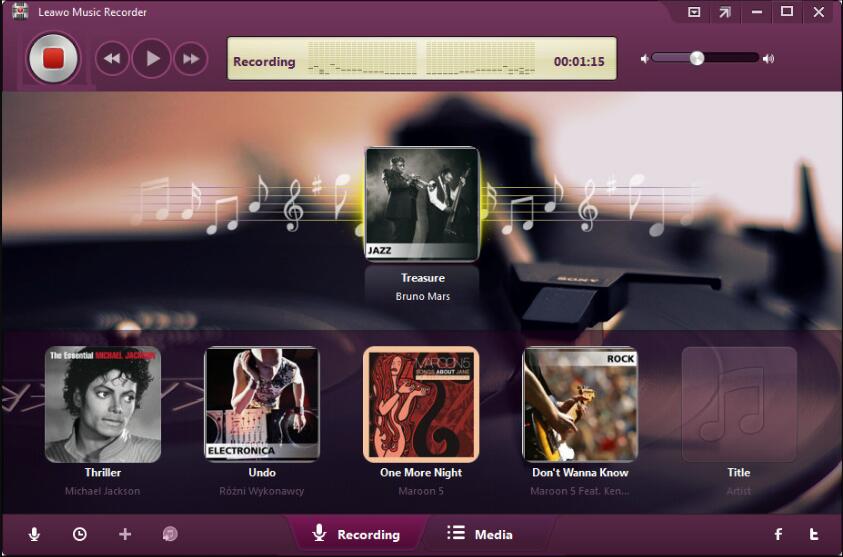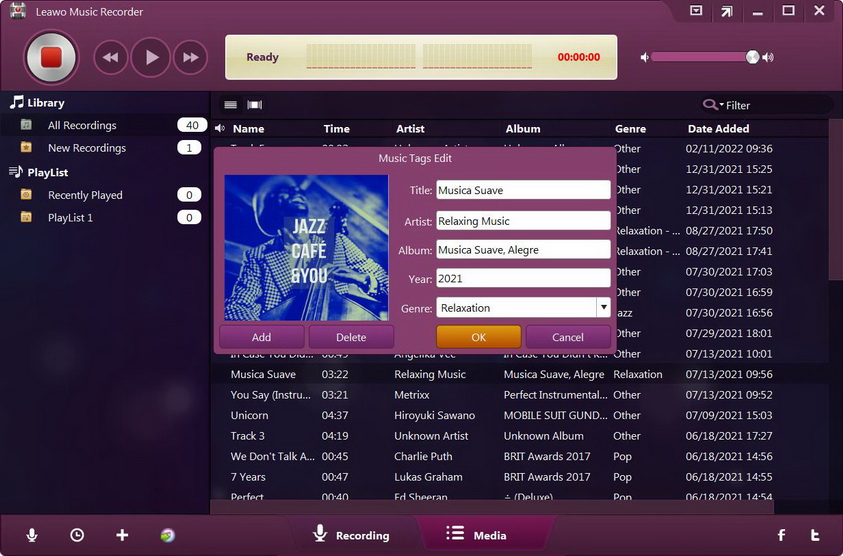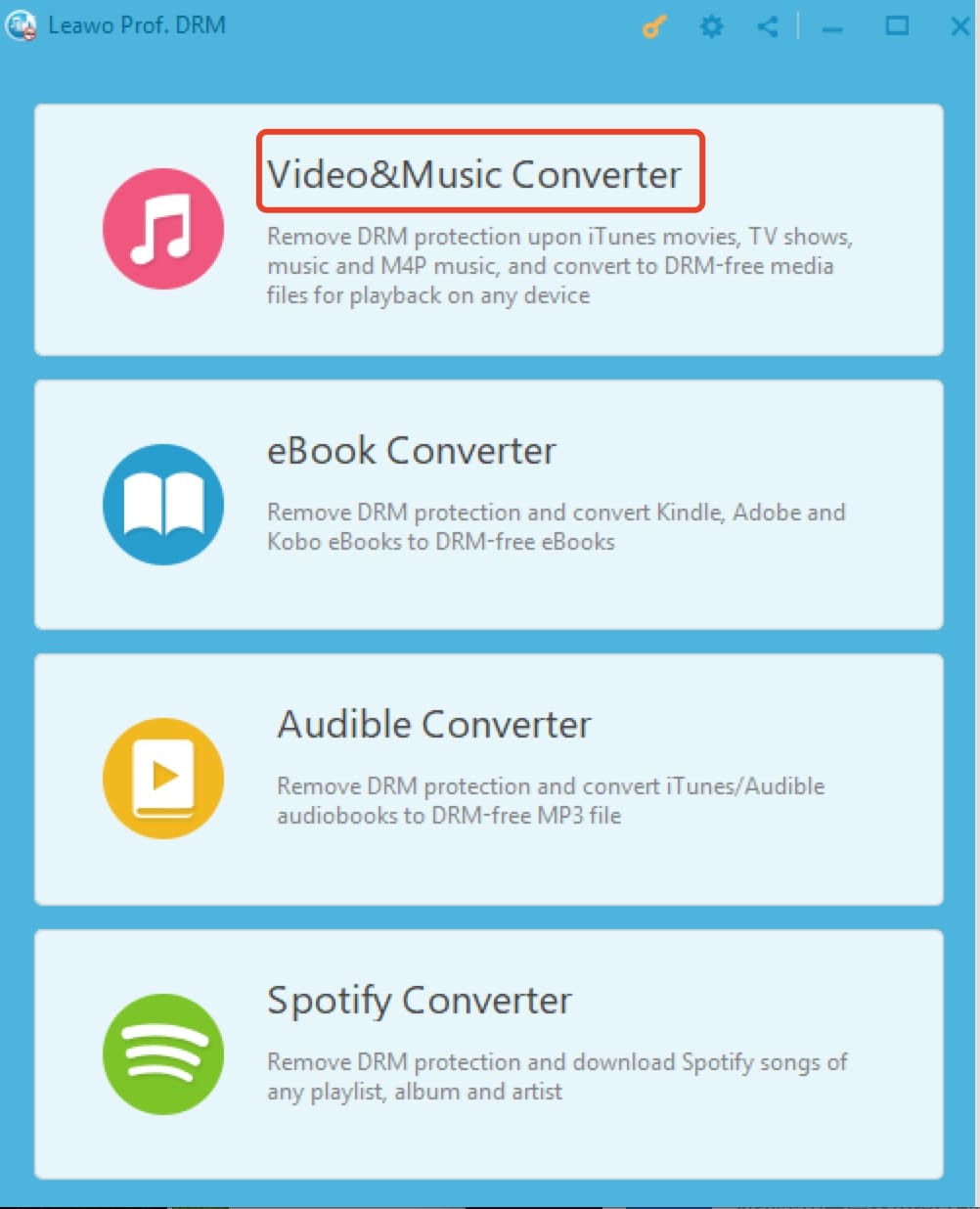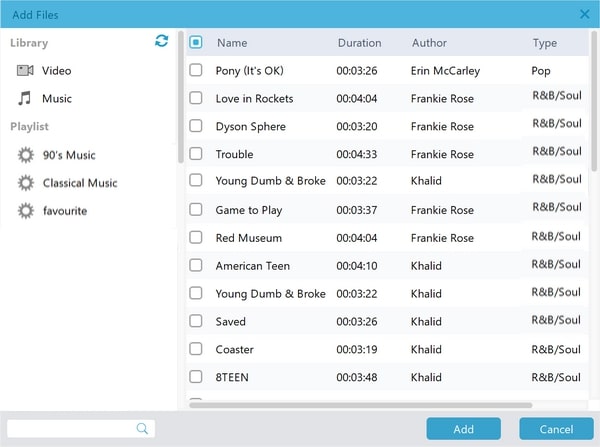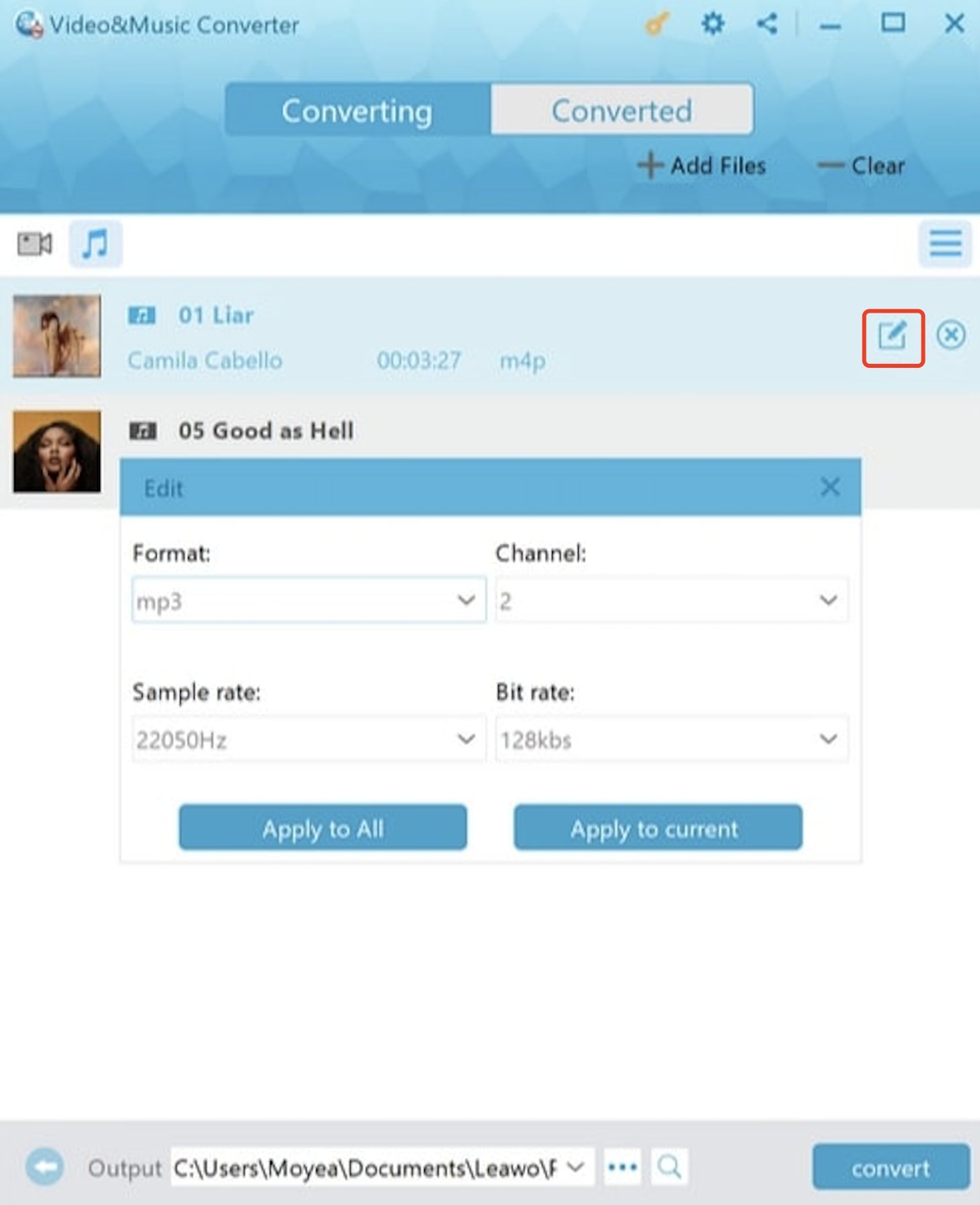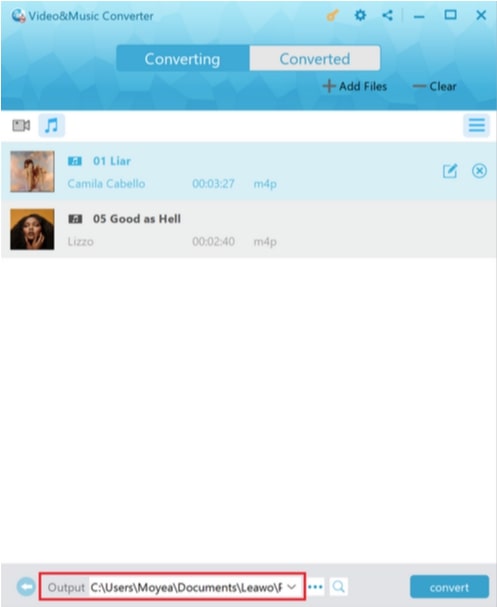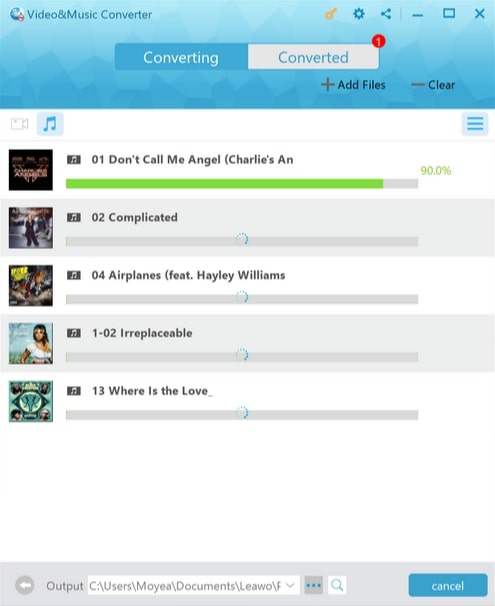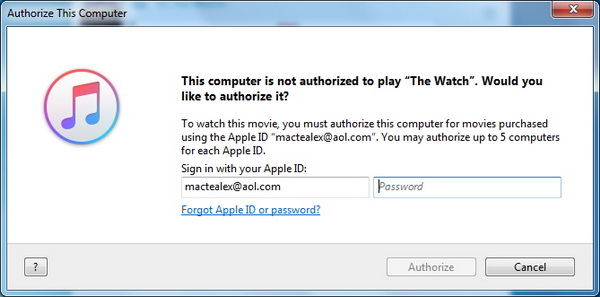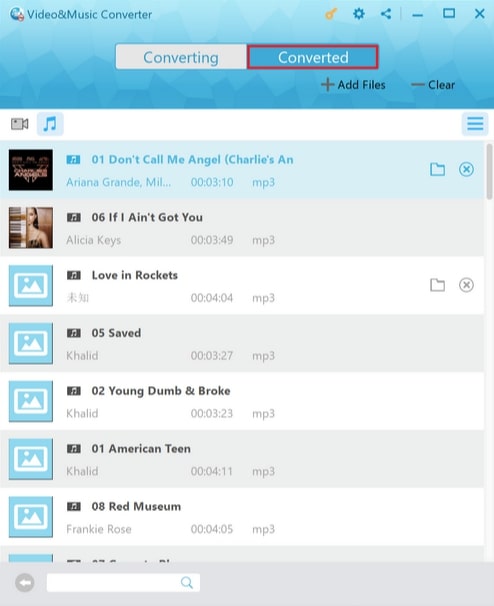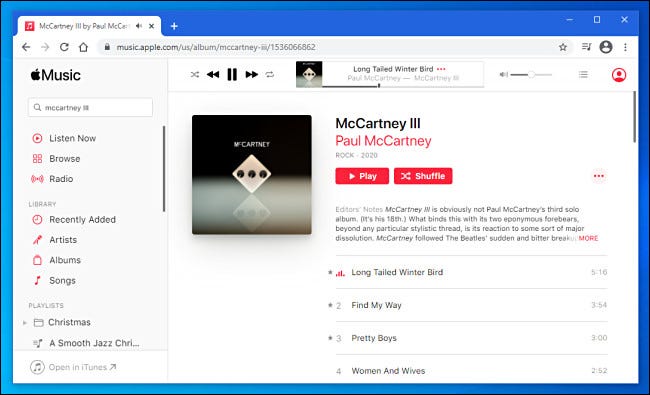Last updated on 2022-02-14, by
How to Download Apple Music on Windows?
As we all know, Apple Music is one of the famous music streaming platform available for those who use an iPhone and other Apple products. Apple Music works beautifully on Apple devices, and there's an app across a range of platforms, including Android. However, Apple Music for Windows version has not been launched yet. Therefore, it's a little tough for you to download Apple music directly on Windows. But don't worry, here's guide below on how to download Apple Music on your Windows PC.
- Method 1: How to Download Apple Music on Windows via iTunes?
- Method 2: How to Download Apple Music on Windows via Leawo iTransfer?
- Part 3: Keep Downloaded Apple Music on Windows Forever with Leawo Music Recorder
- Part 4: Keep Downloaded Apple Music on Windows Forever with Leawo Prof. DRM
- Part 5: Another Way for You to Listen to Apple Music on Windows
Method 1: How to Download Apple Music on Windows via iTunes?
Even though there is no Apple Music app for you, you can still make use of iTunes to download songs from Apple Music. This method is quite easy but you should download iTunes firstly and make sure that the purchased songs are added to your library.
Step 1: Download and login iTunes app on your PC with Apple ID.
Step 2: If you want to download new songs from Apple Music, you need to search them and then "Add to Library" by right-clicking the songs.
Step 3: Choose "Music" from the menu at the top left, then click "Library".
Step 4: There are two ways for you to download music:
- Click the cloud-with-downward-arrow-like "Download" button next to the item.
- Move the mouse over an item (such as a song or album), click the More button "...", then choose "Download".
Note:
- Music downloaded in this way cannot be played once you are out of Apple Music subscription. Besides, music you download from Apple Music to your computer can't be burned to a disc or added to a device, such as iPad or iPod. The reason why this issue comes is that there is DRM protection in downloaded music file.
Method 2: How to Download Apple Music on Windows via Leawo iTransfer?
If all songs on Apple Music have been downloaded on your iPhone, or your computer doesn't have a stable internet connection, then you can use this method to transfer all songs on Apple Music from computer to iPhone at once. And it will be the fastest way. To do that, you will need an iOS transfer software. Leawo iTransfer will be recommended here. Not only because it can transfer music, but also it can transfer other 11 kinds of files between iOS devices, computer and iTunes, including videos, photos, ringtones, messages, etc. Follow the steps below to download all songs on Apple Music at once using Leawo iTransfer.
If you also want to transfer other kinds of files like photos, read: How to Transfer Photos from Computer to iPhone?
◎Step 1: Download Leawo iTransfer
Click either button below according to your computer system to download Leawo iTransfer for free. After installation, launch the software.

-
Leawo iTransfer
- Transfer files among iOS devices, iTunes and PCs with ease.
- 6x faster than iTunes
- Transfer up to 14 kinds of data and files without iTunes.
- Support the latest iOS devices like iPhone 13, iPhone 13 Pro, etc.
- Play back, view, and delete data and files on iOS devices.
- Support Windows & Mac OS
◎Step 2: Connect your iPhone to computer
Connect your iPhone to computer with a USB cable. This software will detect and recognize your iPhone immediately.
◎Step 3: Download all songs on Apple Music at once from computer to iPhone
Select Music tab in the left sidebar. Then, click Add > Add File/Add Folder to browse and choose downloaded Apple Music songs on your iPhone, and click Open to start downloading all songs on Apple Music at once to your computer.
Part 3: Keep Downloaded Apple Music on Windows Forever with Leawo Music Recorder?
Apple Music is a subscription-based music streaming service, which offers a three-month free trial for new subscribers. If your subscription is expired, you will be no longer allowed to play these songs, which include songs you have already downloaded, because you don't actually own the right to stream or play them. Read the following to learn how to download all songs on Apple Music and keep them for free.
△Step 1: Download Leawo Music Recorder
Leawo Music Recorder is actually a music downloader which can download any music from the internet, including Apple Music, Spotify, Tidal, YouTube, Facebook, and more. Click the Download button below to download and install this powerful software on your computer.

-
Leawo Music Recorder
- Record any sound from computer stream audio and built-in input audio.
- Record music from 1000+ music sites like YouTube, Facebook, Veoh, VEVO, etc.
- Schedule music recording via the internal recording task scheduler.
- Automatically/manually add music tags like artist, album, cover, etc.
- Save recorded musicfiles into either WAV or MP3 format for wide uses.
△Step 2: Make recording and output settings
To download songs from Apple Music, click the microphone icon at the bottom left. In the pop-up Settings window, check the option of Record Computer Audio. You can also click the Format tab to set recording parameters like format, bitrate, etc., and click the General tab to set output directory. After completing the setup, click the OK button.
△Step 3: Start to download all songs on Apple Music for free
On the main interface, click the red Start button at the top right to start downloading songs from Apple Music for free. At the same time, play the source song on Apple Music. Note that you should hit the Start button before playing the source music so that you won't miss any music clips. This software will intelligently filter blanks and ads. Once the music is over, click the same button again to save music.
△Step 4: Edit music tags
Driven by strong database, all songs will be added music tags during the recording process. But you can also manually edit music tags according to your personal needs. Click the Media tab on the main interface, then right-click on the target song you want to edit and choose the Edit Music Tags option, where you can edit music tags like title, artist, album, etc. In addition, you can also share all downloaded Apple Music to iTunes library by click the forth button in the bottom left-corner. If you want to transfer these downloaded music to your iPhone, follow the detailed guidance in the above parts.
Part 4: Keep Downloaded Apple Music on Windows Forever with Leawo Prof. DRM
As we mentioned above, even though you has downloaded songs from Apple music, you can still not keep the songs forever. Solution in part 3 can only record a song at a time but works for multiple platforms. If you want to handle DRM protection right away, you can follow the guide below.

-
Leawo Prof. DRM
- Convert iTunes DRM-protected M4V movie and TV show to DRM-Free MP4
- Remove DRM from M4B, AA, AAX files and convert any Audible AA, AAX file to MP3, even without iTunes authorization
- Convert iTunes DRM-Protected M4P and non-DRM iTunes M4A Music to MP3
- Remove DRM-protection on Spotify music and convert to Universal audio format for enjoying music offline on any devices
- Convert DRM-protected eBook from Kindle, Kobo, Adobe to DRM-free epub, mobi, azw3, txt, etc., format
Leawo Prof. DRM is designed to offer you a better way to enjoy music offline without the hassles of DRM protection. It's the ultimate DRM Removal Program and DRM Media Converter on the market. You can use it to convert Spotify music for work as well. It is so powerful that reading kindle books without kindle is possible with Leawo Prof. DRM, too.
△Step 1: Locate Music Converter
Launch Leawo Prof. DRM and click the "Video & Music Converter".
△Step 2. Import iTunes M4P Files
Click "Add File" and import one or multiple iTunes M4P music. Or you can simply just drag and drop.
△Step 3. Set Output Parameters
When the music file importing is finished, you can find the files under the category "Music" with the music icon. Choose an M4P file, click the "edit" button like a pencil on the right to edit parameters such as format, channels, sampling rates, and bit rates.
△Step 4: Set Output Directory
Return to the main screen and look for the "…" button at the bottom. Click it to set the output directory.
△Step 5: Start Conversion
Click the blue "Convert" button at the bottom to start removing DRM from M4P and converting M4P to MP3. The removal and conversion can usually be done very soon but also depends on the number of files you'd like to process.
IMPORTANT: You will be asked to authorize the computer for playing the iTunes music before conversion if you have not yet done so.
△Step 6: Check Status of Conversion
Once the conversion is done, you can click the "Converted" tab to see all the converted MP3 files.
Part 5: Another Way for You to Listen to Apple Music on Windows
If you just want to have a short time enjoying Apple music or don't want to download any other apps, this guide must be helpful to you. There is Apple Music available in website and you can make use of it to stream music from Apple Music easily. It has an interface similar to iTunes and the Music app that runs directly in your browser.
Step 1: Run your favorite browser, then visit "music.apple.com" to get started.
Step 2: Once the site has loaded, click the "Sign In" button, and you can log in with your Apple account. A passcode on one of your Apple devices is needed to authenticate your login.
Step 3: Now, you can search, browse, or play music just as you would in iTunes or the Apple Music app at will.




 Try for Free
Try for Free Try for Free
Try for Free