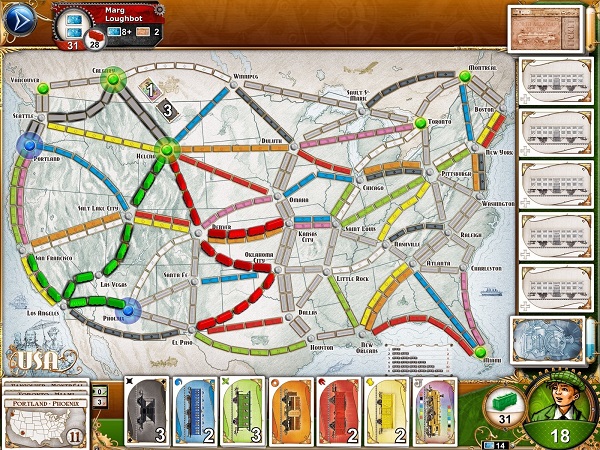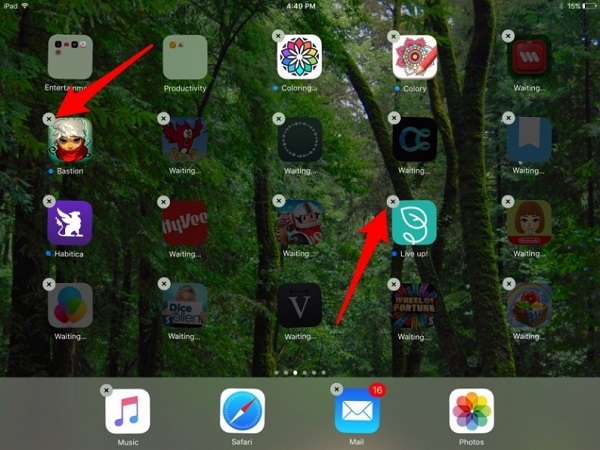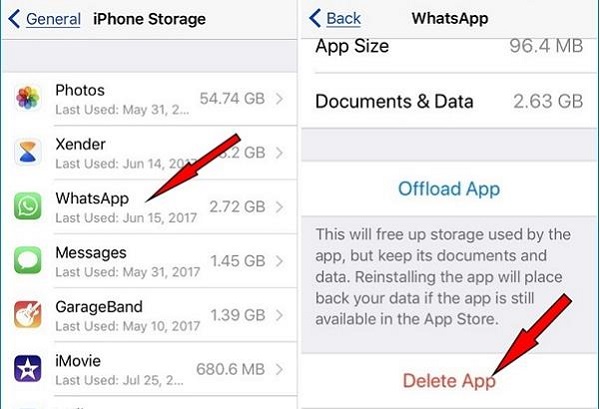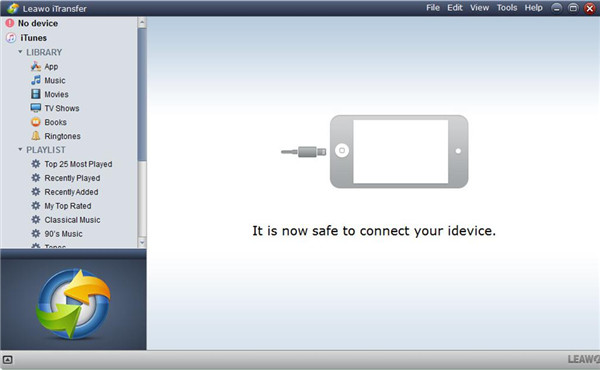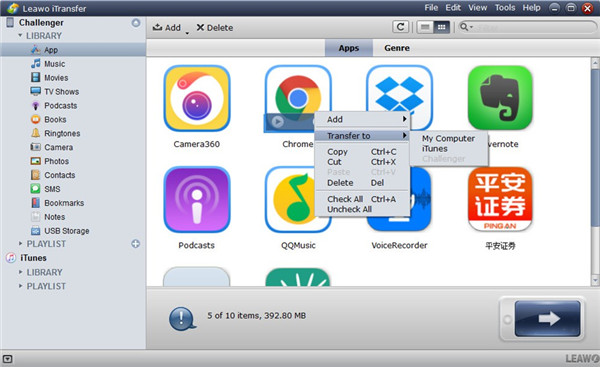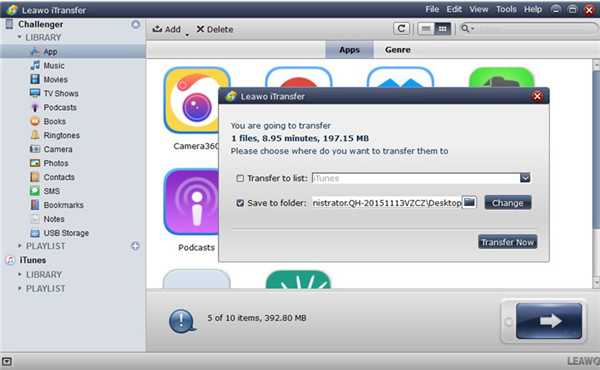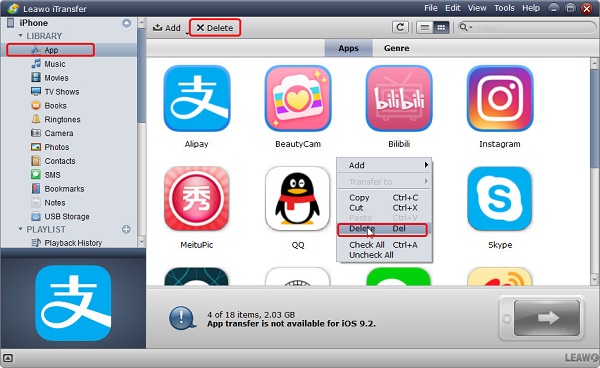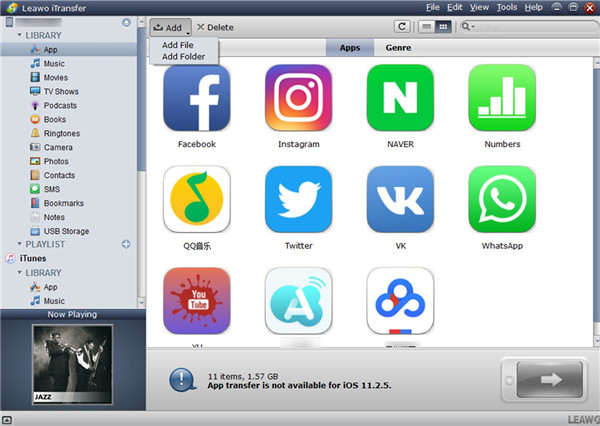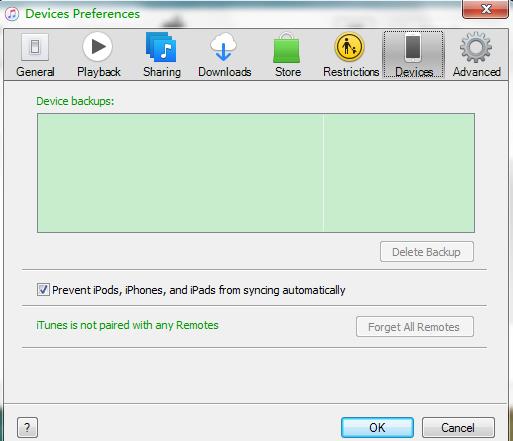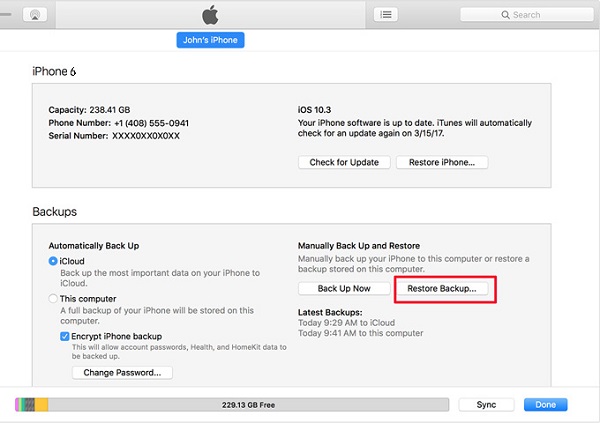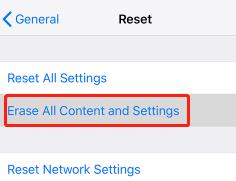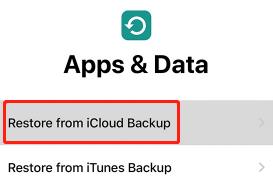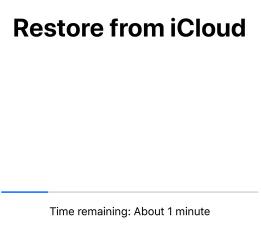Last updated on 2018-12-29, by
How to Delete Games on iPad
If you have been a long-time Android user and decide to give iOS a try, you may feel kind of lost when you get to know iOS which is so much different from Android. Hypothetically you were a big fan of the game and choose iPad mini as your first step to dig into iOS. Then it could drive you crazy when some boring games installed if you had no idea on how to delete games on iPad mini. If so, you have come to the right place. I bet you can reap the benefit from this article. Let's get started and make clear of how to delete games on iPad.
- Part 1: Top 5 games on iPad 2018
- Part 2: How to delete games on iPad through tapping and holding
- Part 3: How to delete games on iPad via Setting app
- Part 4: How to backup and delete games on iPad with iTransfer in batch
- Part 5: How to recover deleted games and data from iTunes
- Part 6: How to recover deleted games data from iCloud
Part 1: Top 5 games on iPad 2018
Plenty of games options are available in App Store, ranging from inexpensive to a little pricier. Of course, free choices are on offer, as well. Just grab your iPad and enjoy these games for fun to the maximum.
1. Alto's Odyssey
The new version was released in July which is the follow-up to the version in 2015. The new game didn't let anyone down by being the perfect combination between the funny runner who keep moving and the wonderful visuals. Travel your journey down the mountain, along with completing goals and collecting coins, as well as upgrading your player to a higher level. There's no reason to say that this much darker and warmer tone in the new version can't compare with the brighter and colorful environment in the first version. Just give it a shot and you will know what I mean.
2. Ticket To Ride
You can easily get to know this game within just 10 minutes because of its clearly simple gameplay. And then you will immerse yourself in the intense decisions strategically and tactically every turn. Your job in this game is to drag the cities in a line by collecting the various colored cars to develop different kinds of sprawling railways. You can easily find the strategy and competition in this game and make them combine well with each other.
3. Final Fantasy Tactics: War of Lions
Developed and published by Square Enix, this game is a tactical role-playing game which is the updated version of Final Fantasy Tactics. This is definitely one of the greatest games I have tried before. The style of the story is out of the ordinary and not easily found in other similar versions. It has the magic that tightly grabs you from start to finish. Every character can draw your attention without any effort. All about this game is a wonderful storyline which has absolutely taken my breath away. You can try this but do not fail to manage your time properly.
4. Leo's Fortune
This game leaves me with the outstanding graphics and wonderful voice acting. The puzzles are really interesting and you won’t feel boring at all. The tricky controls can be easily grasped as long as you take a few minutes to adopt it. What I have to make note of about this game is the playful and unpredictable story. This can be your amazing choice if you are looking for an uncommon game.
5. Invisible Inc.
I do really recommend the game. For those people who are looking for some turn-based games, this is definitely a perfect one, although this is not a choice for everyone. You can choose the different level to make a challenge to fully enjoy this game. It is possible to take some time to get acquainted with this game, although, this is definitely worth your while.
Part 2: How to Delete Games on iPad through Tapping and Holding
Maybe the space in your iPad is not enough to let you enjoy all of the great iOS gaming to the fullest. Get rid of the one you have enjoyed and keep looking for the new choice is what a smart game player needs to do. All you need is just a few moves. Now follow me to see how to delete games on iPad through tapping and holding.
Step 1: Find the game you want to delete. Touch and hold it until a cross icon appears on the top left corner of the icon.
Step 2: Click the small crosses to delete the games. Now all the data has been deleted on your iPad.
Part 3: How to Delete Games on iPad via Setting App
You can also delete games on iPad through setting app. I am going to help you make clear of how to delete games on iPad via setting app.
Step 1: Click setting app on your iPad. Choose "General" and then click the game you would like to erase. Click "Delete App" to erase all the data out of your iPad. Now you know How to Delete Games on iPad through setting app.
Part 4: How to Backup and Delete Games on iPad with Leawo iTransfer in Batch
The dream of the developers who launched Leawo iTransfer is to bring effortless and efficient life to everyone around the world. To make this possible, Leawo iTransfer has been created so that people could easily download and install it on their computers as well as using it straightaway. Leawo iTransfer has gradually replaced other software and became a natural tool for data transferring.
It is the truth that you can do all sorts of data-related things with Leawo iTransfer from backing up to transferring. It allows you to freely transfer iOS data among iPhone, iPad, and PC without any data loss and any time limits. The trial version is for free and you need to pay for the subscription as to more professional services such as technical support or free upgrades.
Think about how Leawo iTransfer can serve you and then you will realize that it is not only good for your life, but also for your career. You'll quickly find that you cannot live without Leawo iTransfer and are usually eager to get in-depth information on how to best use it once you make it your choice.
Now, it is time to get started if you’ve never tired Leawo iTransfer and become conversant with it in no time. Let's take it that you got a new iPad mini and are messing around with the whole setting-related thing.

Leawo iTransfer
☉ Transfer up to 14 kinds of data and files without iTunes.
☉ Support the latest iOS devices like iPhone X, iPhone XR, etc.
☉ Play back, view, and delete data and files on iOS devices.
Step 1: Download and install Leawo iTransfer
Easily download Leawo iTransfer from the official website. Install and launch it. Connect your iPad to your computer. The data will be automatically scanned and appear in the right area.
Step 2: Back up the data
Choose "iPad > LIBRARY> App". Select the App you want to back up or simply hold "Ctrl" to get the multiple selections. Right-click the selected item and choose "Transfer to > My Computer".
Step 3: Save to the computer
In the pop-up window, check the box beside "Save to folder" and click "Change" to confirm the destination folder. Then choose "Transfer Now".
Step 4: Delete the data
Now it is time to get how to delete games on iPad mini. Choose "iPad > LIBRARY> App". Keep "Ctrl" pressed and click all the items you would like to select. If you choose the item by mistake, just click it one more time to deselect it. Then right-click the selected item and choose "Delete" or click "Delete" on the top of the panel.
Step 5: Recover the data
Choose "iPad > LIBRARY> App" in the left sidebar and choose "Add > Add File or Add Folder" to select the backup data and transfer it to your iPad.
Part 5: How to Recover Deleted Games and Data from iTunes
If you have backed up your data in iTunes before, then there is no problem for you to recover your data anytime you want without any effort. I will get the steps of recovering data from iTunes across to you and then this kind of data-related problems will be a piece of cake to you in addition to the tips on how to delete games on iPad mini I gave you.
Step 1: Connect your iPad to your computer. Open iTunes. Choose "Edit > Preference". In the pop-up window, click "Devices" and check the box beside "Prevent iPods, iPhones, and iPads from syncing automatically". Then click "OK".
Step 2: Choose "Summary > Restore Backup". Select the backup you need to recover and iTunes will take care of it.
Part 6: How to Recover Deleted Games Data from iCloud
Step 1: Erasing all of your data is prior to the recovering process. Open setting app on your iPad. Tap "General > Reset > Erase All Content and Settings". Then enter your password and make sure you want to erase your device. It probably takes a few minutes to erase the data.
Step 2: Follow the setup instruction onscreen until you see "Apps & Data". Click "Restore from iCloud Backup".
Step 3: Enter your Apple ID and password to sign in to iCloud. Choose the data you need to recover according to the date and size. Keep your device online and wait until the progress bar complete. The recovering process will take a few minutes given the size of the backup. Now you’re good to go.




 Try for Free
Try for Free Try for Free
Try for Free