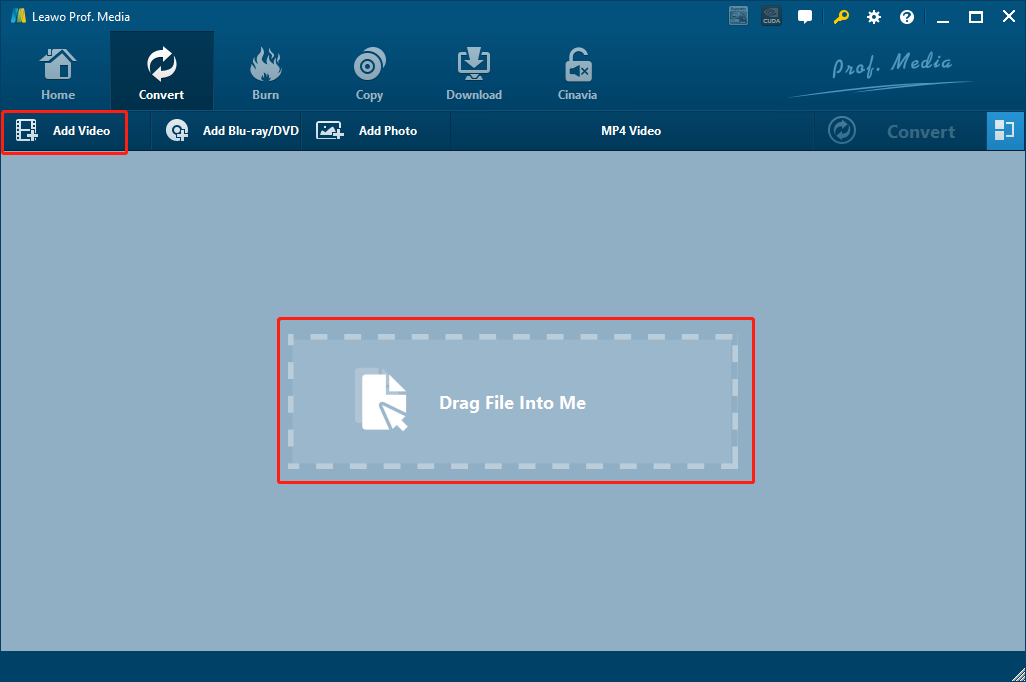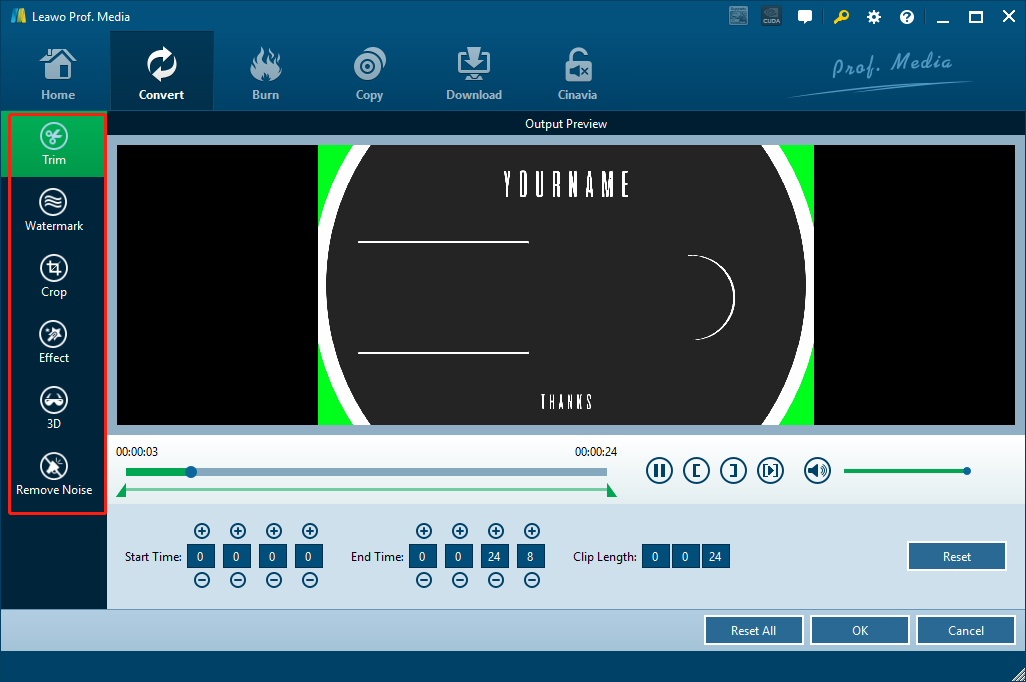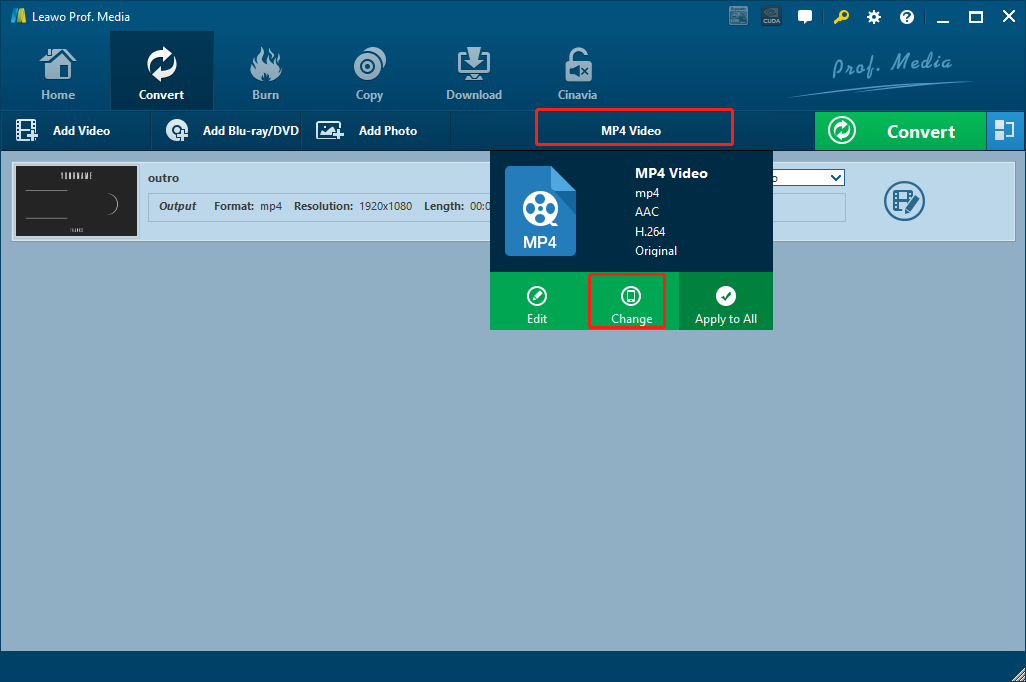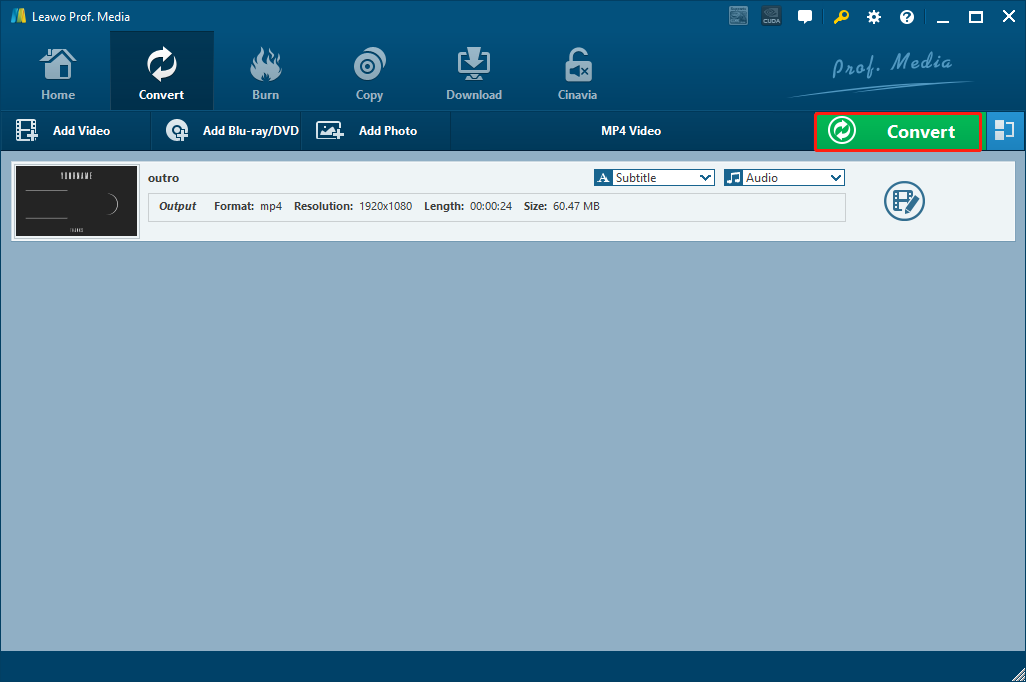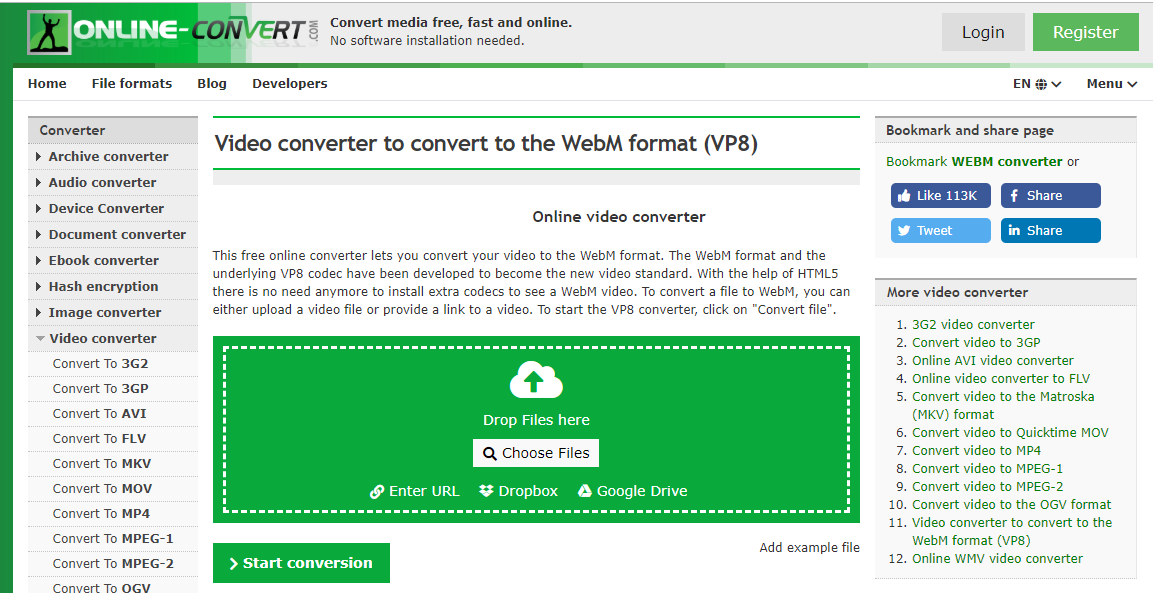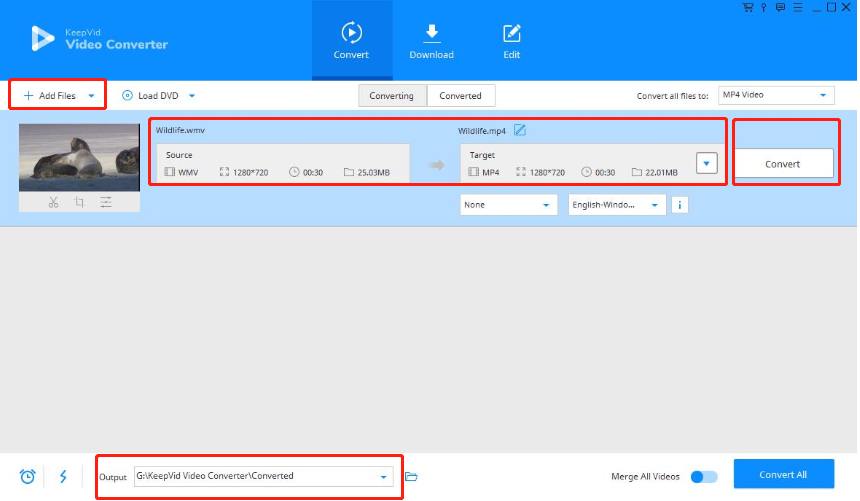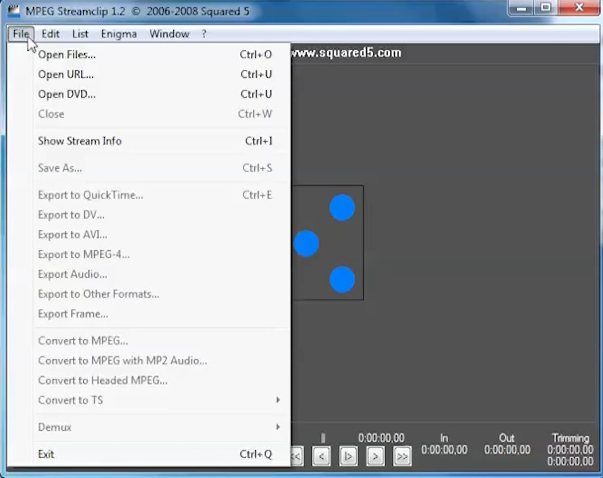If you have been dealing with online media materials a lot, you are probably very familiar with the FLV file extension and the WebM file extension. Although both of them are common online video formats, they are used under totally different scenarios. That means in most cases, the two media formats can’t be replaced by each other. Despite FLV is also a common format for online embedded videos, when you need a WebM, you still have to find a way to convert FLV to WebM. And that raises the question: How to convert FLV to WebM? Well, generally speaking, converting a video format to another shouldn’t be too hard. But when it comes to FLV and WebM, as they are not supported by many video converters, the problem becomes trickier than usual. If you are going through the problem of not being able to convert FLV to WebM, then I’m sure this article will help you out. Because in today’s article, we will not only introduce multiple tools that you can use to convert FLV to WebM, but also give detailed instructions on how to convert FLV to WebM exactly.
Part 1: FLV vs WebM
Before we start to talk about how to convert FLV to WebM, let’s get to know these two media formats a little better so that you could have a better understanding of what we are doing here and why we are doing it.
FLV, short for Flash Video, is a video format that uses Adobe Flash Player or Adobe Air to transmit video or audio through the Internet. FLV is very popular on the Internet. Almost all of the online videos embedded on webpages are in the FLV video format, including the video materials on YouTube, Hulu and other blogs or websites. There are two different Flash Video file formats: FLV and F4V. So, if you can extract or download a video from a webpage directly, chances are the raw video you get is either in the FLV format, or in the F4V format.
WebM on the other hand, was specially designed for HTML5 uses. Being announced at the Google conference I/O 2010, WebM is an open-source container format designed to replace other video formats like MP4 on the Internet. WebM uses VP8 and VP9 to decode video content and Vorbis and Opus to decode audio content. Because of that, WebM media files are highly compressed but very suitable for HTML5 purposes. In an HTML5 page, WebM media content can be loaded fast and can provide a high video and audio quality at the same time. When dealing with HTML5 pages, WebM media files have irreplaceable advantages over FLV files. So, if you have an FLV file, you are going to need to convert the FLV to WebM in order to get the best performance. So that brings us back to the question: How to convert FLV to WebM?
Part 2: Convert FLV to WebM with Leawo Video Converter
As mentioned above, in order to convert FLV to WebM, you need a video converter that can support the FLV format as input and the WebM format as output. There are not many video converters that meet the standard. Among all of the video converters that do, Leawo Video Converter is utterly the most recommended one. As an all-inclusive, multi-functional video converter program, Leawo Video Converter can easily convert your FLV video to a WebM video with its advanced video converting engine. Actually, one of the biggest advantages of Leawo Video Converter is the massive supported format library. With Leawo Video Converter, you can not only convert FLV to WebM, but also convert more than 180 media formats from one to another. Also, because Leawo Video Converter is a professional video converter, it provides tons of advanced features that many other converters don’t. Hyper-speed conversion, original output quality, various editing functions, all these features are built-in this one video converter program. So, I’d say if you have the need to convert FLV to WebM, Leawo Video Converter is definitely the first option you should consider using.
Apart from all of the appealing features above, Leawo Video Converter is also very easy to use. With a super straightforward software design, anyone can convert FLV to WebM with Leawo Video Converter within a couple of minutes. In case you are wondering, here is how easy it is to convert FLV to WebM with Leawo Video Converter.
Step 1: Install Leawo Video Converter
Download and install Leawo Video Converter. Because Leawo Video Converter has both Windows and Mac version, you have to make sure to download the right version for your working device.
Step 2: Import source FLV video
Launch Leawo Video Converter, then navigate to the “Video Converter” module. To import the source FLV file, you can drag and drop the file to the center of the main interface, or click “Add Video” and locate the FLV file manually.
Step 3: Edit your video
After importing the source FLV video, you can click the ‘edit’ icon on the right to do some further editing on the video. Leawo Video Converter provides various kinds of further editing options including trimming, adding watermark, cropping, adding special effects, adding 3D effects and removing noise. Once you are done editing, click the “OK” button to confirm the adjustments and go back to the main window.
Step 4: Select output format
As you can see from the section next to the green “Convert” button, the default output format in Leawo Video Converter is MP4. To change the output format to WebM, you have to click on the default “MP4 Video”, and then choose “Change” to go to the format election panel, where you can set the output format as you want.
Step 5: Start the conversion
Once you have set the correct output format, click the green ‘Convert’ button, select an output directory and click the “Convert” icon down below to start the FLV to WebM conversion task.
Part 3: Convert FLV to WebM with Online Converter
For most cases, Leawo Video Converter is no doubt the best way to convert FLV to WebM. However, although the software is powerful, it’s still not the simplest tool to convert FLV to WebM. If you want your FLV file converted to WebM with the least work to do and don’t care much about the conversion speed and output quality, then the online converter approach might be better for you. With an online video converter tool, you don’t need to download and install any third-party program on your computer in order to convert FLV to WebM. All you need to do is visiting the website, uploading your source FLV video, and letting it get converted online.
There are a lot of online video converters that you can choose from. But not all of them support the FLV to WebM conversion. Here I’ll take Online-Convert as an example, to show you how to convert FLV to WebM with an online video converter tool.
Step 1: Visit the official webpage of Online -convert.
Step 2: Select “Convert to WebM” from the left sidebar.
Step 3: Click “Choose Files” button to upload your source FLV file.
Step 4: Click the “Start Conversion” button to start converting FLV to WebM online.
Part 4: Convert FLV to WebM with Keepvid
Besides the above two solutions, there’s another FLV to WebM converter you can try: Keepvid. Keepvid is an online media solution provider that offers video downloader tools as well as video converter tools. What’s special about Keepvid is, although the main products of the provider are the video downloader program and the video converter program, it does have an online video converter tool embedded on its official homepage. Apparently, the whole idea of this brand design is allowing customers to try the video converting function online, if they like it, they can download the converter program. However, the online converter turns out doesn’t perform so well. The supported file formats are so limited that even a lot of mainstream formats cannot be recognized. So, if you really want to try Keepvid for your FLV to WebM conversion, I’m afraid you have to download and install the expensive Keepvid Video Converter.
In case you want to know how to convert FLV to WebM with Keepvid, here’s a brief instruction.
Step 1: Download and install Keepvid Video Converter.
Step 2: When you launch the program for the first time, you will be asked to register. Follow the guide and use your email to register the service.
Step 3: To import source FLV into Keepvid Video Converter, click the “Add Files” button and locate the file. The output directory can be set from the box at the bottom.
Step 4: Once the file’s imported, you can inspect the input profile and change the output profile. Once the output format is set as “WebM”, you can click the “Convert” button to start the conversion task with Keepvid. If you have multiple tasks, you can click the “Convert All” button to convert them in bulk.
Part 5: Convert FLV to WebM with MPEG Streamclipt
The final tool that we introduce today for the FLV to WebM conversion is MPEG Streamclip. As an all-inclusive multimedia solution kit, MPEG Streamclip integrates video converter, video player, video downloader and video editor all into one program. Meaning it can not only play various kind of movie files, but also convert video files between muxed/demuxed formats for authoring and download online videos from multiple channels. What’s more, like Leawo Video Converter, MPEG Streamclip can also cut, trim and join your video files. One of the few drawbacks of the program is that, with all of these functions packed, it’s really hard for the software design to be user-friendly. If you are new to the program, it might take you a while to figure out how to start converting FLV to WebM with MPEG Streamclip. If you are having trouble converting FLV to WebM with MPEG Streamclip, see if the following guide can be of a little help.
Step 1: Launch MPEG Streamclip and drag your source FLV file into the program.
Step 2: When the file is imported, click “File”, and find the target export option in the drop-down menu. Once you click on that, a new settings window will be brought out, where you can change advanced parameters for the conversion task. When you’re done adjusting, click “OK” to confirm.
Step3: In the newly popped out window, set an output directory and click “Save”. Then the FLV to WebM or whatever conversion task you are onto should be started right away.