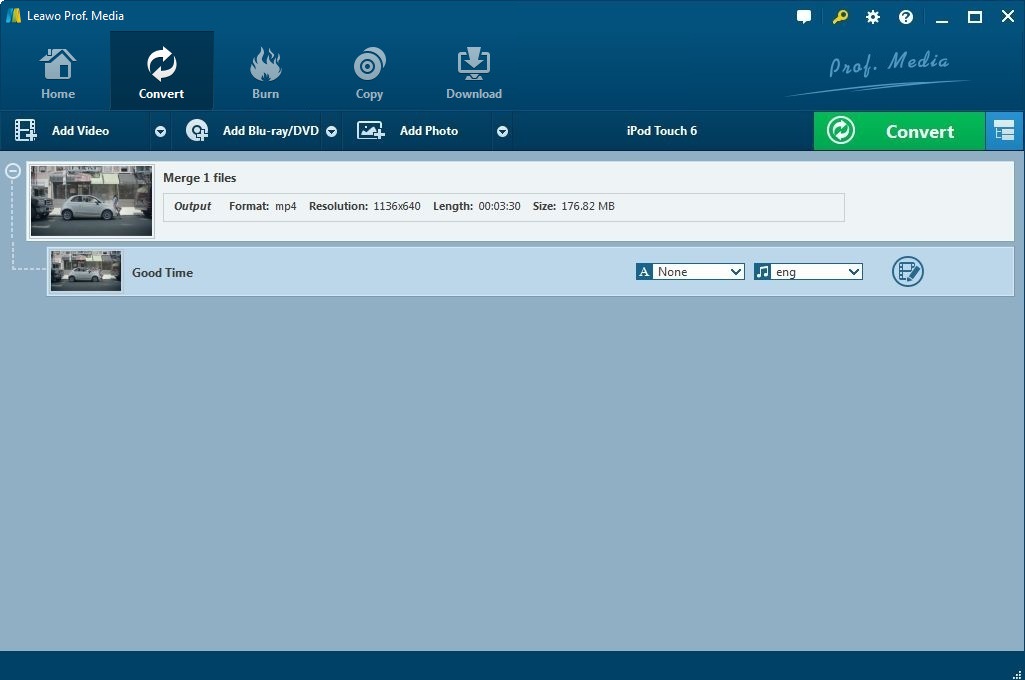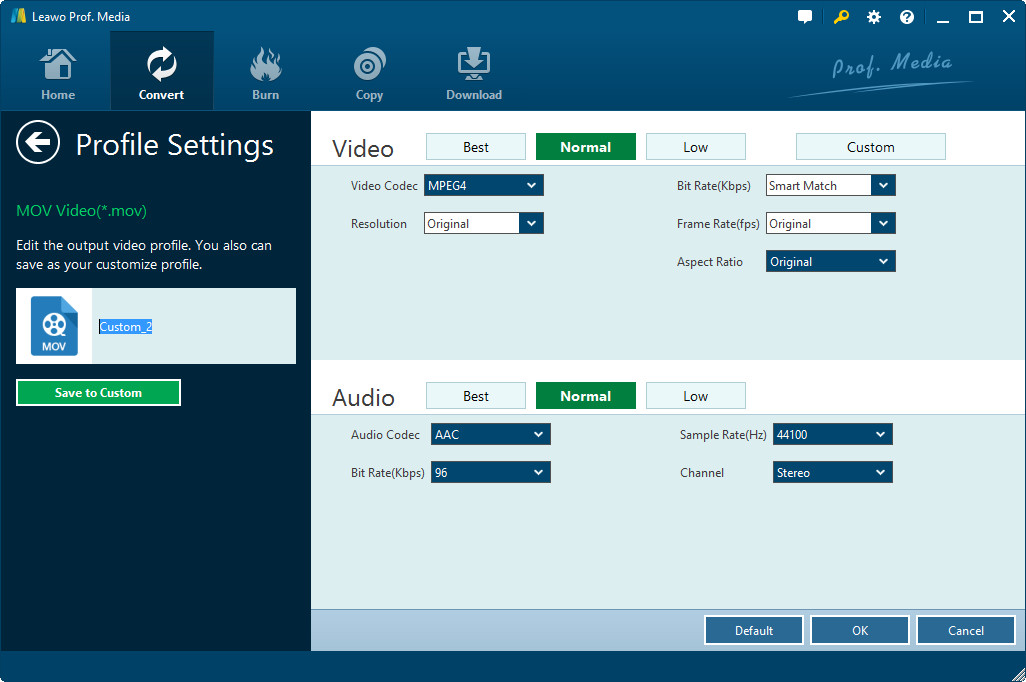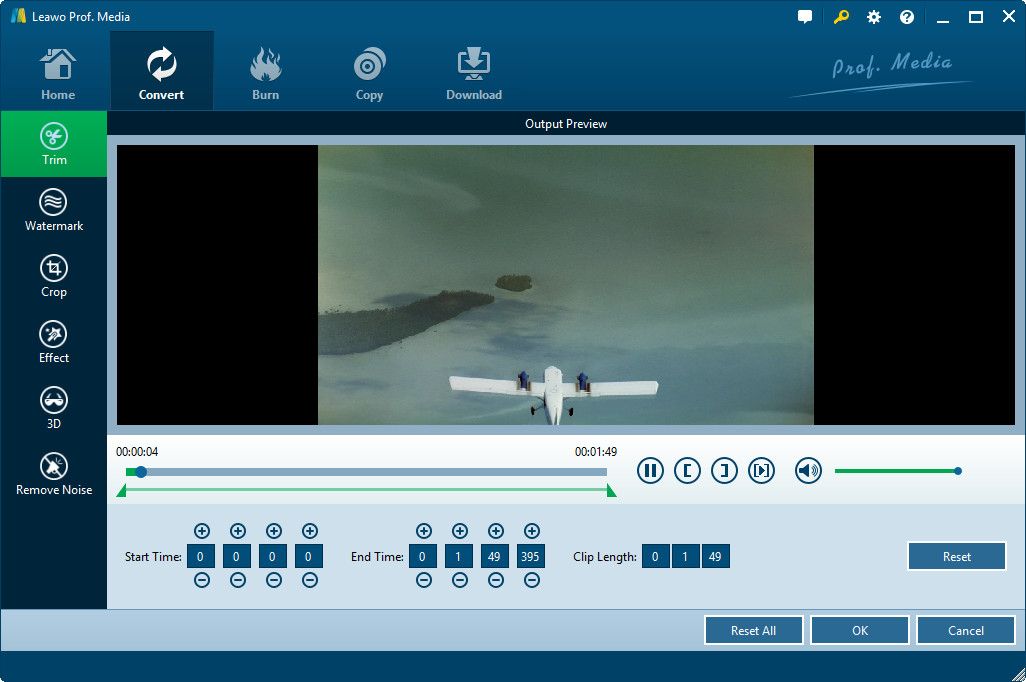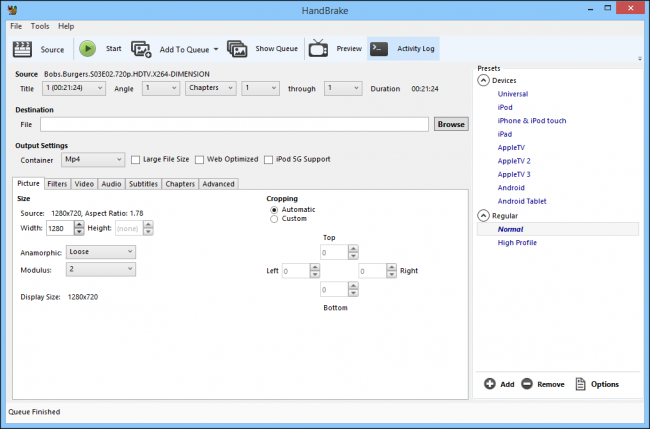"How do you play ASF files? I just have several ASF files and want to play on my Windows computer. But the Windows Media Player failed to do the job. So do I need to convert ASF to WMV or other files? Please help."
If you have gotten an ASF then you most likely have a container file that stores video and audio streams, generally Windows Media Video and Windows Media Audio. However, sometimes you may be failed. Also, some people would like to convert ASF to WMV for other uses like editing or sharing. This guide would provide you effective solutions on how to convert ASF to WMV with different ASF to WMV converters.
Part 1: Introduction to ASF and WMV Formats
Before answering that question, let's spare some time to warm up what are AVI and OGG respectively. AVI stands for Audio Video Interleave. Files of this format have an .avi extension and become so widespread that many people consider it the de-facto standard for storing video and audio information on PC. AVI combines audio and video into a single file in a standard container to allow simultaneous playback. Its advantage is a simple architecture, due to which AVI runs on a number of different systems like Windows, Mac, Linux, Unix and is supported by all of the most popular web-browsers. Unlike AVI, the .OGG file format is a type of audio file that makes use of open source OGG Vorbis compression. It is supported by devices such as Archos and Samsung but is not supported by iOS devices. The .ogg format has been utilized for the provision of streaming audio. It provides medium to high quality audio at between 16 and 128 kbps/channel and is better quality sound than MP3. Now you see converting AVI to OGG allows users to extract high quality audio from the AVI video.
While on the other hand, a file with the WMV file extension is a Windows Media Video file, compressed with one or more of Microsoft's video compression formats. It's a common format used to store video in Windows, which is why some third-party programs use it for things like short animations.
To open ASF and WMV files, literally Windows Media Player would do the job well. However, sometimes it may prompt you an error message indicating playback failure. There are some other wonderful media players that could play back both ASF and WMV files, like VLC, Leawo Blu-ray Player, MPC-HC, etc. Among these players, Leawo Blu-ray Player tops all. It could not only play ASF and WMV files and other video files, but also Blu-ray/DVD discs regardless of disc region and protections. It has both Windows and Mac versions.
Part 2: How to Convert ASF to WMV with Leawo Video Converter
Leawo Video Converter offers you the best but easiest to use solution to convert ASF file to WMV format. As a professional video converter suite, it could convert video and audio files between 180+ formats like ASF, WMV, AVI, MOV, MP4, MKV, FLV, etc. With this video converter, actually you could not only convert ASF file to WMV, but convert ASF to MP4, AVI, FLV, MOV, and other formats as you like.
The below steps would show you how to convert ASF to WMV with this ASF to WMV converter.
Download and install Leawo Video Converter beforehand. Launch it.
Step 1: Add ASF files
Click the “Video Converter” option on the home interface to enter the “Convert” module. Then, click the “Add Video” button to browse and add ASF files from local computer to this ASF to WMV converter.
Step 2: Set WMV as output format
Click the button next to the “Add Photo” button and then choose “Change” option. Go to the “Format > Common Video” group to choose “WMV Video” as output format.
If you like, you could adjust the output WMV file parameters like video codec, video quality, bit rate, aspect ratio, frame rate, audio codec, sample rate, etc. Simply click the drop-down option next to “Add Photo” button and then choose “Edit” option to do these adjustments.
Step 3: Edit ASF files
If you need, you could edit ASF file with the internal video editor. After loading source ASF files, right click it and then choose the “Edit” option to enter the editing panel, where you could trim, add image or text watermark, crop, adjust effect, apply 3D effect, and remove video noise.
Step 4: Set output directory
Save the editing and return to the main interface. Click the big green “Convert” button on the program and then you will see a “Save to” box on the popup sidebar, where you could specify an output directory.
Step 5: Start to convert ASF to WMV
Finally, hit the bottom “Convert” button to start converting ASF to WMV file.
It wouldn't take you long to finish the conversion. You could batch convert ASF files to WMV format with this ASF to WMV converter.
Part 3: How to Convert ASF to WMV with Handbrake
There are free ASF to WMV converters like Handbrake. Handbrake has been around around for over ten years and remains one of the best applications out there for transcoding video files from one format to another. Handbrake is open source and completely free of any attached strings or shady offers; you only get what you download, nothing else.
Conclusion
The below steps would show you how to convert ASF file to WMV format with Handbrake in detail.
1. Click the "Source" button and choose "Open File" from the dropdown choices. Browse your file system to where the troublesome file is located, select it, and click "Open."
2. In the "Destination" box, set an output directory to save the output WMV file. You could click the "Browse" button to select folder.
3. Click the "Start" button to start converting ASF file to WMV format.
It would take you a few minutes for finishing the ASF to WMV conversion.
Part 4: Leawo Video Converter vs. Handbrake
Depending on your needs, you could choose to use either Leawo Video Converter or Handbrake. We here made a comparison chart for you for references.
|
|
Leawo Video Converter |
Handbrake |
|
Convert between video formats |
Yes |
Yes |
|
Convert between audio formats |
Yes |
Yes |
|
Convert video to audio |
Yes |
Yes |
|
Set output profile parameters |
Yes |
Yes |
|
Edit source videos |
Yes |
No |
|
Play back source videos |
Yes |
No |
|
Batch conversion |
Yes |
No |
|
Apply 3D effect |
Yes |
No |
|
Turn photos into slideshow video |
Yes |
No |
|
Choose subtitles and audio tracks from source |
Yes |
No |
|
Add subtitles |
Yes |
No |