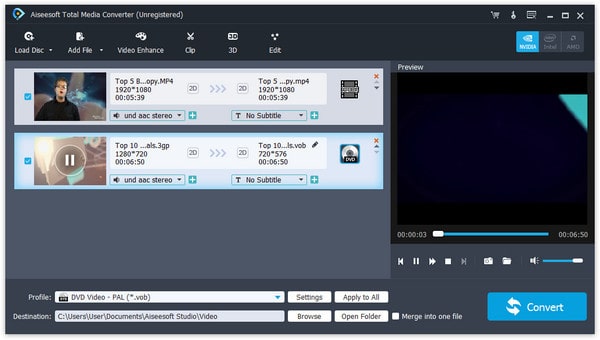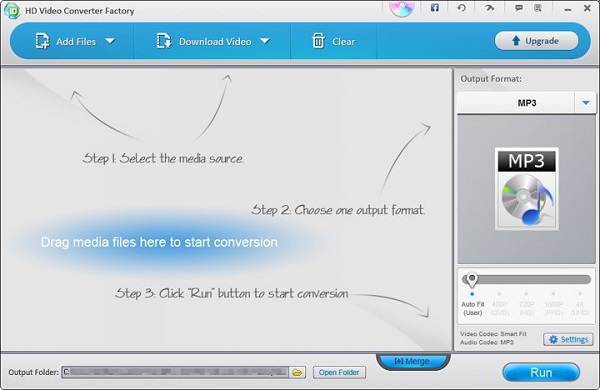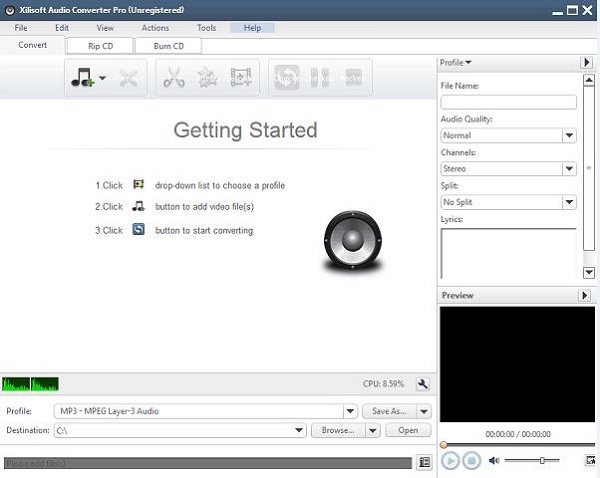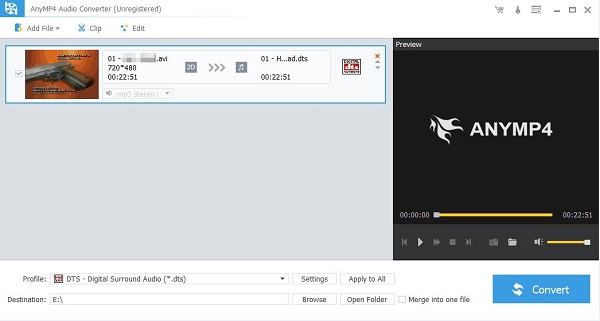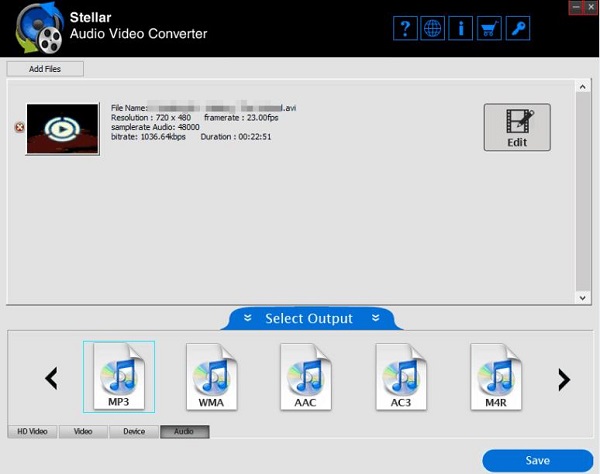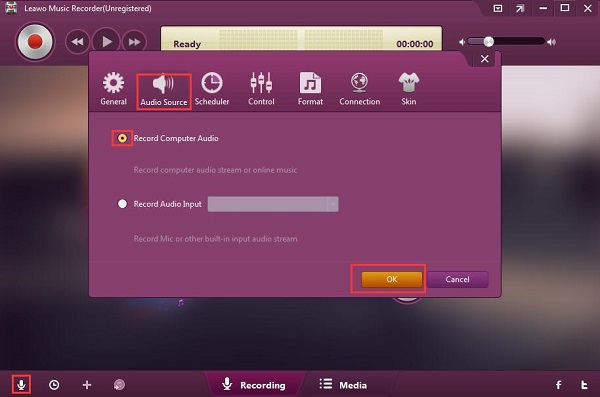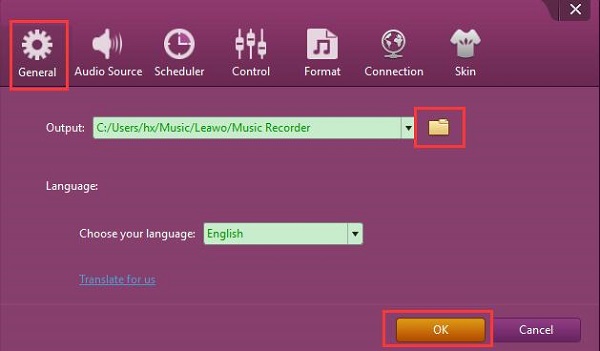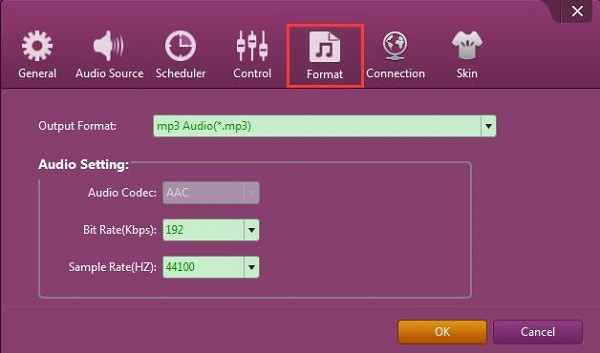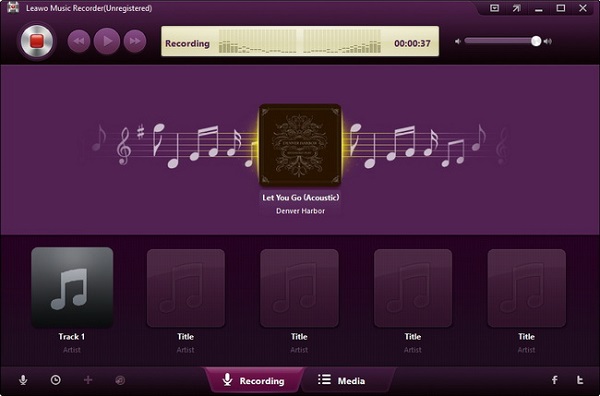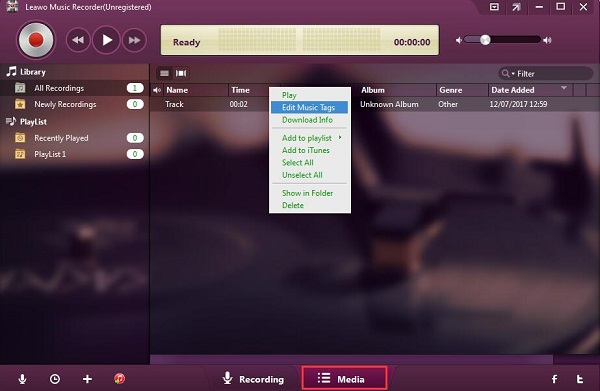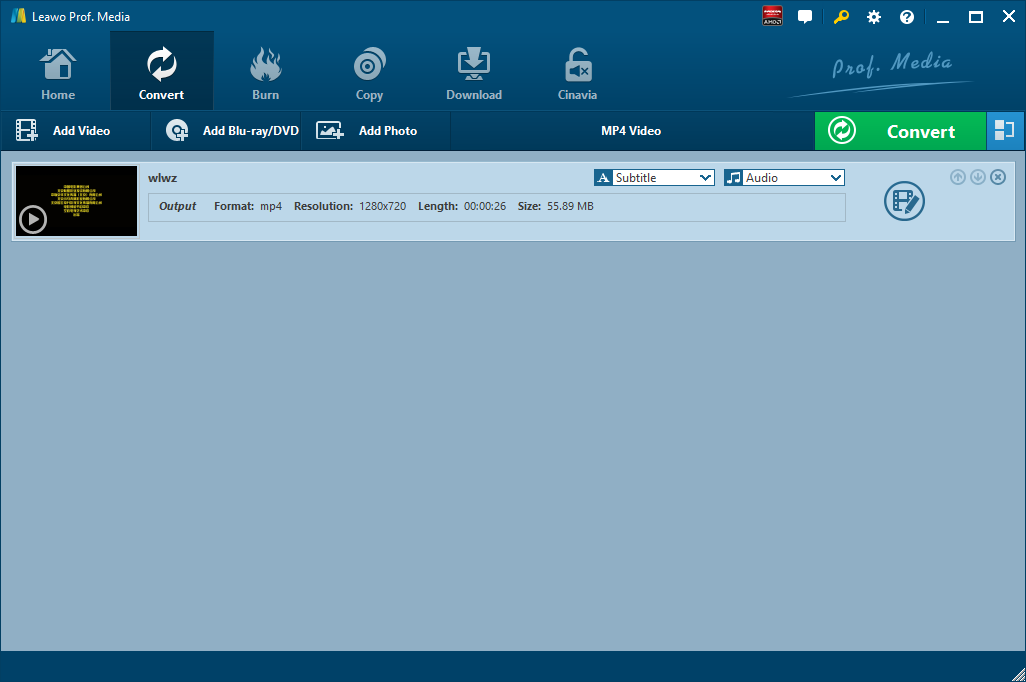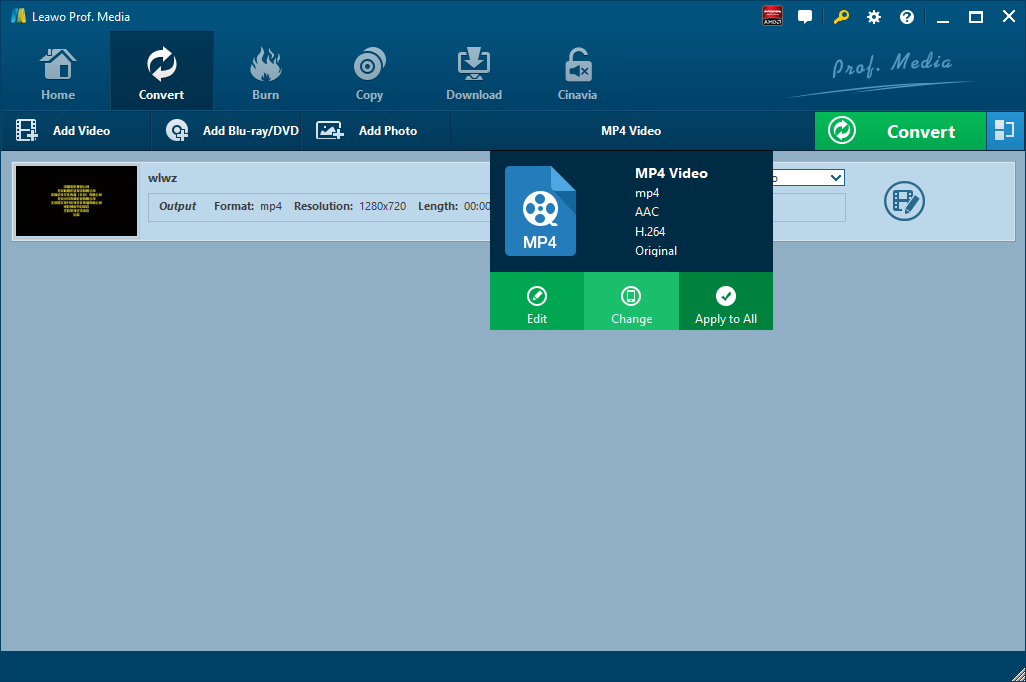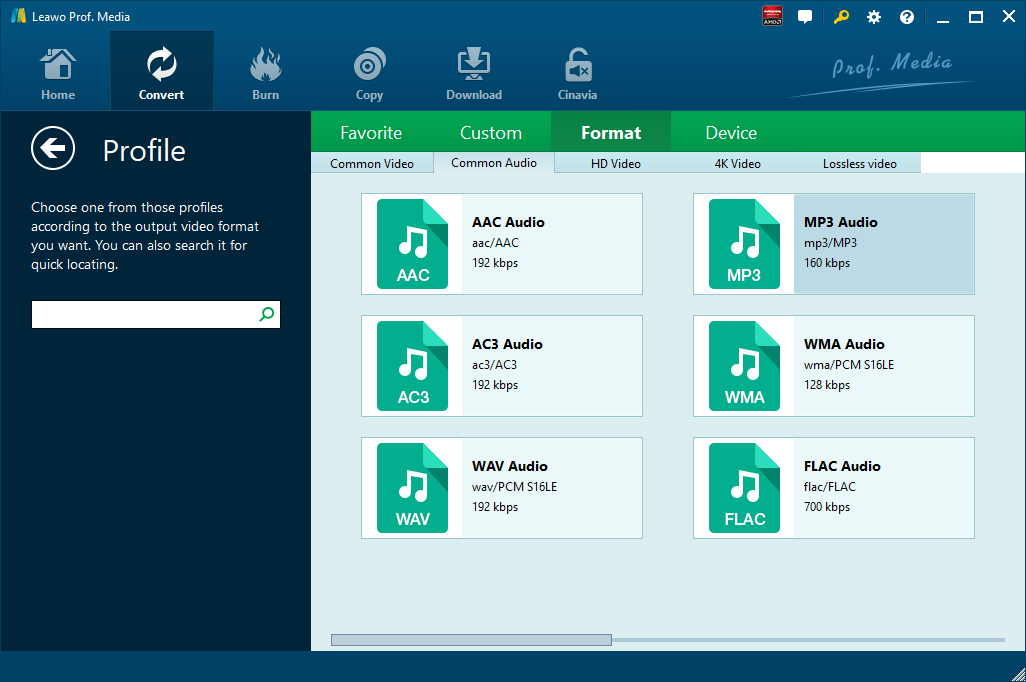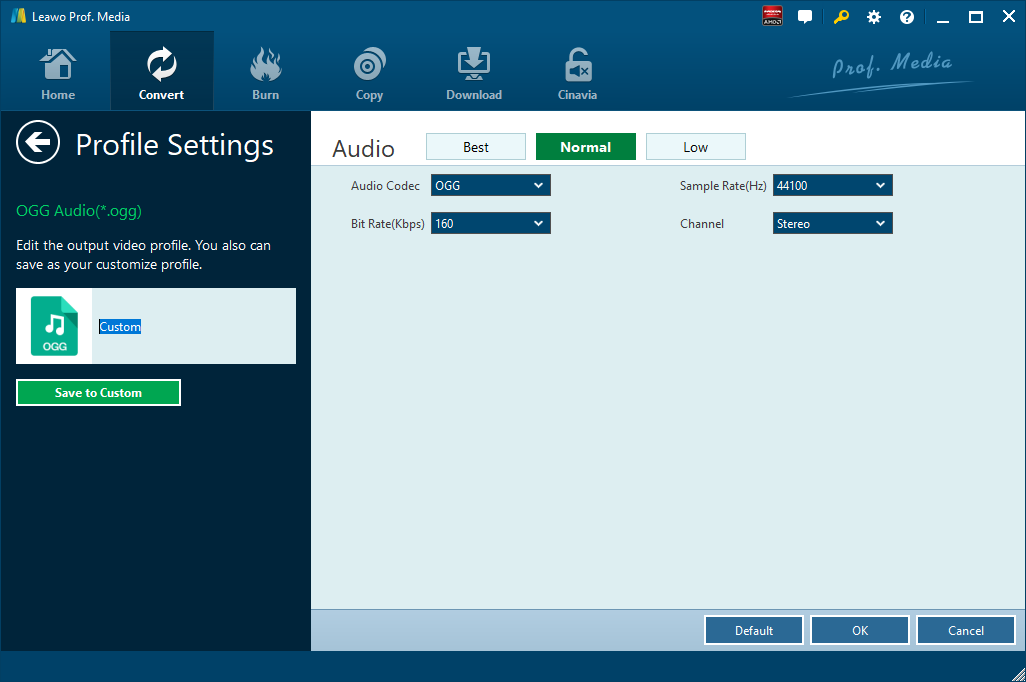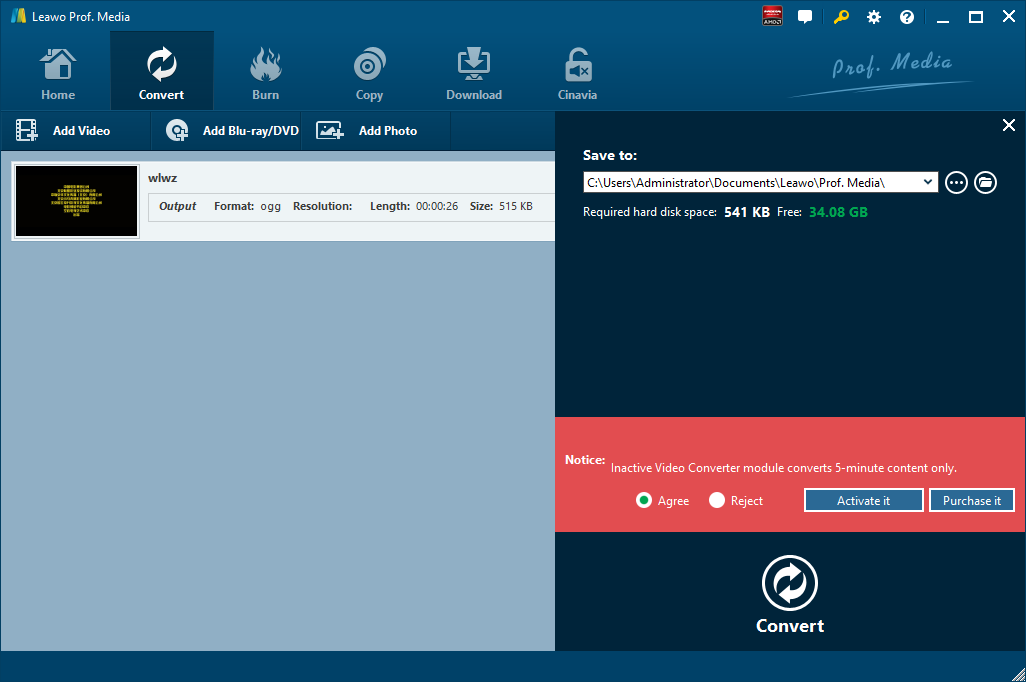Last updated on 2020-01-02, by
How to Capture Audio from Video
When you come across a wonderful song in a video, it must be thrilled if you can capture the song from the video to make it as a single audio file so that you can enjoy it anytime you want. Now I am going to show you how to do it.
Part 1: Some Recommendations of Audio Recorder App for PC
1. Aiseesoft Total Media Converter
Aiseesoft Total Video Converter is the first audio recorder application for PC popping into my mind. It allows you to easily convert any of your personal videos to MP3, MP4, MOV, WMV, etc, which is the same as recording good audio for video. You can play them later on your other portable devices. Apart from what it can do with converting, an easy-to-use interface is also a feature for the beginners. Some customizable options like audio conversion preferences and video enhancing functions are other choices for users’ personalization. You can try the trial version for free for a few days and decide whether to buy the permanent version. Aiseesoft Total Video Converter compares favorably with the cheap audio recorder for video. You will never regret your money.
2. Free HD Video Converter Factory
Free HD Video Converter Factory is an audio recorder App for PC that can capture audio from video. Aside from some basic functions that the cheap audio recorder for video may have, it is suitable for everyone even the most basic users because of its user-friendly interface. Free HD Video Converter Factory covers 20 different video formats and various audio formats like WAV, MP3, AC3, AAC, OGG, WMA, M4R, WAV, AU, which gives you more choices for recording good audio for video.
3. Xilisoft Audio Converter Pro
Another recommendation to record audio playing on computer is Xilisoft Audio Converter Pro. Recording good audio for video is just a piece of cake. Also, you can personalize the audio file by adding various effects. Xilisoft Audio Converter Pro allows you to preview and trim the video files to make the recording easier. Easy-to-use interface and so many incredible functions make it perfect for everybody. You can download the trial version to give it a shot and then pay for the permanent version.
4. AnyMP4 Audio Converter
You cannot find an application easier than AnyMP4 Audio Converter to record audio playing on computer. Besides extracting audio from video files, you can even preview and trim the video files to choose the parts you want to extract audio. And you can merge all the files to make them unique. The simple interface makes it easier for the beginners. Try the trial version first and then you need to pay for the permanent license.
5. Stellar Audio Video Converter
Stellar Audio Video Converter is also a great application helping you record audio playing on computer. Easy-to-use interface saves you a lot of time and trouble. Adding different effects to your videos is a great feature. Also, you can trim the video to remove the segments you don't need. You can try the trial version to convert the first 60 seconds of the video files and then the permanent license is the one you need to pay for.
Part 2: How to Capture Audio from Video via Leawo Music Recorder
If these recommendations you just read through still make you wonder, then you've come to the right place. What I am going to show you below is absolutely what you want.
Leawo Music Recorder is a tool allowing you to capture the audio from the video playing on your computer. You can save the audio files in MP3 or WAV format. The cheap audio recorder for video is no match for Leawo Music Recorder. The incredibly user-friendly interface makes you get the most out of it without any effort. The trial version is for you to take a shot and the permanent license is for you to pay for. Trust me. It is worth every cent.
Now follow me to see how to capture audio from video via Leawo Music Recorder.

Leawo Music Recorder
☉ Record any sound from computer stream audio and built-in input audio.
☉ Record music from 1000+ music sites like YouTube, Facebook, Veoh, VEVO, etc.
☉ Schedule music recording via the internal recording task scheduler.
☉ Automatically/manually add and complete music tags like artist, album, cover, genre, etc.
☉ Save recorded musicfiles into either WAV or MP3 format for wide uses.
Step 1: Download and install Leawo Music Recorder
Download it from the official website and install it on your computer. Open it. Click the microphone icon in the bottom left corner. In the pop-up window, choose "Audio Source > Record Computer Audio".
Step 2: Choose the destination folder
In the pop-up window, choose "General". Click the folder icon marked in red to choose the destination folder on your computer.
Step 3: Set the format
You need to set the format of the audio file before closing the pop-up window. Choose "Format". Click "mp3 Audio" in the drop-down menu. Of course, you can set the "Bit Rate" and "Sample Rate" to enhance the sound quality. Then click "OK".
Step 4: Record the audio
Click the red icon and then make the video playing on your computer. Then click the red icon again to finish it.
Step 5: Edit the music tags
You can look through your recording library by clicking "Media" below. Right-click the audio you just recorded. Click "Edit Music Tags" to edit the tags whatever you want.
Part 3. How to Capture Audio from Video via Leawo Video Converter
Besides Leawo Music Recorder, you can try Leawo Video Converter to capture audio from video. As the program interface is user-friendly, Leawo Video Converter is easy to use for it does not require any software expertise to operate. In addition to converting video files from one format to another formats such as Common Video (MP4, H.265 MP4, MKV, H.265 MKV, MOV, etc.), HD Video (HD MP4, HD AVI, HD TS, HD VOB, etc.), and 4K Video (4K MP4 and 4K MKV), Leawo Video Converter allows users to extract audio content off video files and then save it into various audio formats such as AAC, AC3, WAV, MP3, WMA, FLAC, etc. Different from Leawo Music Recorder’s recording method, Leawo Video Converter simply extracts audio content from source video files, and it allows users to perform audio parameters settings as well. What makes Leawo Video Converter better than Leawo Music Recorder is that you don’t need to wait for the exact time length to finish playing source video file. The conversion speed is very fast. To be more specific, capturing audio from video with the help of Leawo Video Converter is 6 times faster than other normal audio extractor. More amazingly, the original audio quality can be 100% kept in the output audio file. In other words, you can achieve quality lossless conversion with the help of Leawo Video Converter while converting video file from one format to another.
Download and install the right version of Leawo Video Converter on your computer, and follow the guide below to capture audio from video with the help of Leawo Video Converter. Please note that the method of capturing audio from video on Mac is nearly the same as that on Windows, so here we take Windows version as an example, and Mac users can follow the suit to capture audio from video on Mac.
Step 1. Import Source Video Files
Launch Leawo Video Converter, go to the “Convert” tab, and click “Add Video” button on the sub-menu to load your source video files from which you want to extract audio content. Alternatively, you can directly drag and drop source video files into the program interface.
Step 2. Choose an Audio Format as Output Format
Click the drop-down box named “MP4 Video” by default next to the “Add Photo” button. On the drop-down list, select “Change” option.
Then on the popup Profile window, select an audio format such as “AAC”, “AC3”, “WAV”, “MP3”, “WMA”, “M4A”, “M4R”, “AIFF”, “AMR”, “AU”, “FLAC”, “OGG”, etc. from “Format > Common Audio” column as output format for extracting audio content from video. Please note that once you change the output format, the name of the drop-down box will change as well.
Note: If you need, you could click the “Edit” button on the drop-down profile setting box to adjust audio parameters like audio codec, bit rate, channel, sample rate, etc.
Step 3. Capture Audio from Video
Click the big green “Convert” button on the sub-menu bar next to the format setting drop-down box. Then, on the popup sidebar, set output directory. After setting output directory, click the “Convert” button right below. Leawo Video Converter would start to capture audio from video immediately.




 Try for Free
Try for Free Try for Free
Try for Free