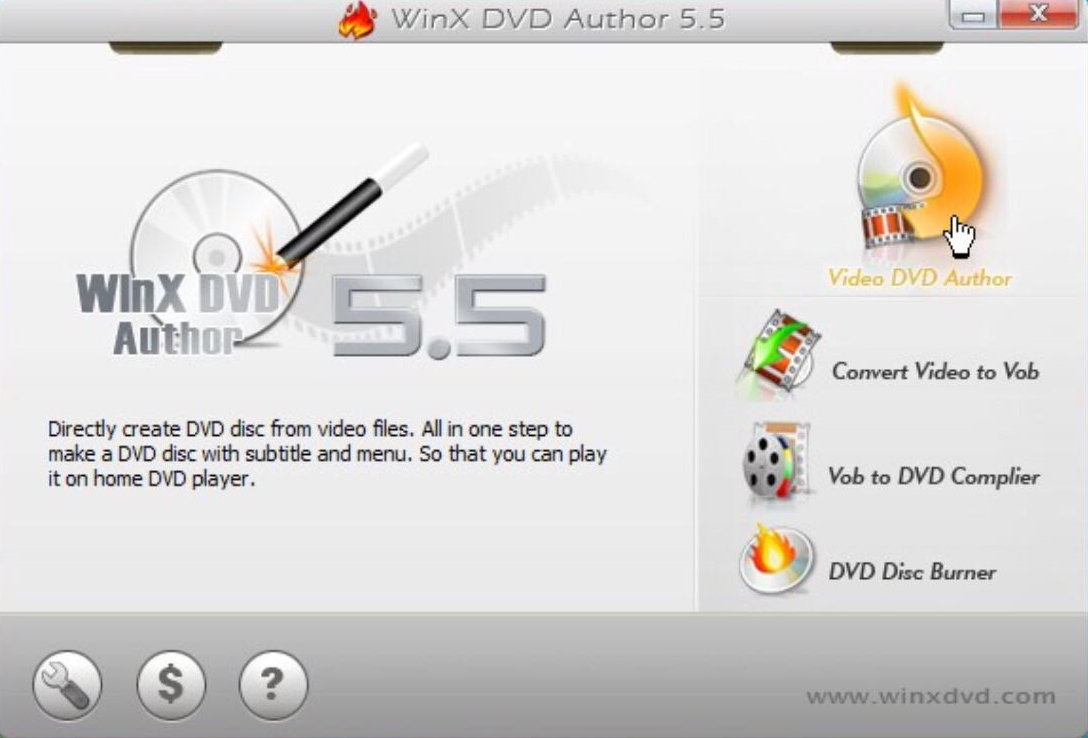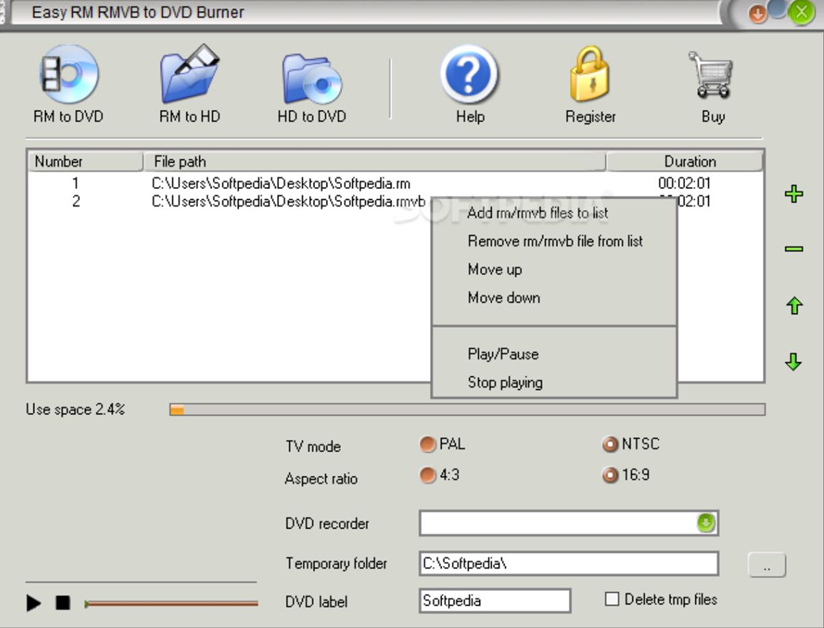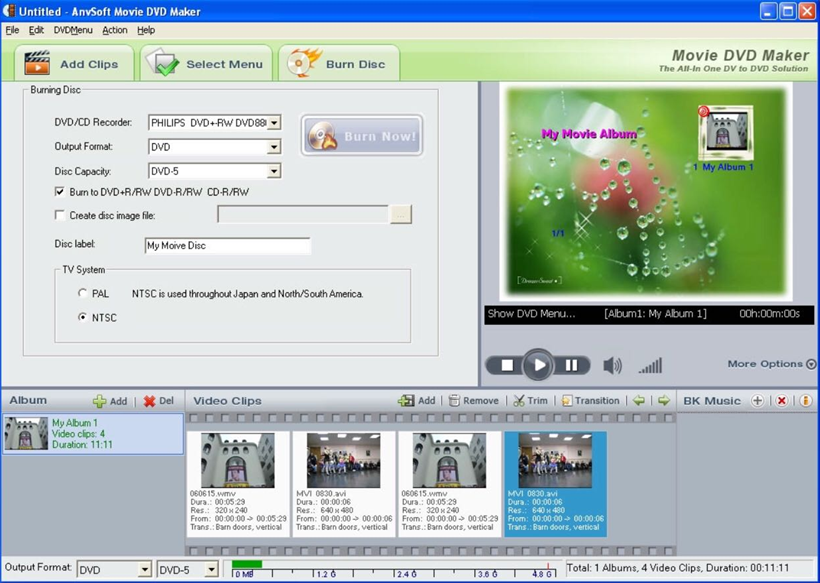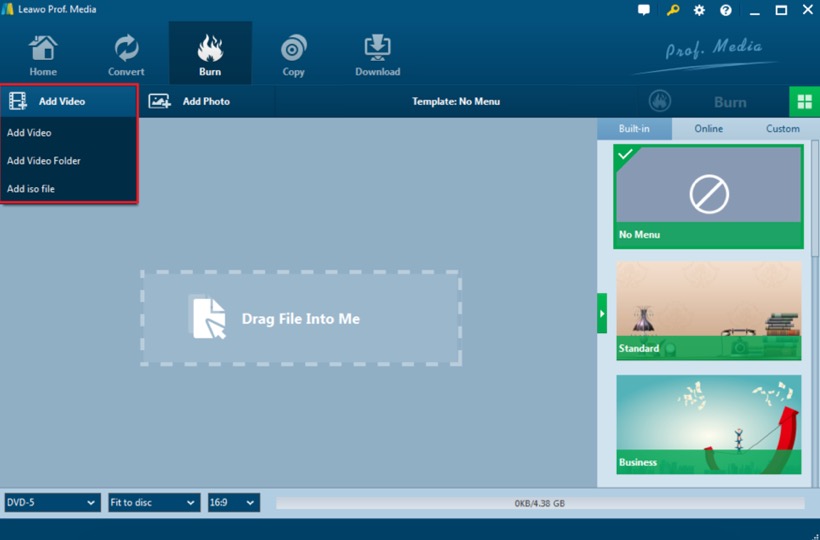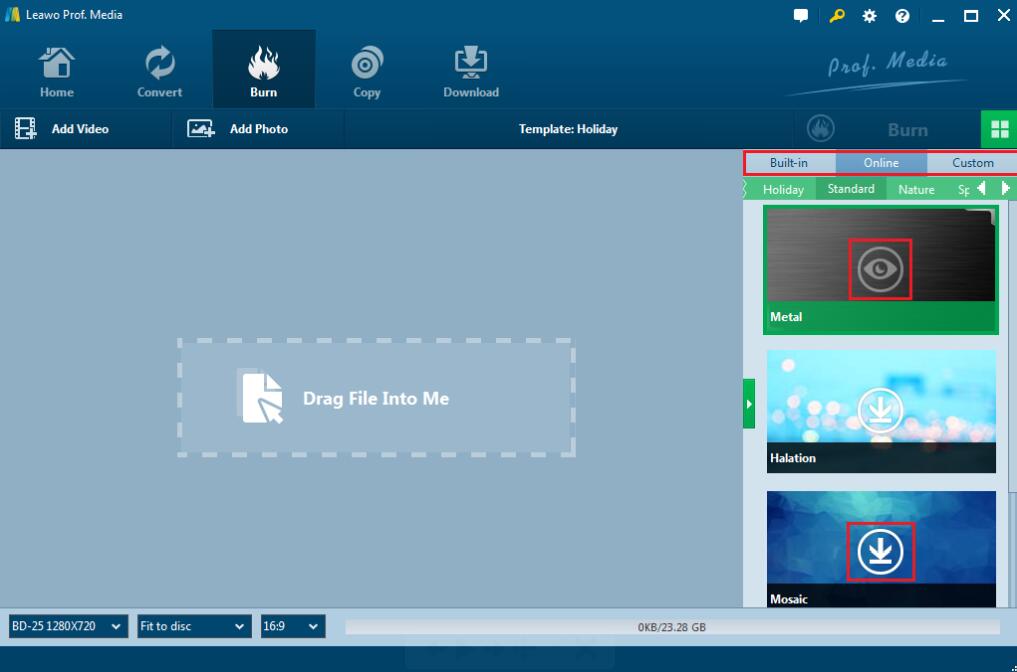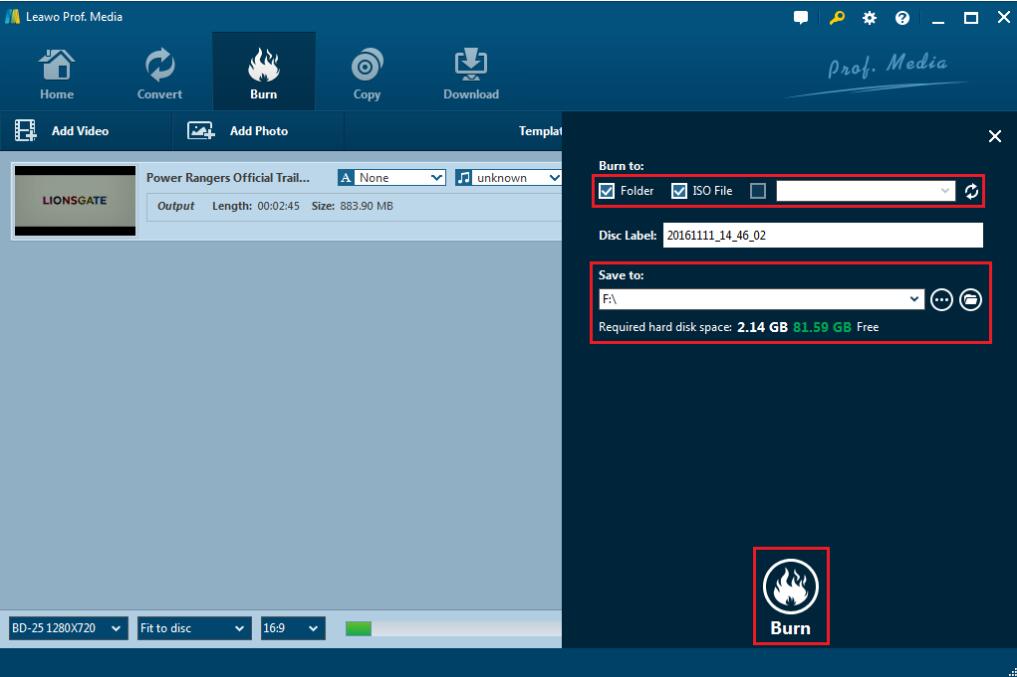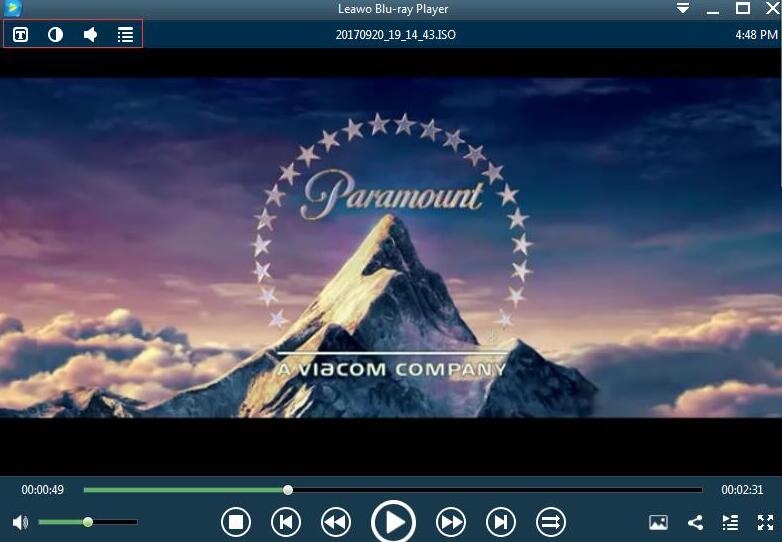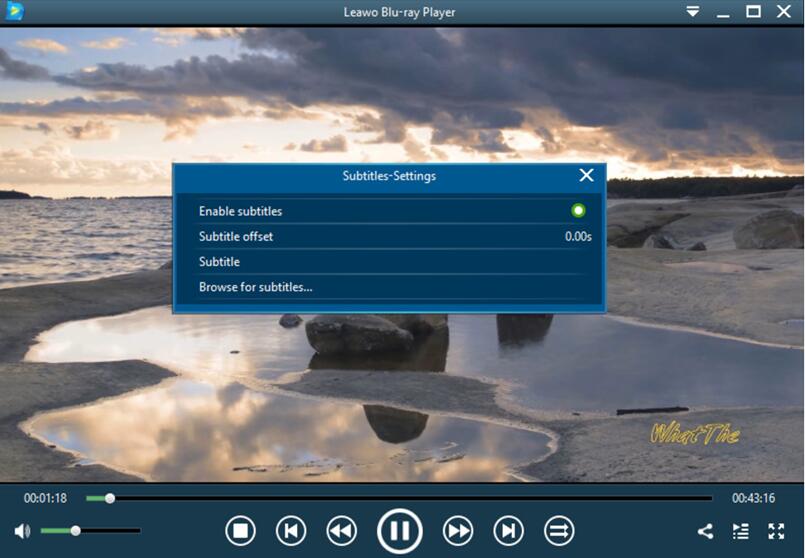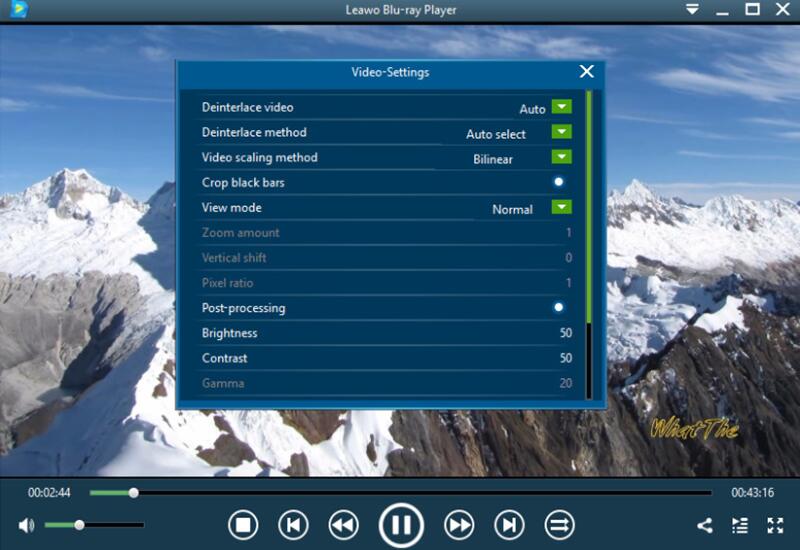Last updated on 2018-12-03, by
How to Burn RMVB to DVD without Quality Loss?
"How do I convert RealPlayer videos to whatever so I can put them on a disc to view on my DVD player?"
Have you ever been confused about the problem listed above? Maybe before focusing on this problem, you can't help asking what RealPlayer is and why I have to convert RealPlayer videos to a DVD format so that I can play on my DVD player. Actually, RealPlayer is the multimedia player produced by RealMedia available for different architectures or platforms. The RealPlayer videos are usually presented in the format of RMVB. If you have a movie enthusiast, you must have downloaded and collected a lot of RMVB videos on your computer. Sometimes, the large number of RMVB videos on your computer may occupy too much space. In such a case, the most possible and efficient way to release your capacity space is to transfer these RMVB videos to another place. Usually, you can choose to burn these RMVB videos to a blank DVD disc with enough capacity, which can then easily solve this problem. How to burn RMVB to DVD? Today in this article, you can learn a lot of useful instructions about it. Just keep your eyes on it.
Part 1: About RMVB video format
Before getting to the topic on how to burn RMVB to DVD, you have to figure out what RMVB format is and why it is necessary for you to burn RMVB to DVD. What is RMVB format? Just as mentioned above, RMVB videos are specifically designed for RealPlayer which is short for RealMedia Variable Bitrate. Differing from the more common RealMedia container, which holds streaming media encoded at a constant bitrate (CBR), RMVB is typically used for multimedia content stored locally. Similar to MPEG-4 compression technology, RMVB also adopts X264 encoders and could be easily available in various platforms. Especially, in Asia areas, most of the TV episodes and movies are all distributed in RMVB formats which have led it to be very popular in recent years. Due to the popularity of RMVB format, then a lot of sharing platforms have to change their compatibility of video formats to RMVB, such as BitTorrent and Gnutella.
But why some people would like to convert RMVB videos to DVD? Here you may know the reasons. Firstly, we can know that RMVB files are often popular and distributed to Asian content, especially Chinese television episodes and movies. However, due to the incompatibility with other media players, if you want the RMVB videos you downloaded from the Internet to be played on your DVD Player or TV, you should convert RMVB to DVD beforehand. And burning RMVB to DVD usually requires the help of a powerful RMVB to DVD burning program. Next, I will introduce several pieces of excellent DVD burning programs for your further references so that you can burn RMVB to DVD with ease and accuracy.
Part 2: Programs that can burn RMVB to DVD
In order to burn RMVB to DVD successfully, you need to prepare a powerful DVD burning program. How to define which DVD burning program is good or not? You can take the following aspects into consideration: supporting formats, burning speed, video quality and customization features. Next, I will introduce the 5 most excellent RMVB to DVD burning programs in recent years.
No. 1 Leawo DVD Creator
As the first DVD burning tool on my recommendation list, Leawo DVD Creator is really fantastic in both its comprehensive burning functions and burning speed without quality loss. Regarded as one of the most powerful DVD burning programs in recent years, Leawo DVD Creator can help you to burn your reluctant files to a DVD disc with customized features retained. With Leawo DVD Creator, you can burn more than 180 formats videos in formats like RMVB, MKV, MP4, WMV, Xvid, MOV, and FLV to DVD-9 and DVD-5 discs with 6X faster speed than others. With the support for Intel Quick Sync acceleration technology, Leawo DVD Creator ensures the fast burning speed while you are burning the RMVB videos to DVD. Furthermore, Leawo DVD Creator can preserve the quality of the original video while burning the video to DVD and ensures that the DVD playback would look just as good as the original video. Also, you can edit video to make it your own style, such as trim, crop, add watermark to the video and so on. And you can change the disc menu templates and the items on the disc menu with fast speed and high quality so as to obtain a customized DVD disc.
No. 2 WinX DVD Author
Next, I will introduce a free RMVB to DVD burner to you. That is WinX DVD Author. This piece of DVD burning software supports popular disc types, DVD+/-R, DVD+/-RW, DVD DL+R and DVD DL+/-RW. It can create DVD disc from all kinds of video formats, such as RMVB, MPEG, MOD, MOV, FLV, Xivd, DviX, H264, VOB and so on. Also, it can allow you to burn DVD folder to DVD disc and can offer you a lot of customized features while editing your RMVB videos, including chapter menu, adding music or picture as the background. If you are a beginner to burn DVD disc, then this program will be good for you because it have a very simple interface which provides several languages, including English, French, Chinese, German etc.
No. 3 Easy RM RMVB to DVD Burner
If you only require to burn a piece of DVD disc from RMVB video, then this program will be good for you. Easy RM RMVB to DVD Burner is designed to burn RMVB to DVD for the specific reason. With it, you can freely convert the RMVB files to DVD movie or burn to DVD disc. With a friendly user interface, you can learn how to burn RMVB to DVD within several seconds. Easy RM RMVB to DVD Burner is compatible with popular DVD drives and DVD disc. With it, you can burn and convert multiple videos in a quick manner. In the market, you can take it for free to try, but if you want to hold it for a long time, I suggest you to spend about $24.95 to purchase the full license.
No. 4 Movie DVD Maker
Last of all, I will put Movie DVD Maker as another DVD burner as the recommendation for you. This DVD burner is also totally free. It can help you to convert all favorite video formats, including RMVB, MP4, WMV, FLV, and MKV to DVD discs. With the clear and simple interface, Movie DVD Maker is easy for you to handle and can also allow you to select your favorite menu templates according to you own preference. It supports DVD +/- R, DVD +/- RW, DVD-5 AND dvd-9. You can edit video dimension, bit rate, audio, frame and so on. It can meet all your basic burning functions easily.
Part 3: How to burn RMVB with Leawo DVD Creator
You can easily burn RMVB to DVD by referring to the following steps.
Step 1. Download Leawo DVD Creator and install it on your computer.

Blu-ray Creator
☉ Burn videos to Blu-ray/DVD disc, folder, ISO image file.
☉ Create photo slideshows and burn to DVD/Blu-ray disc.
☉ One clickto burn ISO image to Blu-ray/DVD disc.
☉ Add watermark, trim video size, adjust effect, etc.
☉ Create 3D Blu-ray/DVD movies with 6 different 3D effects.
☉ Design and add disc menu to Blu-ray/DVD disc.
Step 2. Insert an empty DVD disc to the computer's drive.
Step 3. Open the program and import the reluctant video files to the main panel of the program by clicking "Add Video", or you can simply drag the RMVB video to the program directly.
Step 4. Set the disc menu templates. Leawo DVD Creator offers a function for you to create a beautiful menu for your DVD. You can choose from the templates library in the right-hand column or you can DIY your own disc menu.
Step 5. Start burning DVD. Once all the templates have been selected, click the green "Burn" icon on the top right-hand corner to start the DVD burning process. And you will be required to confirm "Burn to", "Disc Lable" and "Save to" options.
Part 4: How to play burned DVD on PC
If you have prepared a DVD player, then the burned DVD disc can be played on the player. But if you don't have the player right now, or you would like to play it on your computer, then what can you do? Well, you only need to prepare a powerful media player that support DVD disc. Here, Leawo Blu-ray Player can be your firm choice which can undoubtedly provide you the best audio and video quality. Furthermore, within Leawo Blu-ray Player, you could obtain the personalized settings according to your preference and all the settings could be done automatically. In the following, I will list the detailed tutorial.
Step 1. Download Leawo Blu-ray Player and install it.
Step 2. Enter the main interface and load the DVD disc in the disc drive on the computer. Once you have imported the DVD disc, the screenshot of the video would appear on the main interface, then click it and you can watch it immediately.
Step 3. Set subtitles. After loading the DVD disc, it will be played automatically. During the playback, you can move mouse to the title area. Then you could see 4 icons.
Step 4. Then select the first icon and a pop-up window for subtitles setting will appear which includes "Enable subtitles", "Subtitle offset", "Subtitle selecting", "Browse for subtitle"
Step 5. Set video and audio parameters. The video and audio setting process is as the same as subtitle settings. Click the second icon and the third icon in the title area to set video parameters and audio parameters respectively. The editing features of Leawo Blu-ray Player could allow you to obtain a customized video and will give you more special watching experience.




 Try for Free
Try for Free Try for Free
Try for Free