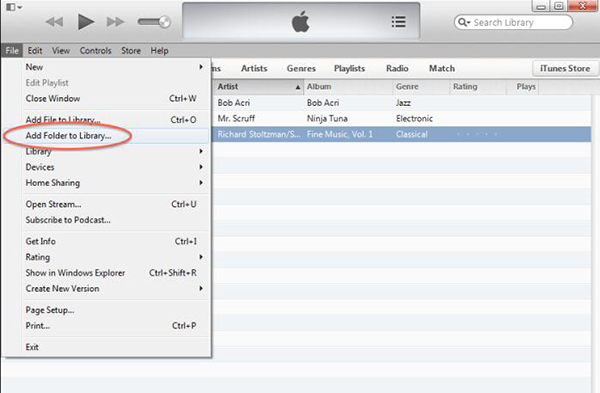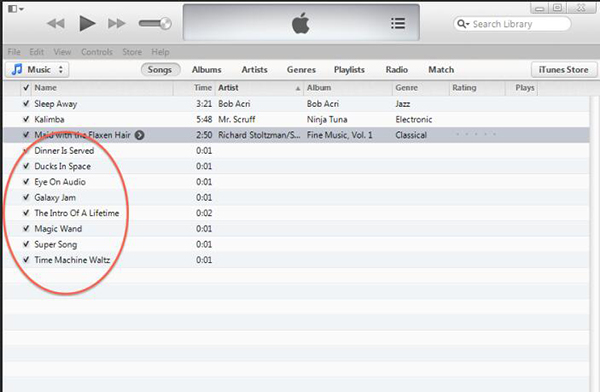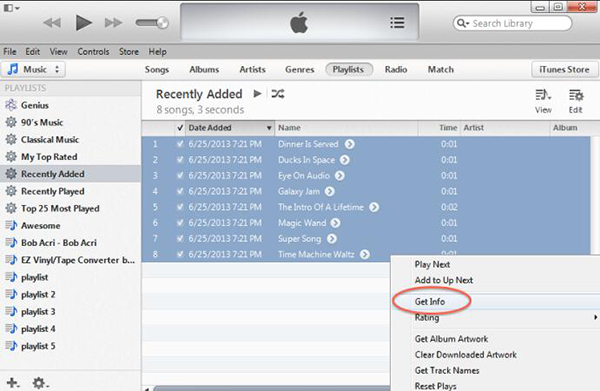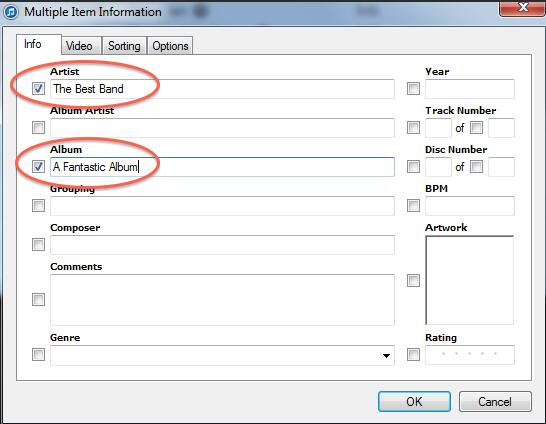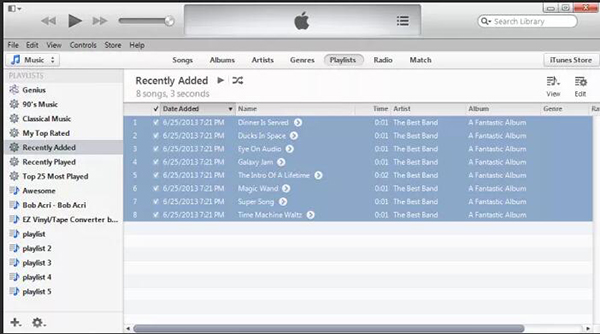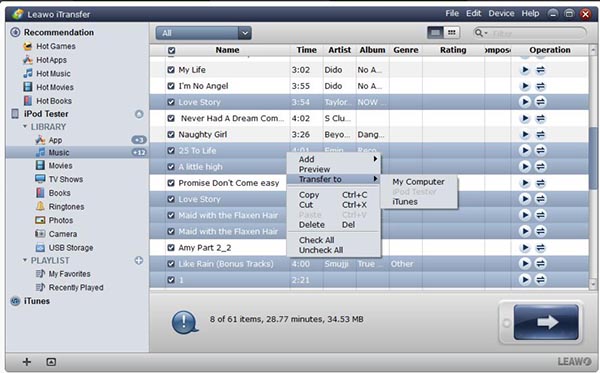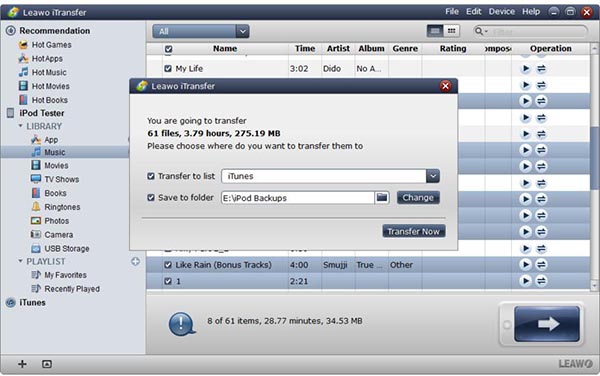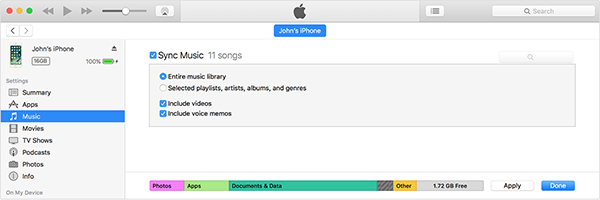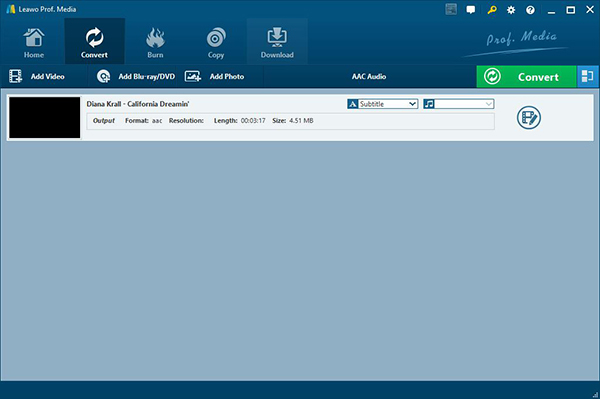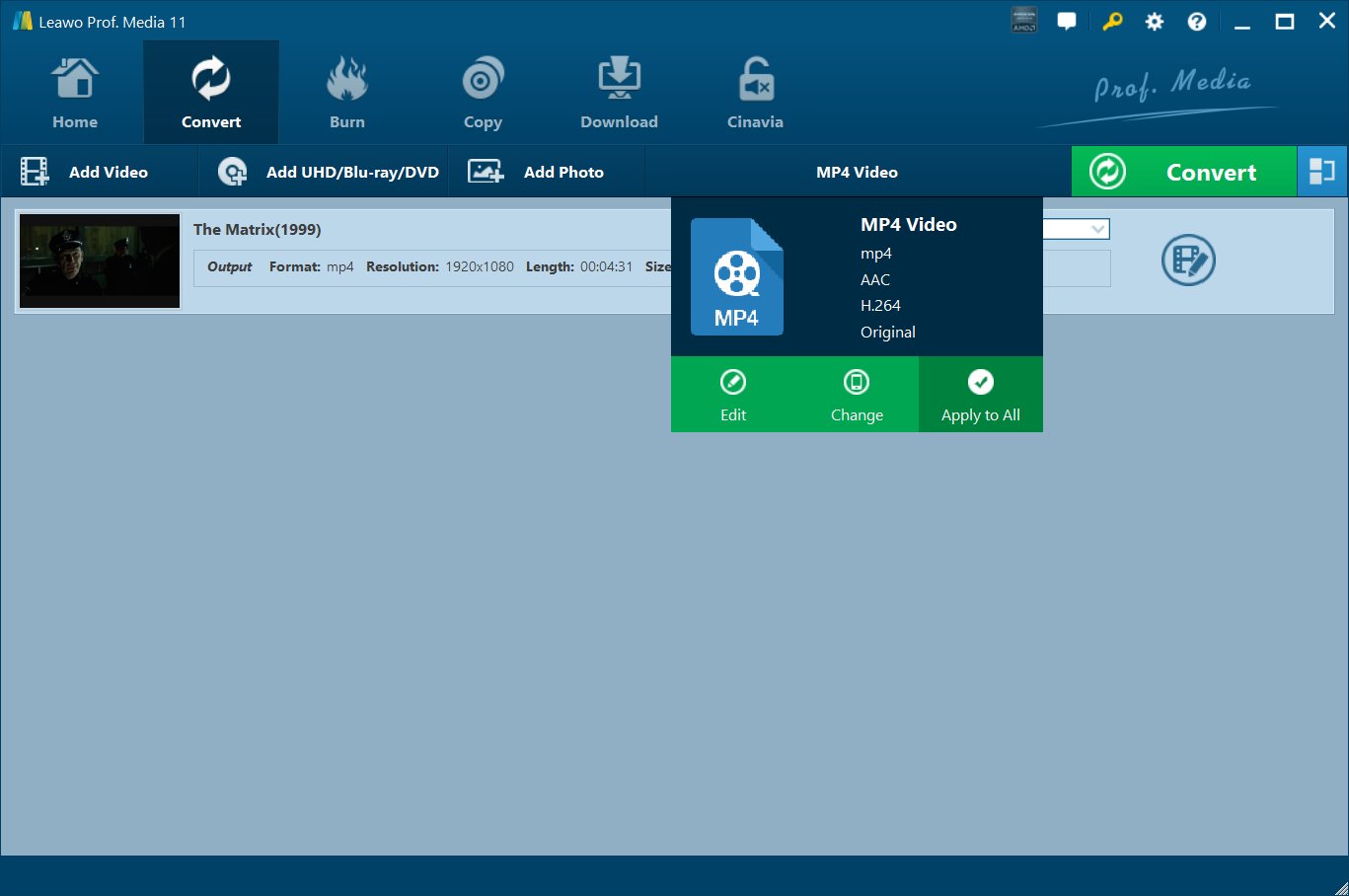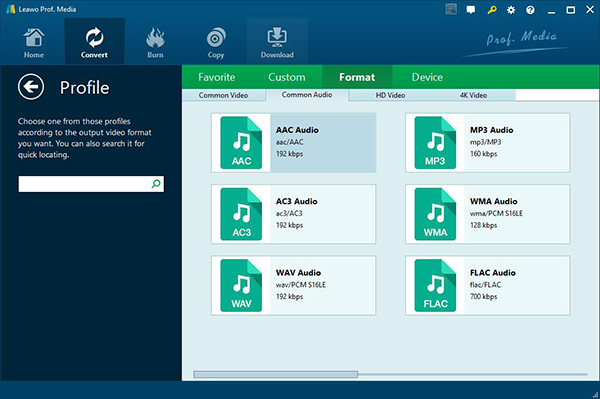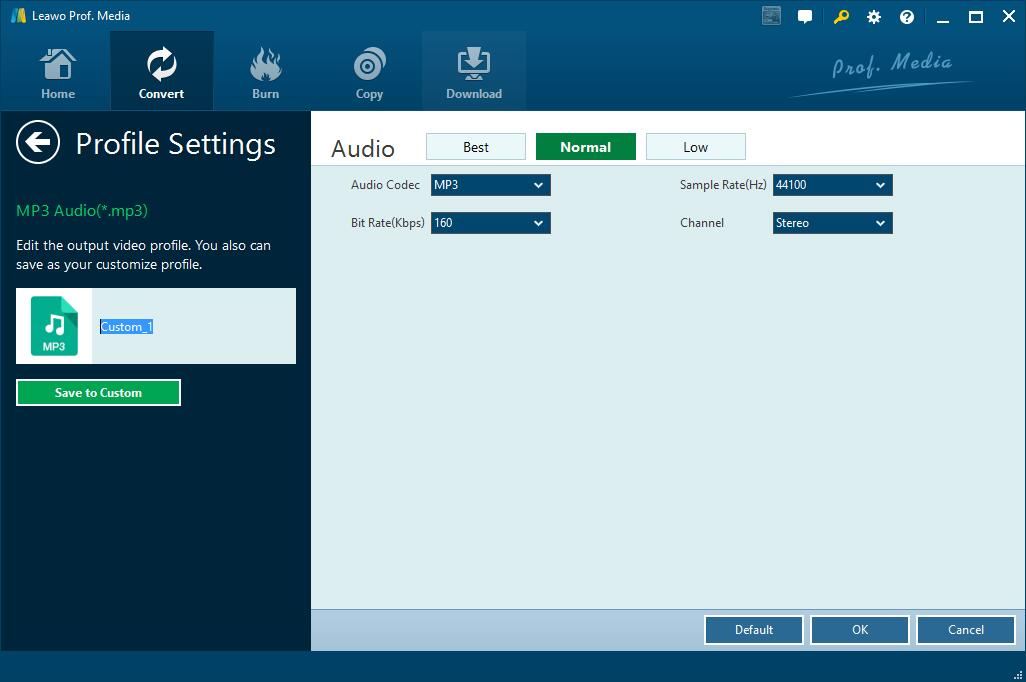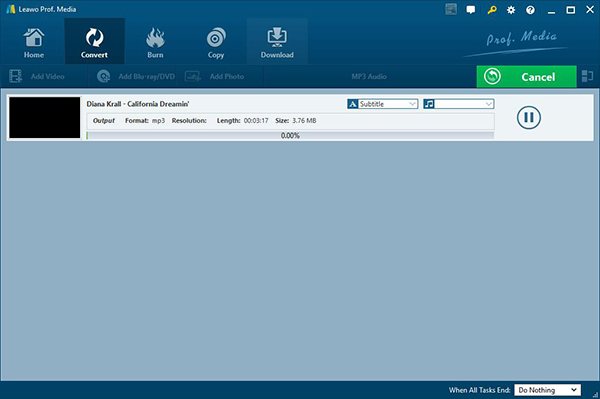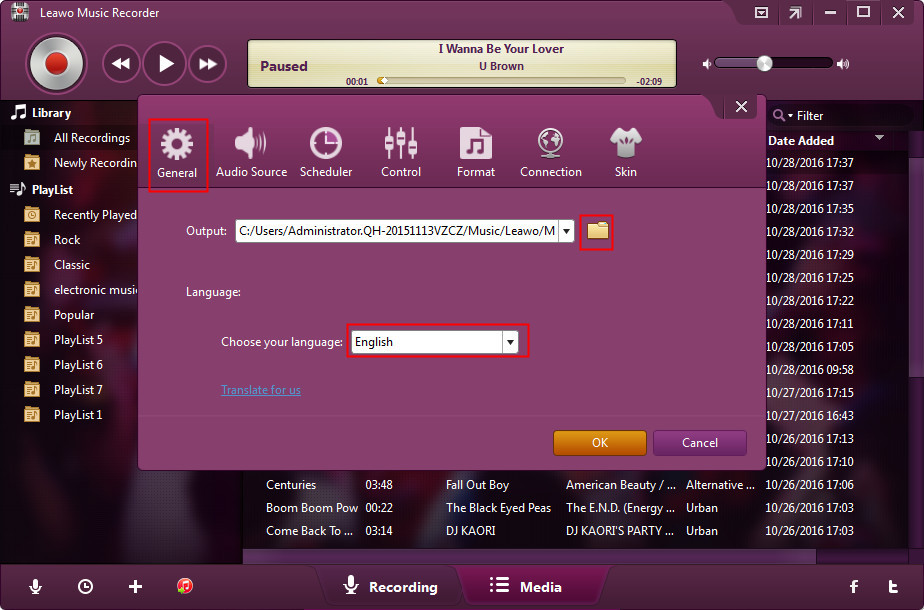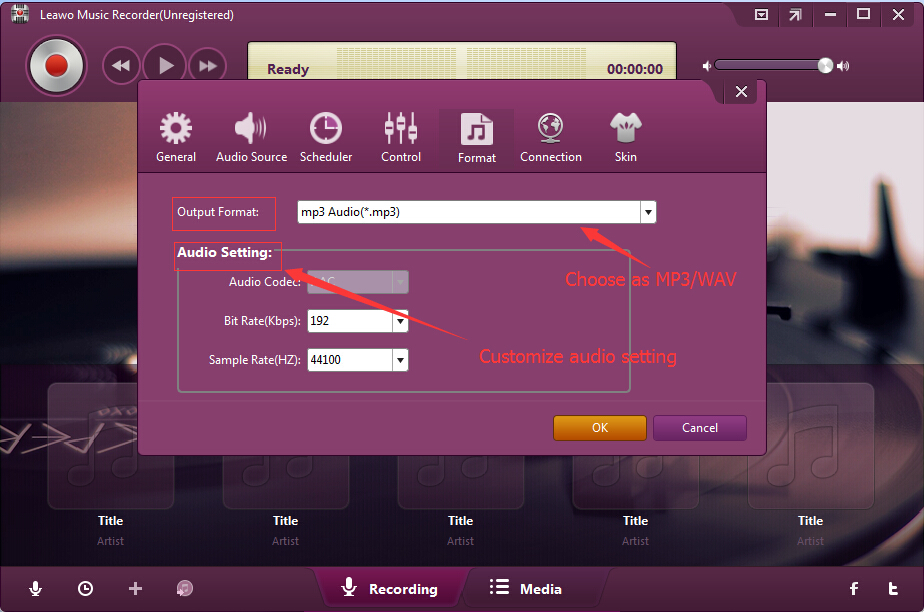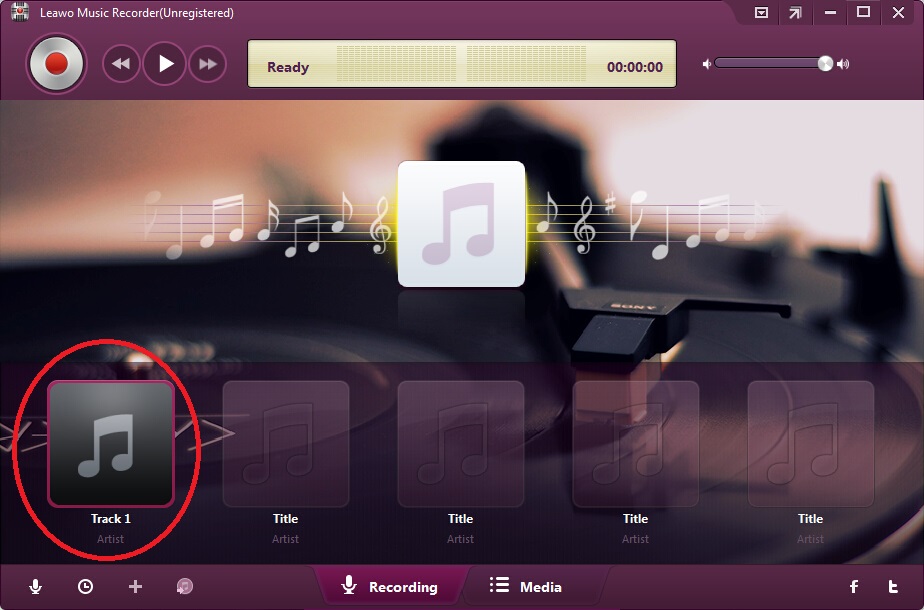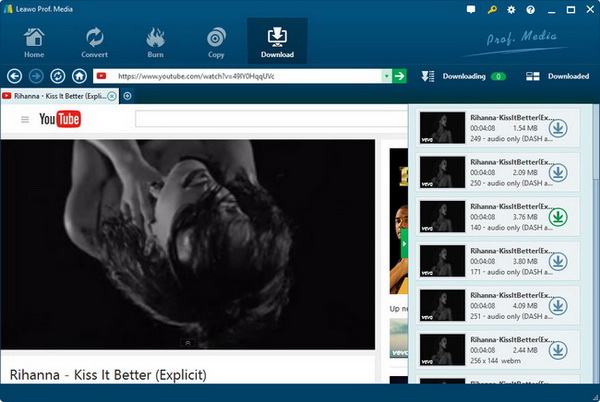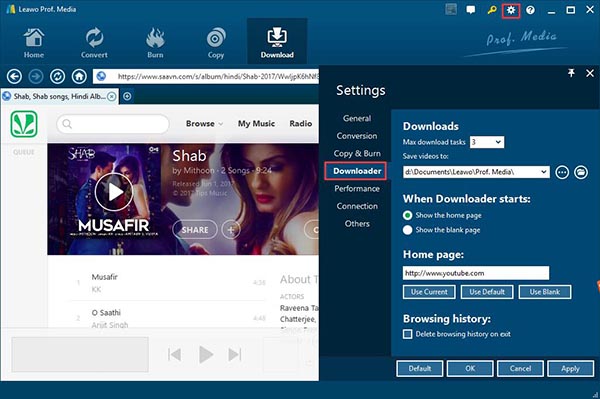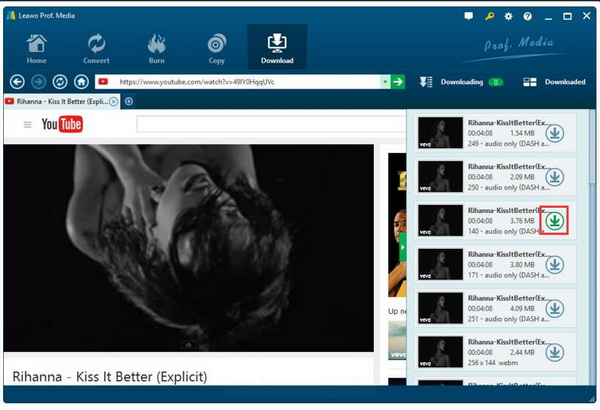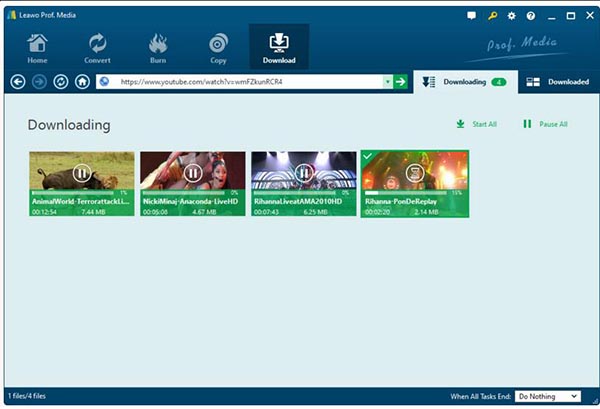Last updated on 2020-05-12, by
How to Add Music to iTunes Music Library
iTunes enables users to enjoy a wide range of music and organize music in an orderly way. When we listen to some fantastic music, we would like to add music to iTunes so as to keep sync with iPhone. How to upload music to iTunes? It is really a question. Today, some tricks for how to add music to iTunes will be introduced.
Part 1: How to Import Music to iTunes from Computer
iTunes enables users to add music to iTunes by ripping CDs and uploading music from local drive. You can follow these steps to learn how to import music to iTunes from computer.
1. Put your favorite music into a folder.
2. Launch iTunes and click File > Add Folder to Library to upload music folder to iTunes library.
3. You will see newly added music in iTunes library. These songs are not organized well.
4. Click "Back Up Now" at the bottom until you finish iPhone backups.
5. Hold Shift and click the first and last song name to select all songs, right click on one of selected songs and choose "Get Info".
6. In the pop-up window, click "Info" option. You can organize songs by artist and album. Check "Artist" and "Album" and click "OK".
7. Now you've added music to iTunes library in an orderly way.
Part 2: How to Transfer Music to iTunes from iPhone/iPad/iPod
To transfer music from iPhone, iPad and iPod to iTunes, you could get mainly 2 ways: iTunes and 3rd-party iOS data transfer tool. The below content would show you how to transfer music from iPhone to iTunes in 2 different ways. The procedure is applicable to iPad and iPod as well.
1. How to Transfer Music to iTunes from iPhone with Leawo iTransfer
Leawo iTransfer is a powerful tool that allows users to transfer 12 kinds of files like music, contacts, apps, SMS and so forth between iOS devices, iTunes and PCs. It can also back up iPhone files to computer and iTunes. Moreover, no matter purchased music, non-purchased music or free music, Leawo iTransfer can transfer music without limits.

Leawo iTransfer
☉ Transfer files among iOS devices, iTunes and PCs with ease.
☉ Transfer up to 14 kinds of data and files without iTunes.
☉ Support the latest iOS devices like iPhone 7, iPhone 7 Plus, etc.
☉ Play back, view, and delete data and files on iOS devices.
Download and install this iTransfer on your computer. Now let's learn how to transfer music from iPhone to iTunes.
Step 1. Connect iPhone to computer
Run Leawo iTransfer and use USB cable to connect iPhone and computer. In the left sidebar appears the library of iPhone.
Step 2. Select music to transfer from iPhone to iTunes
Click iPhone > Library > Music and music files will show in the right interface. Select music files you need to transfer and right click selected music to choose "Transfer to > iTunes"
Step 3. Transfer music from iPhone to iTunes
A dialogue will pop up and check "Transfer to List: iTunes" and click "Transfer Now". Now it starts to transfer music to iTunes.
Leawo iTransfer supports up to 14 types of data and files for you to manage from computer, including: photos, videos, music, contact, note, books, etc. You could transfer and manage all these data and files between iOS devices and computer. If you're using a Mac computer, you could make use of Leawo iTransfer for Mac for iOS data transferring and managing on Mac.
Video Demo of How to Use Leawo iTransfer
2. How to Transfer Music to iTunes from iPhone within iTunes
iTunes allows us to transfer music from iPhone to it. However, iTunes can only transfer purchased music to iTunes. In other words, iTunes can't import music without limits. If you want to import music to iTunes from iPhone, you can read these steps:
- Run iTunes and make sure it is the latest version.
- Connect iPhone to computer, you will see your device in the left sidebar.
- Click your devices and go to "Music", check "Sync Music". You can see "Entire music library" and "Selected playlists, artists, albums and genres" option. If you would like to add all iPhone music to iTunes, you can check "Entire music library"; otherwise, check the other option. In this way, you add music to iTunes from iPhone.
Part 3: How to Upload Music to iTunes from Non-iOS devices
Someone may ask how to upload music to iTunes from Non-iOS devices like Android phone, Windows phone, etc. To upload music to iTunes from these devices, you have to first upload those songs to computer.
- Connect non-iOS devices to computer and locate music on phone.
- Create a new folder on your desktop and name the folder.
- Copy music on phone and paste them into the newly created folder.
- Now open iTunes and click File > Add File folder to library to upload the iPhone music folder from computer.
Part 4: How to Convert Music to iTunes with Leawo Video Converter
Leawo Video Converter allows you to convert audio files between almost all popular audio formats like MP3, MOV, AAC, FLAC, etc. The software is also featured by adding special effects, adjusting bit rate and sample rate. With this software, you can easily convert music to iTunes in an easy and fast way. As we all know, iTunes supports the music formats like MP3, WAV, OGG, AIFF, etc.
Download and install Leawo Video Converter on your computer. Here we're going to teach you how to convert music to MP3 format.
Step 1: Add Flash video files
Launch Leawo Prof. Media and click "Video Converter" on the screen. Or tap on "Convert" at the top. Click "Add Video" at top left or drag music file to the marked place.
Step 2: Choose output format
Click the drop-down box next to "Add photo" and choose "Change" to enter the panel of "Profile".
Go to Format > Common Audio > MP3 Audio.
Step 3: Edit the parameters of output file
Back to the main interface and click the drop-down box again, select "Edit" to change bit rate and sample rate.
Step 4: Set output directory and convert music to iTunes
Go back to the main interface and click the green button "Convert" to convert music to iTunes. A pop-up dialogue will ask you to choose target output directory. After that, click "Convert" at the bottom of the pop-up dialogue to start converting.
If you're using a Mac computer, you could turn to Leawo Video Converter for Mac to convert music file to iTunes compatible file format on Mac. The operation of Mac Video Converter is quite similar to that of Windows.
Video Demo of How to Use Leawo Video Converter
Part 5: How to Download Music to iTunes
You could get multiple solutions to help you download music files for adding to iTunes. We would like to show you 2 different music downloading apps to do this, as below:
1. How to Download Music to iTunes with Leawo Music Recorder
Leawo Music Recorder is all-in-one software that can record any audio from any audio sources like online audio, computer audio and microphone. You can also record music in over 300 formats like WAV, FLAC, OGG, etc. and save music files in the output formats of MP3 and WAV, music format compatible with iTunes. Besides, you can change bit rate and sample rate to enhance sound quality. After you download music to iTunes, the software can automatically download music tags and you can manually edit music tags like song name, title, year and genre.
Download and install Leawo Music Recorder. Now let's see how to download music to iTunes with Leawo Music Recorder.
Step 1: Choose audio source
Click microphone icon in the lower left to choose audio source. Select "Record Computer Audio" and "Record Audio Input" based on your need.
Step 2: Set output directory
Go to General on the same panel to select the target output directory.
Step 3: Set output format
Then go to Format > Output Format to choose MP3 or WAV as the output format. To enhance sound quality, you can increase bit rate and sample rate.
Step 4. Start to download music to iTunes
Click the music downloader by clicking red recording button and then play the source audio.
Step 5. Modify music tags
Leawo Music Recorder can automatically download and add music tags to your recordings. However, you can head to Media > Library. Simply right click the recording and choose "Edit music tags" to edit tags as title, artist, album and genre.
Moreover, by clicking the "Media" column you can manage what you have cropped also. It is easy for you to choose what you have cropped and add them into your iTunes, or just edit the information of them. Other functions are ready to be found by you.
Video Demo of How to Use Leawo Music Recorder
2. How to Download Music to iTunes with Leawo Video Downloader
As for download music to iTunes, Leawo Video Downloader provides a professional solution. It has an embedded browser which allows you to play and enjoy audio and video directly in the software. The biggest advantage is that it can be used to download audio and video from various websites like YouTube, Facebook, etc. However, the software can't download music with copyright.
Download and install Leawo Video Downloader on your computer. Then launch it to follow the below steps to learn how to download music to iTunes music library by taking YouTube music downloading as an example.
Step 1. Enter music URL to the browser box
Open Leawo Prof. Media and click "Download" at the top to enter the Leawo Video Downloader. Paste the music URL to the browser box.
Step 2. Set the output directory
Tap on the gear icon at top right and click Settings > Downloader to set the target output directory.
Step 3. Select music you need to download
Click the green arrow on the right and downloadable songs will appear. Click the download icon to download music to iTunes.
Step 4. Start to download music
Now you can go to "Downloading" at top right to see the downloading progress and "Downloaded" to see the downloaded music. Music is usually saved in the original output format by default.




 Try for Free
Try for Free Try for Free
Try for Free