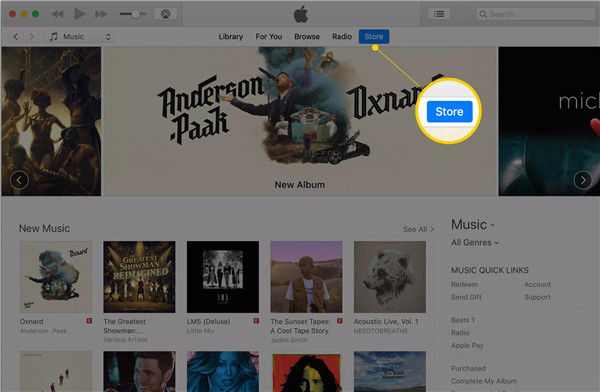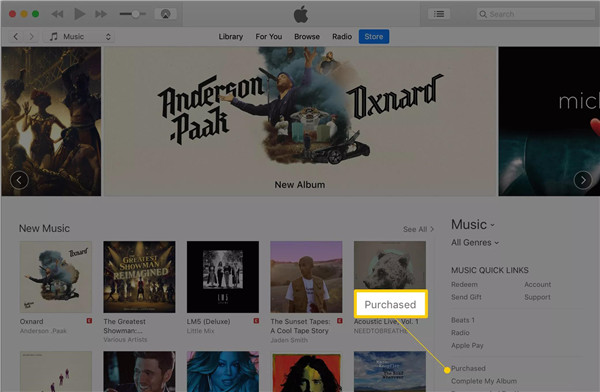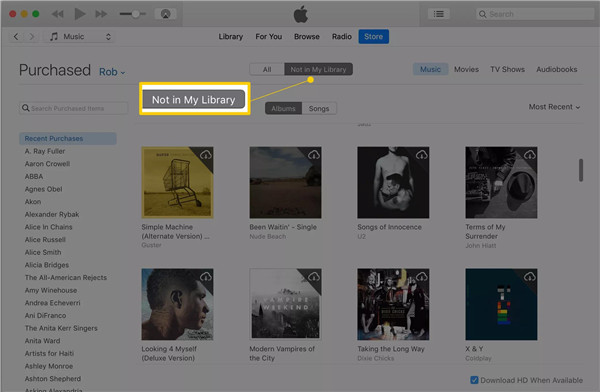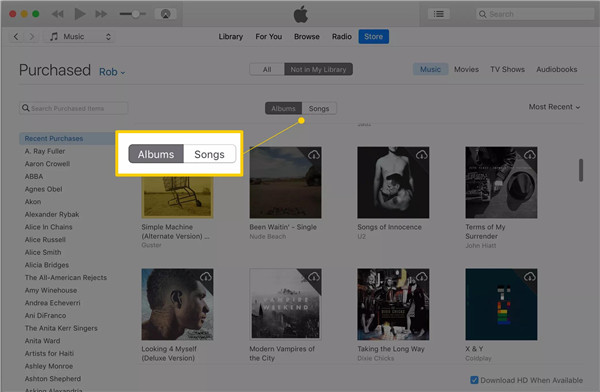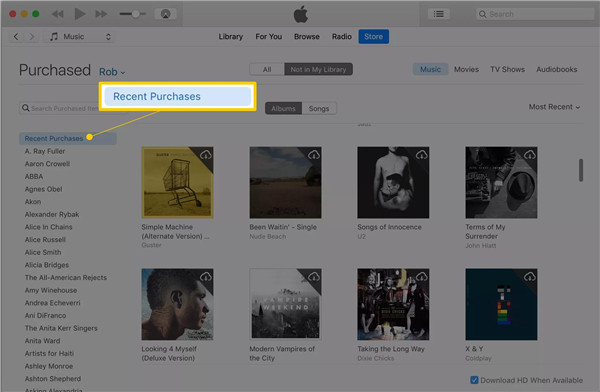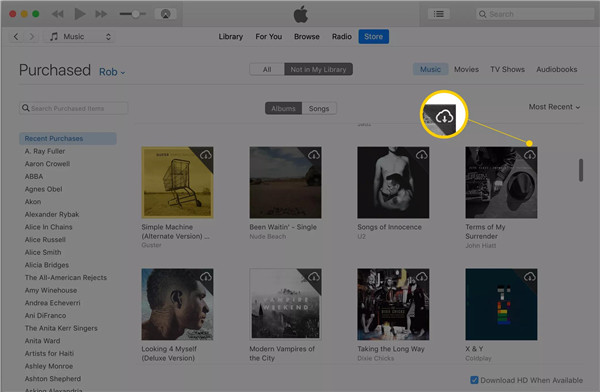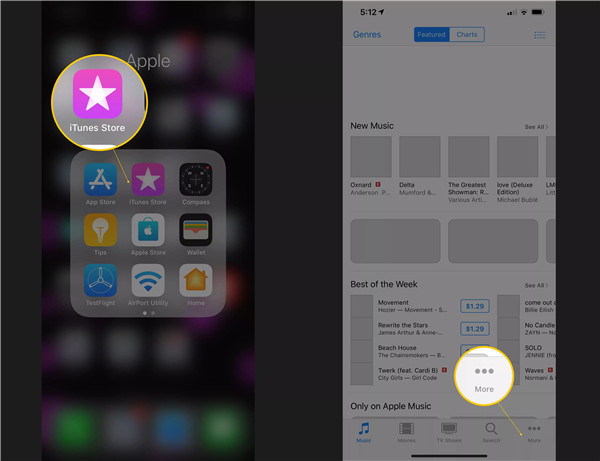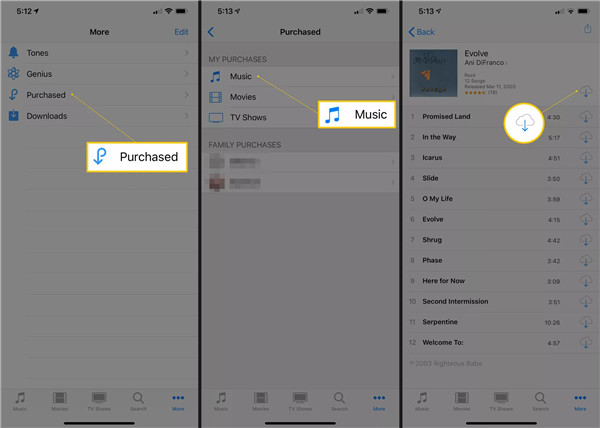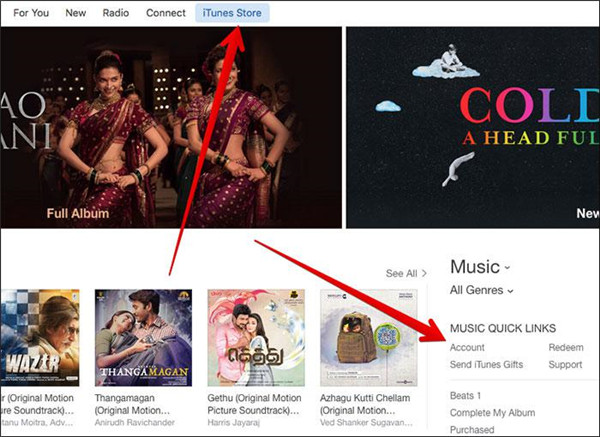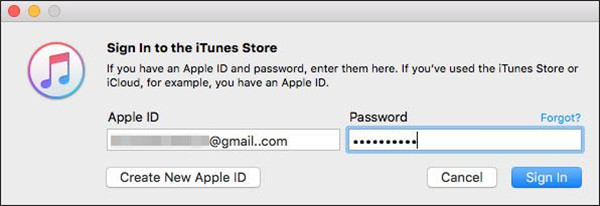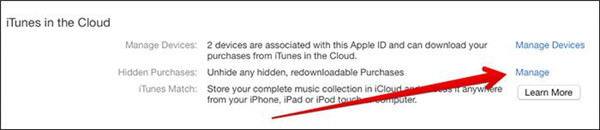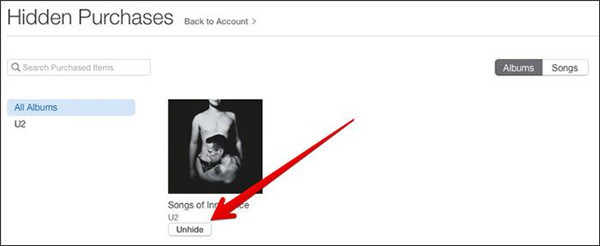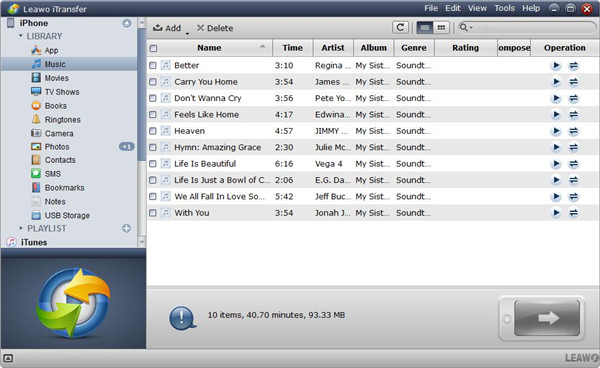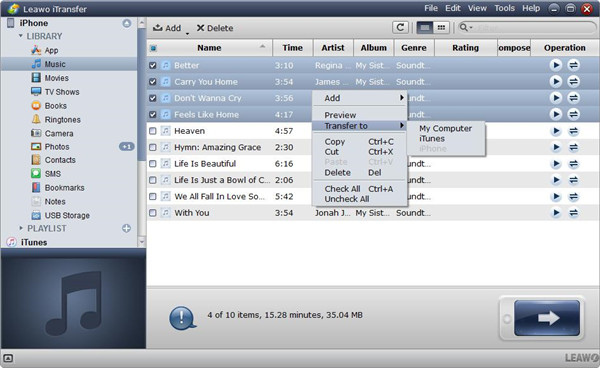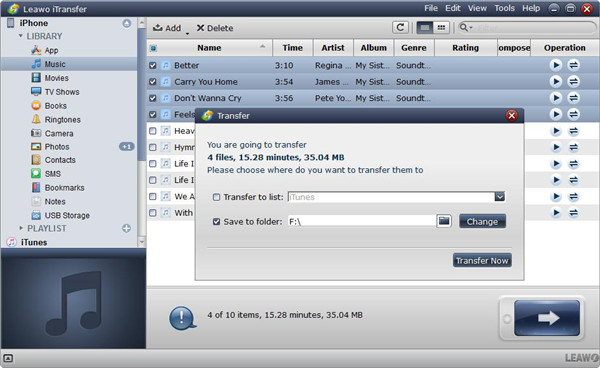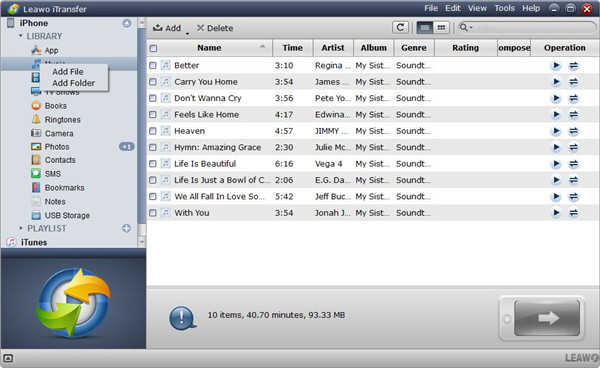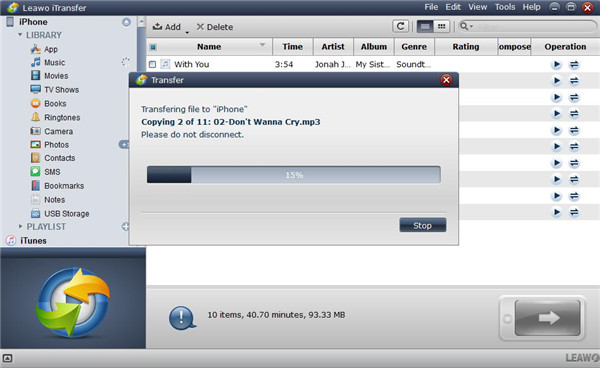Last updated on 2021-09-08, by
How to Get Music from iTunes Again
If you delete some important files on your computer or your Apple devices accidentally, you would realize that you want to get it back immediately. Supposed that what you deleted are the songs you have purchased from iTunes store, you may worry about purchasing them one more time in order to get it back. But you are lucky to be here and read this article, here we will show you some effective methods of how to redownload music from iTunes without paying repeatedly.
Method 1: How to redownload music from iTunes directly
You can redownload iTunes purchases by using iTunes, below are the specific steps to tell you what to do.
1. Run iTunes on your computer and enter iTunes Store.
2. If you haven’t entered the music part in the iTunes Store, you can click on the music icon on upper left corner or choose “Music” in the menu which locates in the right sidebar of iTunes Store.
3. Choose “Purchased” from the quick link which is on the right part of iTunes store.
4. Choose the option “Not in My Library” if you haven’t selected it yet.
5. Select the way to view music by choosing the toggle of “Albums” or “Songs”.
6. You can download the targeted music via searching the artist in the left sidebar. What’s more, the search can be locked on the specific artist or you can go through the Recent Purchases from the top link to view that songs you have bought recently.
7. Click on the “Download” button next to the album or the song, then the downloading task will begin.
If you still cannot download your previously purchased music, you can try the methods as below:
1. Make clear your music source. Maybe the music comes from another store or CD.
2. Confirm that you have purchased the music by using correct Apple ID.
3. Maybe some purchased music are hidden in iTunes, you can unhide them by some settings.
4. Make sure that you haven’t changed country in Apple ID.
Method 2: How to redownload music from iTunes using iTunes Match
If you are using Apple devices like iPhone, iPad or iPod touch, and you have subscribed to iTunes Match. Then you can redownload the music from iCloud Music Library with some simple steps. You just need to find the song that you want to redownload in the Music app on your Apple devices and then tap on the download button which looks like a cloud with a down arrow on it, you will get the song back in a quick way by following this simple operation.
Method 3: How to redownload music from iTunes on iPhone/iPad/iPod
You also can redownload the purchased songs to your Apple devices from iTunes Store in a direct way, the listed steps can be good guidance for your reference.
1. Make sure that you are using the same Apple ID on your Apple devices which also is used to purchase the music from iTunes store.
2. Enter iTunes Store by tapping on the app.
3. Tap on “More” button on the right bottom corner.
4. Choose the option “Purchased” and then choose “Music”.
5. Find the music you want to download by scrolling down the list of your purchases.
6. Tap on the “Download” icon button to start downloading task.
What to do if you can't redownload music from iTunes
Sometimes, you may meet a situation that the music cannot be redownloaded from iTunes. Don’t worry. You should be aware that what reasons lead to the unavailability in redownloading the purchased contents. Maybe they are hidden or there is something wrong with the Apple ID or others. Below we will teach some tricks to get your purchased music back to the track.
1. Make sure that the purchased music that you want to redownload are unhidden. You can follow the steps to get back the purchased items.
I. Run iTunes on your computer and go to iTunes Store.
II. You will see “Music Quick Links” on the right sidebar of the screen, click the option “Account” under it.
III. Log in iTunes Store with your Apple ID and Passcode.
IV. You will be redirected to the page of Account Information. Under the title “iTunes in the Cloud”, click “Manage” option which is next to “Hidden Purchases”.
V. A list of your purchases will be displayed and you need to click the button “unhide” beneath the song.
VI. Choose “My music on the top. The song with an icon of a Cloud can be seen after you unhide it, click on the Cloud button so that you can redownload the song.
2. Confirm that your device has no connection with the different Apple ID. If you have connected your device with a different Apple ID, several days should wait prior to connecting with the different Apple ID. Your Apple devices will connect with the Apple ID automatically when the functions like opening iCloud Music Library, downloading in an automatic way or family sharing or downloading music or the previous purchases are used on your Apple devices. If you want to delete the connected device, run iTunes and log in iTunes Account, type into your passcoded and choose “View Account”. Then, scroll down to the section of iTunes and choose “Manage devices”. Finally, get rid of the connected devices.
3. Check whether the purchased contents are not allowed to redownload if they are not in iTunes anymore.
4. If you Apple ID and your country have been changed, the purchased music probably cannot be downloaded if they are purchased from the previous country.
Bonus Tip: Alternative to iTunes for music management
To manage the music that you have redownloaded from iTunes on computer, Leawo iTransfer is excellent software to solve the problem of transferred files between Apple devices and computer. Leawo iTransfer offers a great solution to transfer different kinds of files like photos, music and videos between iOS devices and computer. Moreover, Leawo iTransfer acts as a great music manager to make your music become well-organized. The transferred music can be taken full control and managed in high efficiency. For example, you can set up or rename or remove the playlist according to your needs. Also, you can get the songs imported into the playlist or exported out of the playlist freely. Due to its advanced and innovative technology of files scanning and transferring, this software is able to transfer the music files in a rapid and safe way without any data loss. Below we will show you how to transfer the music from iPhone to computer via Leawo iTransfer for music management.
1. Associate your iPhone to your computer and launch Leawo iTransfer. You iPhone library will be detected and recognized automatically and shown on the left menu of the software window. Click on your iPhone name and select music in your iPhone library.
2. When you click “Music” in the left sidebar, the specific content will be listed on the right part of the window. Enable the check box beside the song name that you want to transfer, then click on the transfer icon button on the right bottom corner. Also, you can select some file by holding the key Ctrl/Shift, and then choose the music files by right click and select the option Transfer to > My Computer.
3. Once the music files have been chosen for transferring, a dialog will pop up and requires you to do some settings. To choose a destination folder, you can enable the option Save to Folder and press on the button “Change” to select a target folder for saving the transferred music files on computer. Finally, press on the button “Transfer Now” to begin to transfer the music file from iPhone to your computer for management.
After the music files have been transferred to the computer, you can manage the music files to get them well organized via Leawo iTransfer, which will take more convenience in helping you control your music files effectively. Once the music files have been well managed, you can move the music files back to your iPhone from computer by using Leawo iTransfer as well. You should keep in mind that your iPhone cannot disconnect with your computer until the entire transfer process is completed. Concerning how to transfer the music files to iPhone from your computer, you can follow the instructions as below:
1. Import the music file to Leawo iTransfer window from your computer. There are four ways to import files to this software window.
I. Drag and drop the music file to the software in a direct way.
II. Press on the button “Add” on the middle top of the window.
III. Choose the option File > Add > Add File/Add Folder on the top right corner.
IV. Right click on the library name and then click the option Add File or Add Folder.
2. Once you have imported the music files to Leawo iTransfer, then the transferring job will begin. The transfer progress can be seen in the pop-up dialog, where the transfer percentage, the music files names and quantities will be shown to let you know the detailed transfer process. You must remember that do not unplug your iPhone from the computer when the transfer process hasn’t been finished.




 Try for Free
Try for Free Try for Free
Try for Free