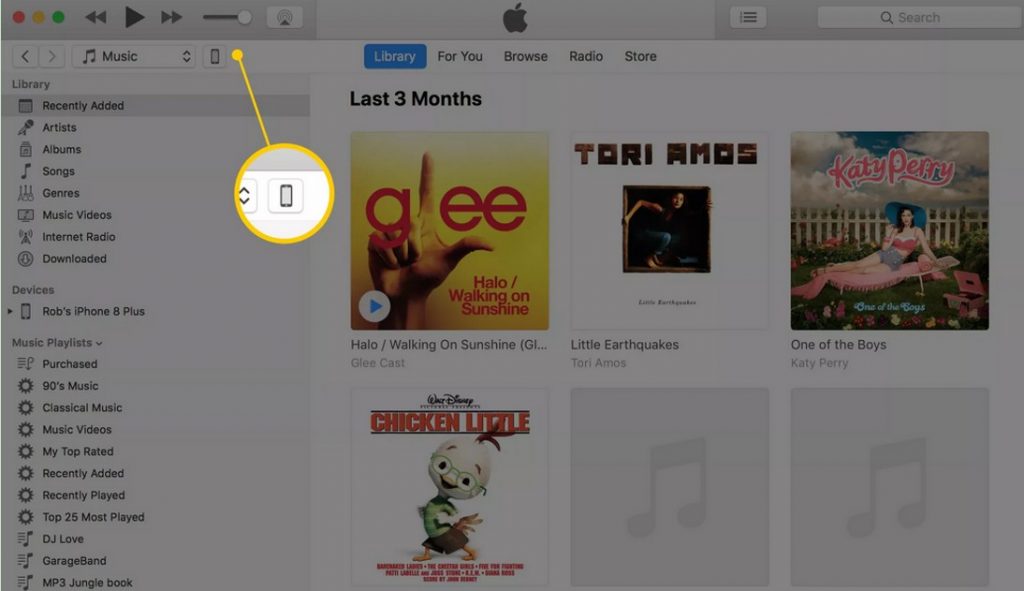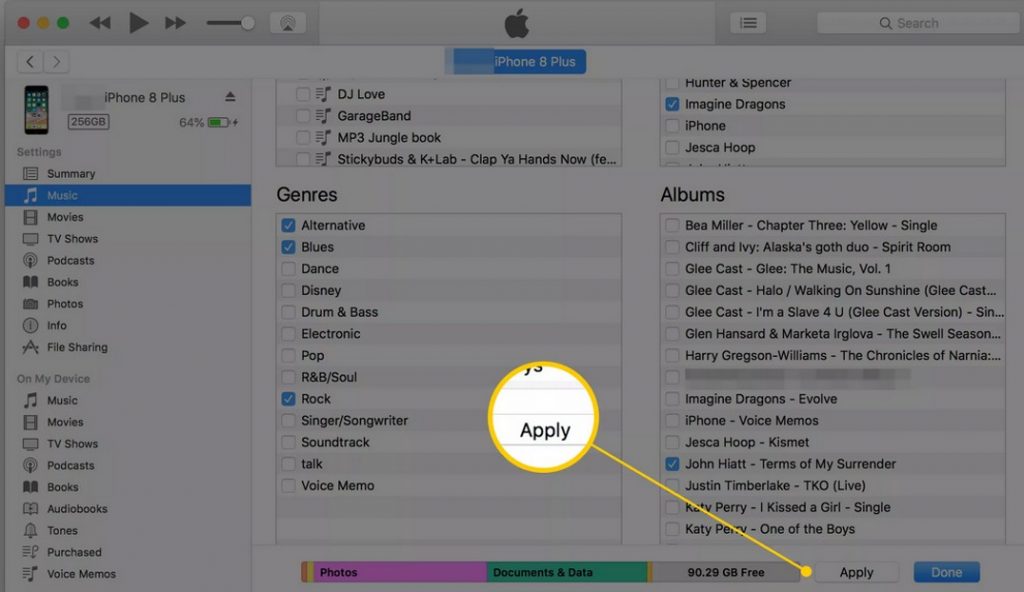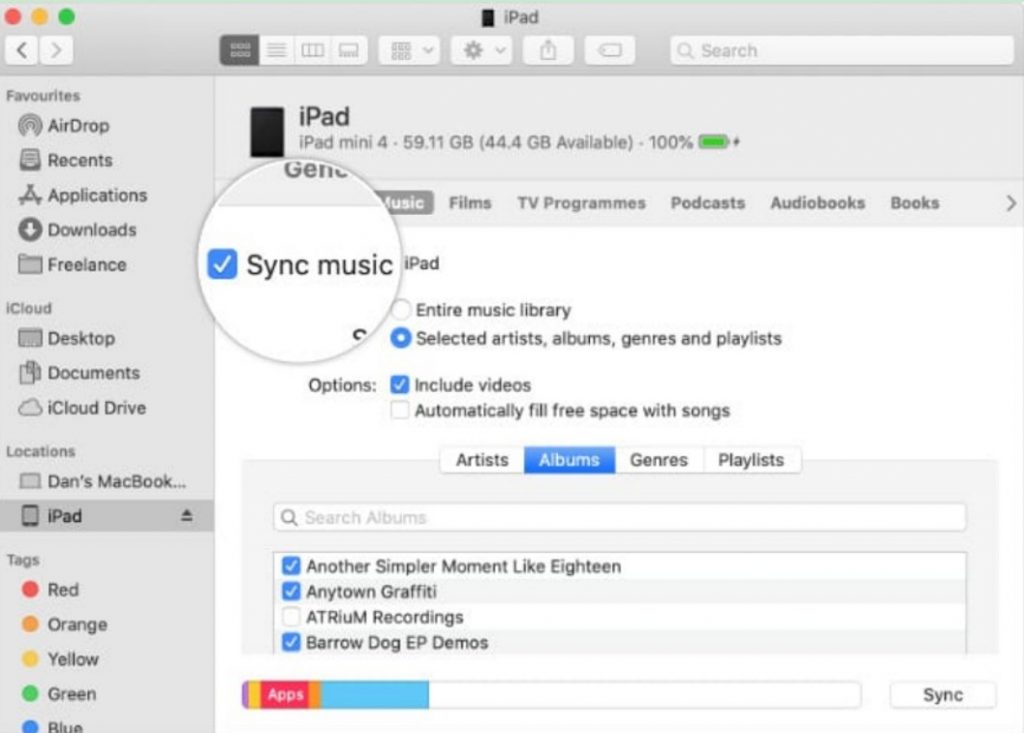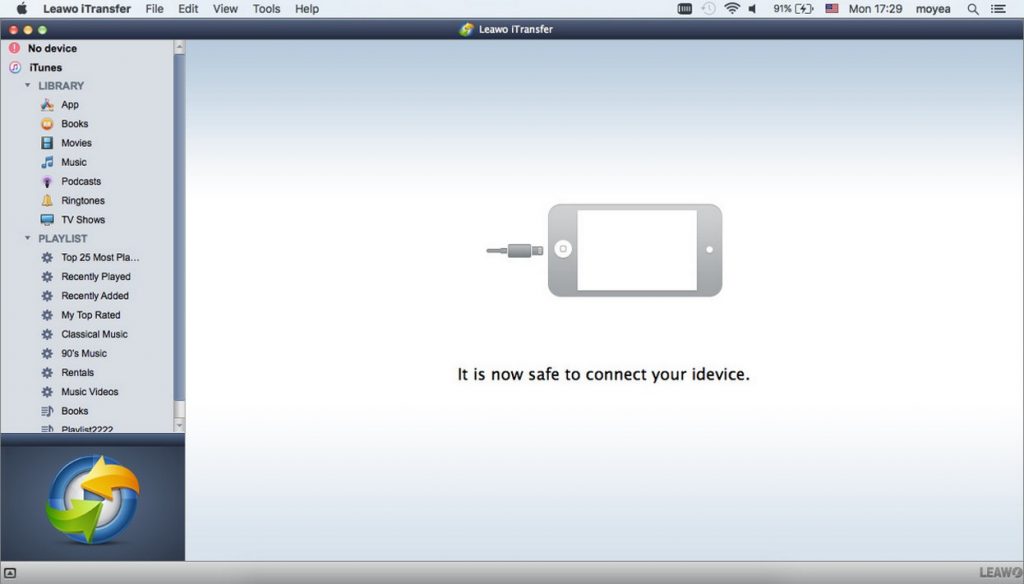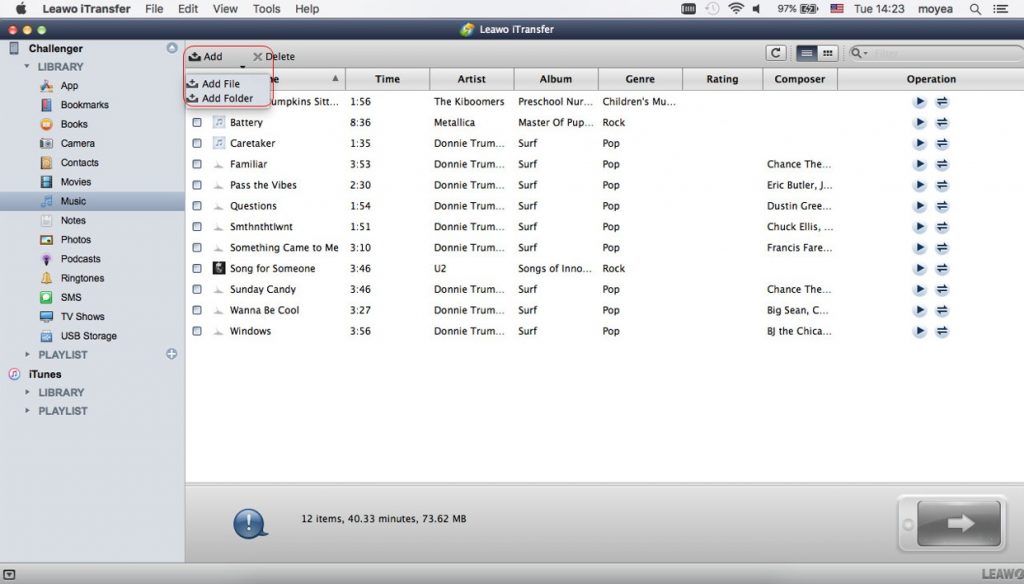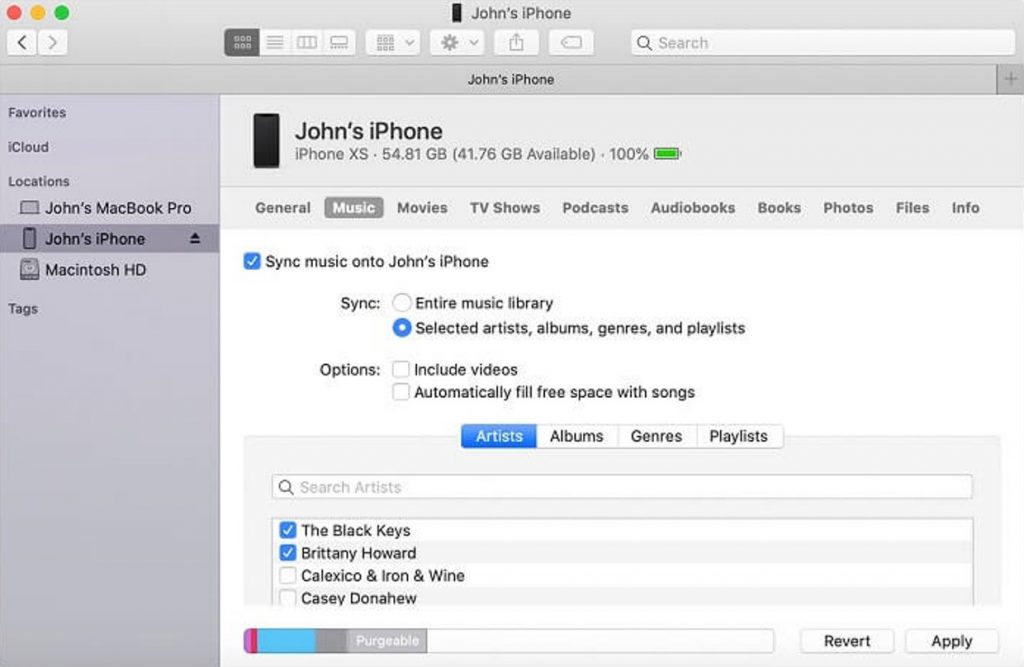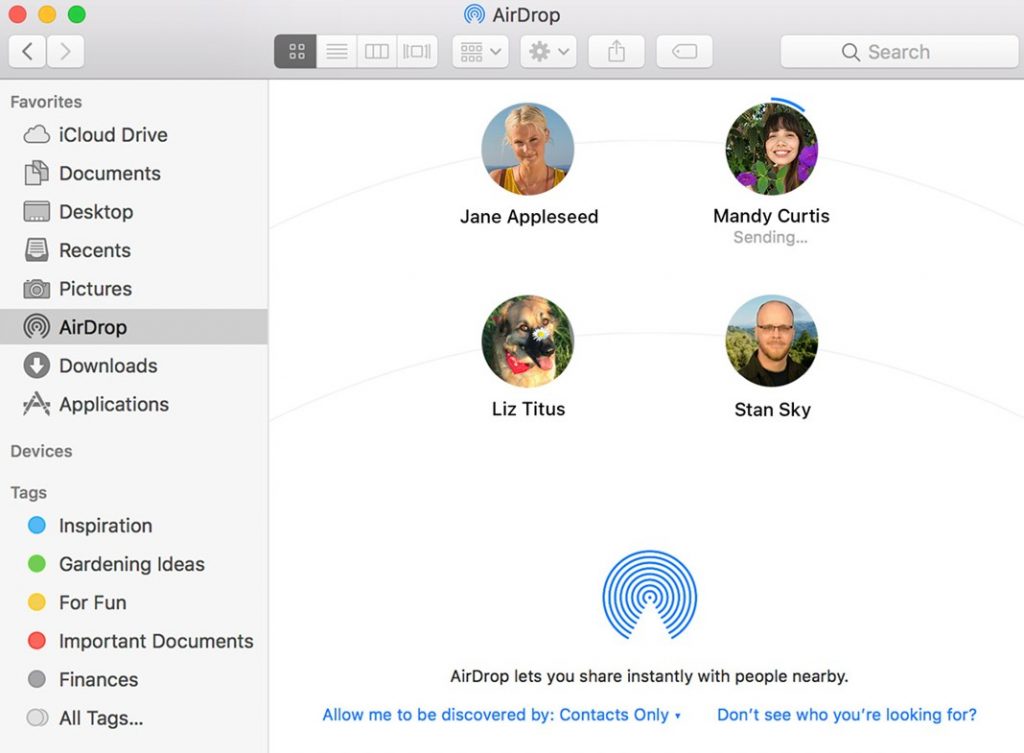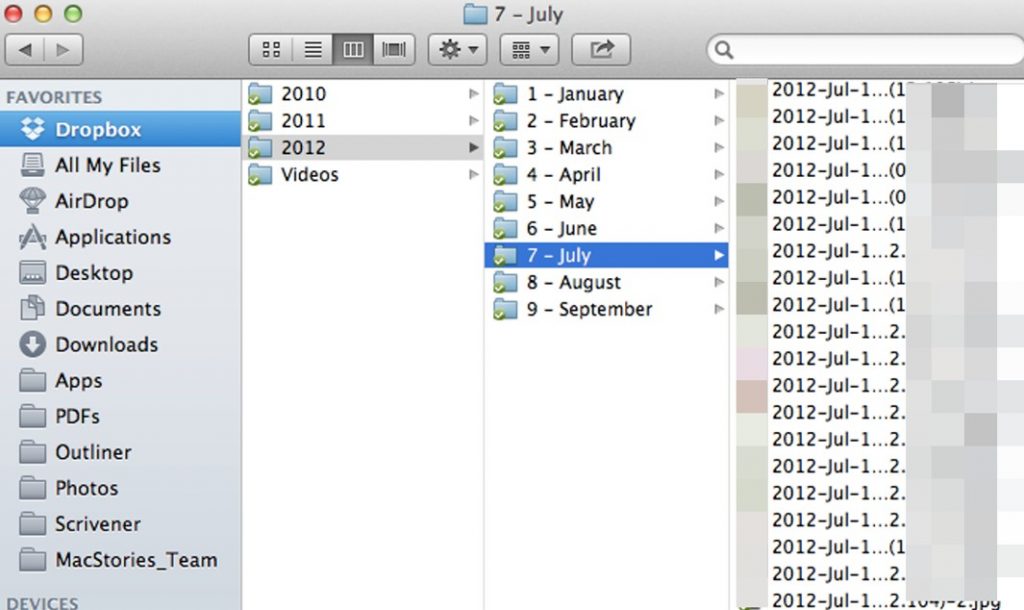Last updated on 2021-09-07, by
How to Transfer Music from Mac to iPhone/iPad/iPod
The data transfers between iOS devices and Mac computers are always hot topics among the users, and transferring music between iOS devices and Mac is one of the hottest topics. Taking transferring music from Mac to iPhone as an example, when iPhone users are going to download music from Mac to iPhone, they may want to figure out the easiest method to finish the task. And the post aims to introduce users some easy ways to solve the problem.
- Part 1: How to Transfer Music from Mac to iPhone/iPod/iPad with iTunes?
- Part 2: How to Transfer Music from Mac to iPhone/iPod/iPad Without iTunes?
- Part 3: How to Transfer Music from Mac to iPhone/iPod/iPad with Finder?
- Part 4: How to Transfer Music from Mac to iPhone/iPod/iPad with AirDrop?
- Part 5: How to Transfer Music from Mac to iPhone/iPod/iPad with Dropbox?
Part 1: How to Transfer Music from Mac to iPhone/iPod/iPad with iTunes?
Using iTunes to sync songs is the most common method that iPhone/iPod/iPad users will take advantage of. iPhone users only need to connect their iDevices to computer with USB cable, and sync iPhone with iTunes. If you have no related experience about how to transfer music from Mac to iPhone with iTunes, the following detailed guidance will show you how to do that both automatically and manually. iPhone will be taken for instance in this part.
1.1 Transfer Music from Mac to iPhone/iPod/iPad with iTunes Automatically
Step 1: Plug iPhone into computer via USB cable, and iTunes will launch automatically. If not, you need to manually start it.
Step 2: The software will recognize your iPhone and display the iPhone icon at the upper right corner. Click the iPhone icon that is located to the right part of the media menu.
Step 3: Choose "Music" under the menu of “Settings> Summary”.
Step 4: Click the "Sync Music" check box, and then click "Entire Music Library" if you want to transfer all the music in your iTunes library to your iPhone, or click "Selected Playlists, Artists, Albums and Genres."
Step 5: Then click "Apply" at the right bottom, and you can transfer music from Mac to iPhone with iTunes immediately.
Note
Choose selected music if the size of your iTunes library exceeds the capacity of your iPhone, and then click on specific playlists, albums artists or genres. Click "Music" in the left pane of the iTunes window to see a list of all your songs. The number of songs and how much space they take up appears at the bottom of the iTunes window.
1.2 Transfer Music from Mac to iPhone/iPod/iPad with iTunes Manually
If the automatic music syncing from Mac to iDevices is not your cup of tea, you can continue to check out this part to see how to get the work done manually. In this way, you can take control your iTunes media more flexibly according to your own demands.
Steps:
- Refer to the first 2 steps in Part 1.1 to navigate to the iPhone libraries in the iTunes interface.
- Choose the “Summary” panel to click on and then choose the option of “Manually manage music and videos” to turn on this feature.
- Hit on the “Apply” button to confirm your settings and then you can choose the back arrow at the top of the iTunes interface and navigate to the “Library” section.
- Choose the songs you would like to transfer to your iDevice. You are also allowed to choose the Albums, Artists or Genres.
- After that, you can drag and drop the songs from the iTunes main interface to the left pane in which your iPhone is listed. You can press and hold the Ctrl or Command button to choose several songs you desire to sync.
After syncing iPhone with iTunes, people will get the songs in their iPhone Music app. Please note that iTunes will erase all the available songs in your iPhone and replace them with the songs in iTunes Music library.
Part 2: How to Transfer Music from Mac to iPhone/iPod/iPad Without iTunes?
Using iTunes is an easy way to transfer music from Mac to iDevice, but it’s not the only way. Besides iTunes, people can take advantage of alternatives to iTunes to download music from Mac to iPhone/iPad/iPod. Among all alternatives to iTunes, Leawo iTransfer for Mac has an amazing performance. This software is used for transferring files among iOS devices, iTunes and Mac computers, and it allows users to get rid of iTunes completely. The following guidance will show you how to transfer music from Mac to iPhone without iTunes, and you can free download the software to have a try.
Step 1. Download Leawo iTransfer
Go to the official website of Leawo iTransfer and then download the Mac version of it to install on your computer for preparation.

-
Leawo iTransfer
- Transfer files among iOS devices, iTunes and PCs with ease.
- 6x faster than iTunes
- Transfer up to 14 kinds of data and files without iTunes.
- Support the latest iOS devices like iPhone 12, iPhone 12 Pro, etc.
- Play back, view, and delete data and files on iOS devices.
- Support Windows & Mac OS
Step 2. Connect iPhone to Computer and Run Software
Run Leawo iTransfer and connect iPhone to computer with USB cable. The software will recognize your iPhone.
Step 3. Choose Music and Transfer to iPhone
Click the name of iPhone and choose Music in the left sidebar under the LIBRARY menu. The iPhone music will display in the right part of software window. Drag and drop the music from Mac computer to the software window. You can also click the “Add> Add File” or “Add> Add Folder” button at the top middle to add music from Mac computer.
After selecting files, this iPhone transfer software will start downloading music from Mac to iPhone. When the transfer is finished, you’ll get the music files in your iPhone Music app. Excepting transferring music from Mac to iPhone, Leawo iTransfer also supports users to transfer music from iPhone to Mac with ease. Leawo iTransfer is also helpful for other kinds of data transfers for iPhone, iPad and iPod, for example, you are able to transfer photos from iPhone to iPad directly with this software.
Part 3: How to Transfer Music from Mac to iPhone/iPod/iPad with Finder?
If the system of version of your computer is the latest macOS Catalina, it will not support iTunes. Finder is here to replace the features of iTunes to sync data and back up your iDevices. You can read the following steps to get to know how to use Finder to finish the task of transferring from Mac to iPhone/iPod/iPad without iTunes with just a few clicks.
Steps:
- Find a proper USB cable to connect your iPhone with your Mac computer and then start Finder on your Mac computer for preparation.
- You need to unlock your iPhone and trust your computer. In some cases, you may also need to enter your iDevice password to continue to finish the music sync task.
- Hit on your device icon under the section of “Locations” and choose the tab of “Music”.
- Find the option of “Sync music onto [your iPhone name]” and choose the songs you desire to sync. You can choose to sync the "Entire music library" or "Selected artists, albums, genres, and playlists".
- After you choose the music you would like to transfer, you can hit on the “Apply” button to begin to transfer music from Mac to your iPhone right away.
Part 4: How to Transfer Music from Mac to iPhone/iPod/iPad with AirDrop?
When it comes to the issue of how to transfer music from Mac to iPod/iPhone/iPad, you can also turn to AirDrop for help, which is one great bonus feature of Mac. Read on and you will know how to use this feature to get the work done quickly and wirelessly.
Steps:
- On your iPhone, you need to slide up from the bottom of your iPhone screen to call out the Control panel. Press to turn on the AirDrop feature and then you are recommended to choose “Everyone” as the transfer targets.
- On your Mac computer, you need to select the tab of “Go >AirDrop” from the menu bar in the Finder screen. You are also allowed to choose AirDrop from the sidebar of the Finder Window.
- You will see the nearby users who are using AirDrop. You can just drag one or more songs to the recipient iPhone shown in the screen to begin to transfer music to your iPhone from Mac.
- You can also open the music you desire to transfer to your iPod/iPhone/iPad, and then hit on the “Share” button to choose the option of “AirDrop”. Afterwards, you can choose your iDevice from the AirDrop sheet to reach your goal.
Part 5: How to Transfer Music from Mac to iPhone/iPod/iPad with Dropbox?
Dropbox is also a fantastic application for you to fix how to transfer music from Mac to iPod/iPhone/iPad. This tool is compatible with Windows, Macintosh and Linux desktop operating systems, and portable devices such as iPhone, iPad, Android, and BlackBerry devices. Here are the step-by-step instruction to help you to move music from Mac to iDevice easily.
Steps:
- First, you need to download and install Dropbox on your Mac computer. Log in it after you create a Dropbox account. Do the same thing on your iDevice.
- On your Mac computer, launch Dropbox and then directly drag and drop songs you desire to transfer from Mac to iDevice to the Dropbox folder. The songs will be uploaded to the Dropbox cloud service automatically.
- On your iDevice Dropbox account, you will see the music or music folder. Open it and then you can save the songs into your music app.
With the above parts, you may have known that the five methods are all able to help you download music from Mac to iPhone/iPad/iPod. You can choose the one that suits you most to assist you to fix the issue efficiently. Here Leawo iTransfer for Mac is strongly recommended for its powerful features and secure transfer process.




 Try for Free
Try for Free Try for Free
Try for Free