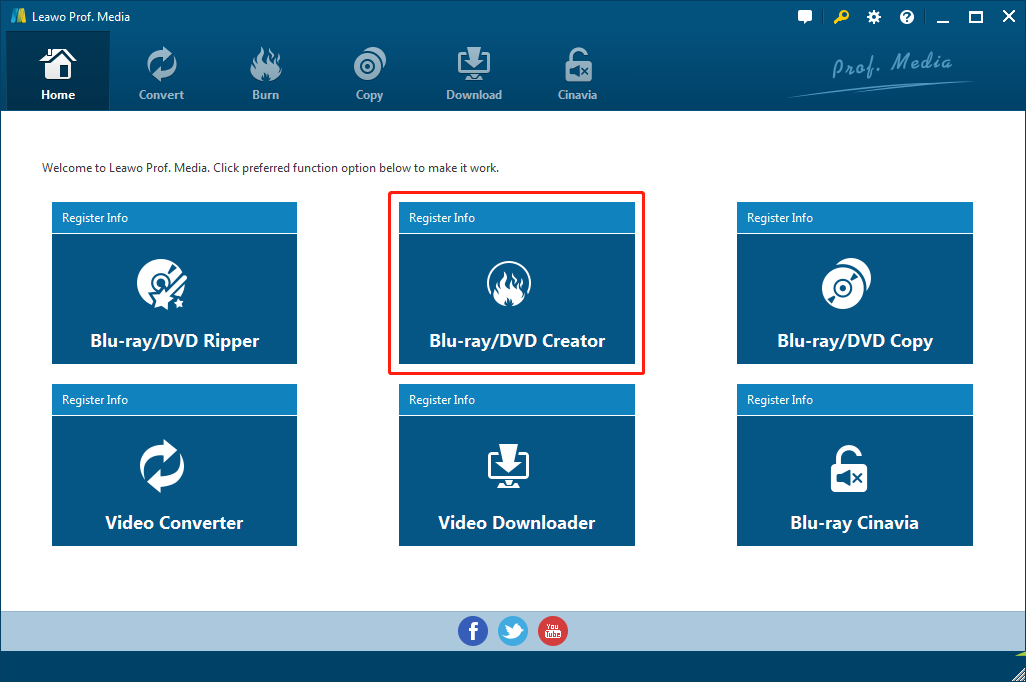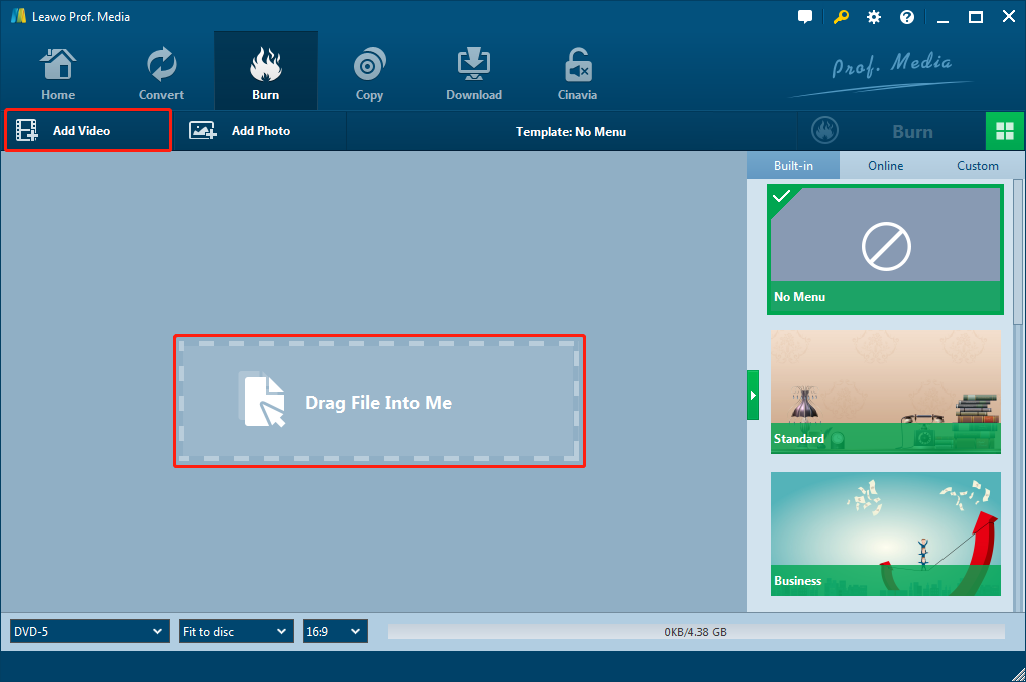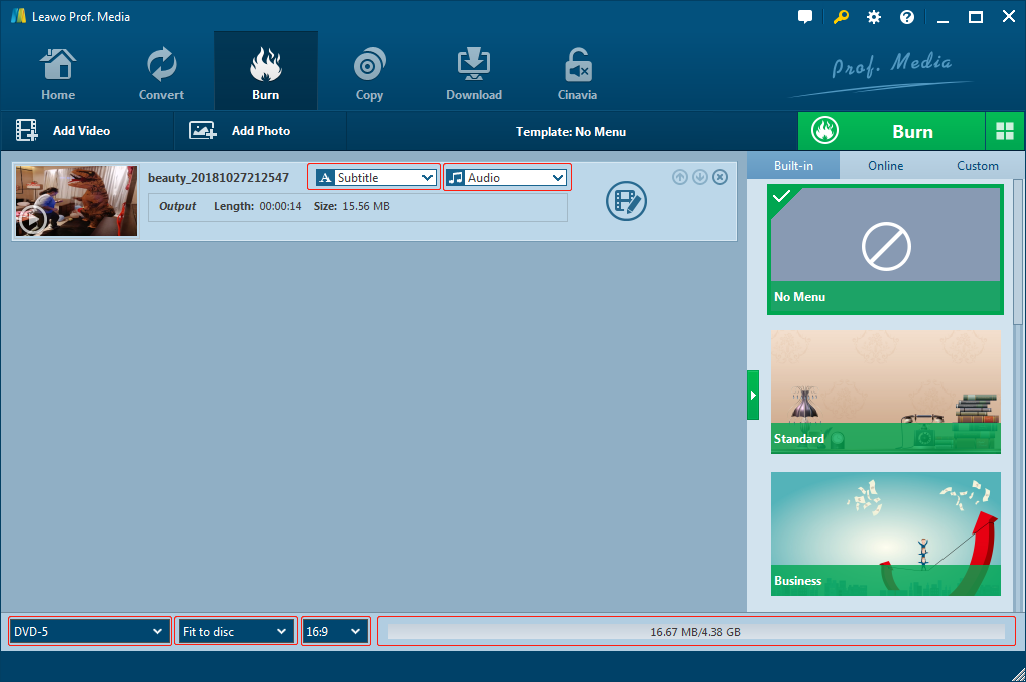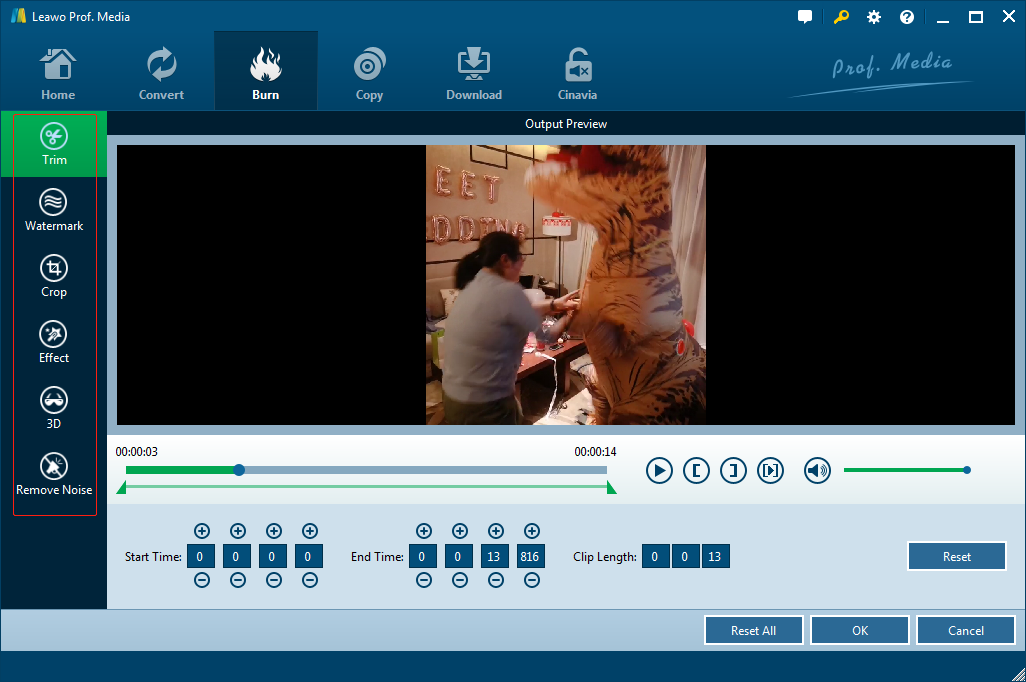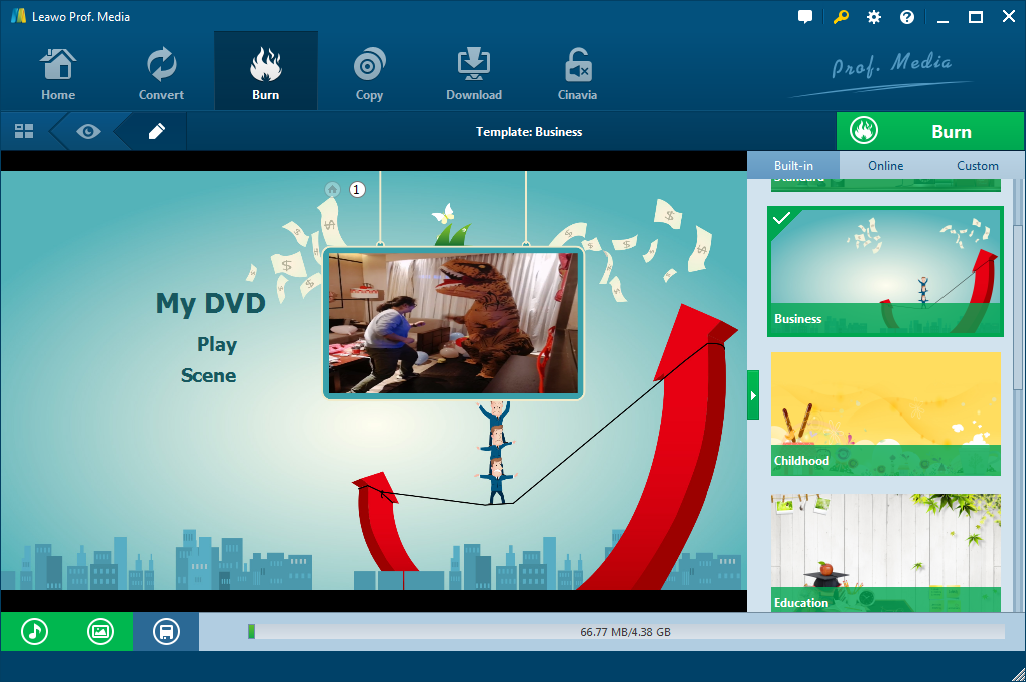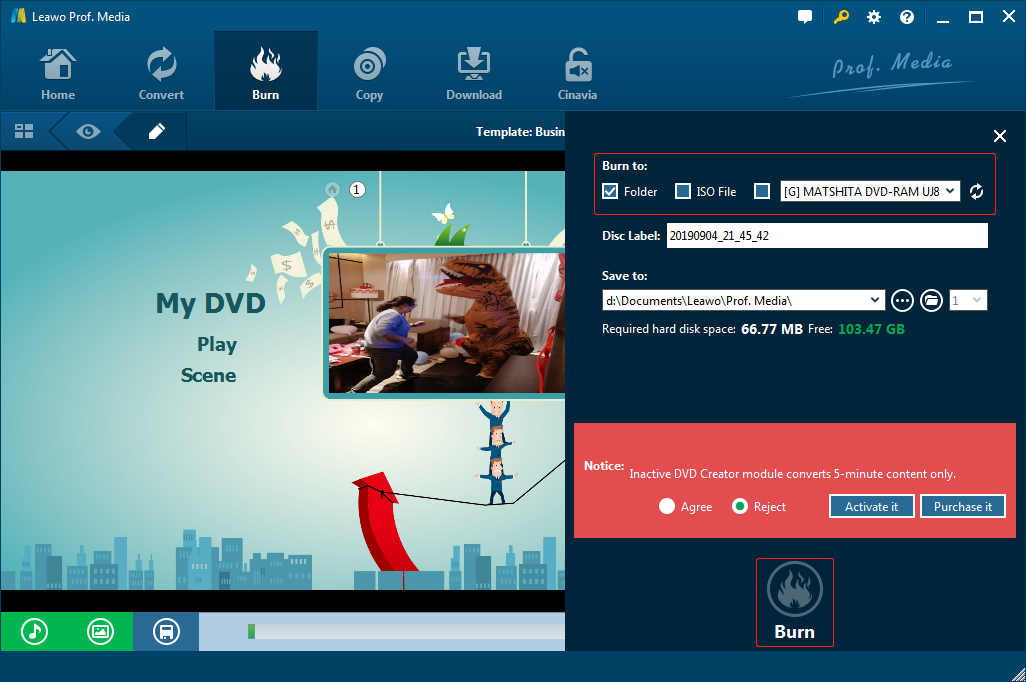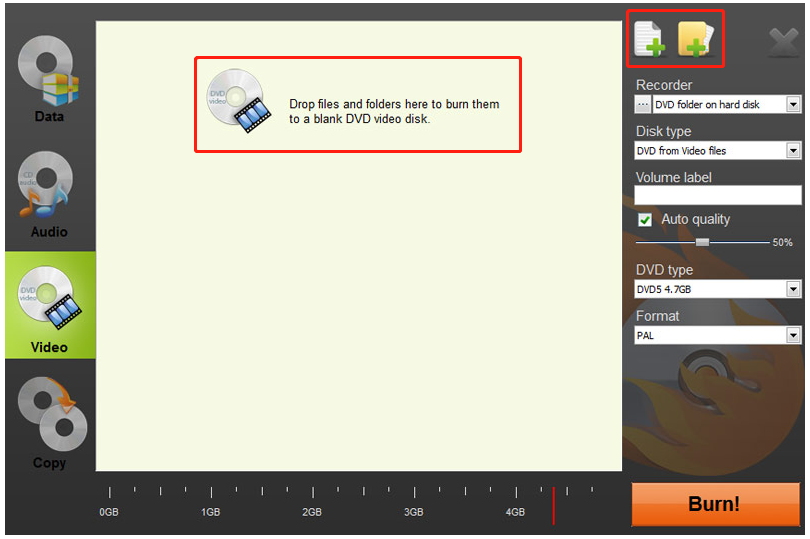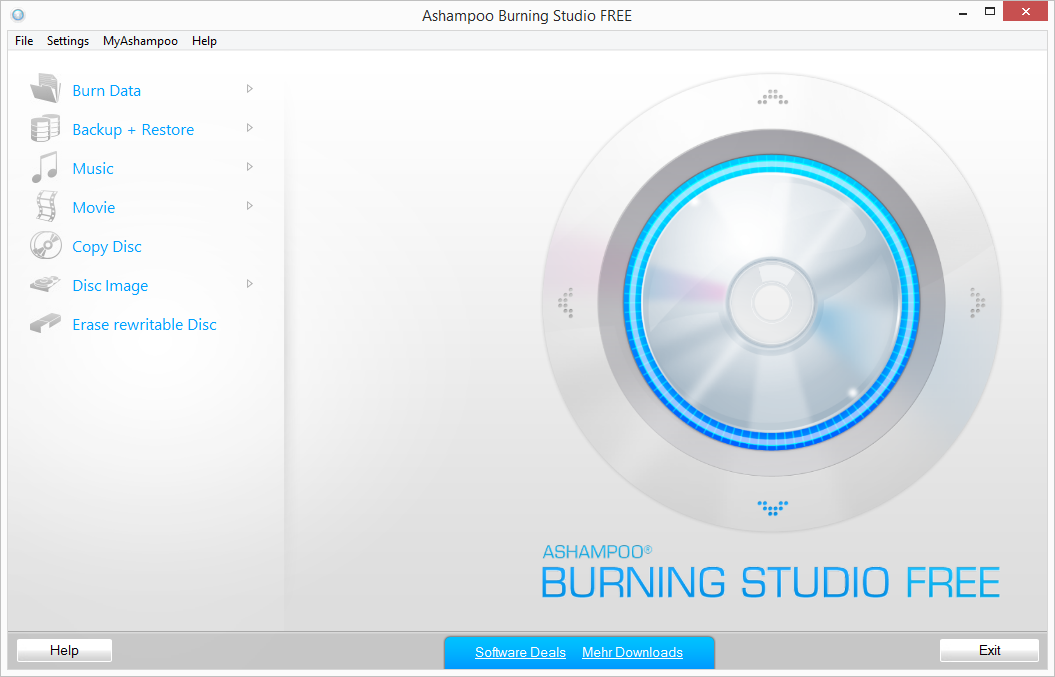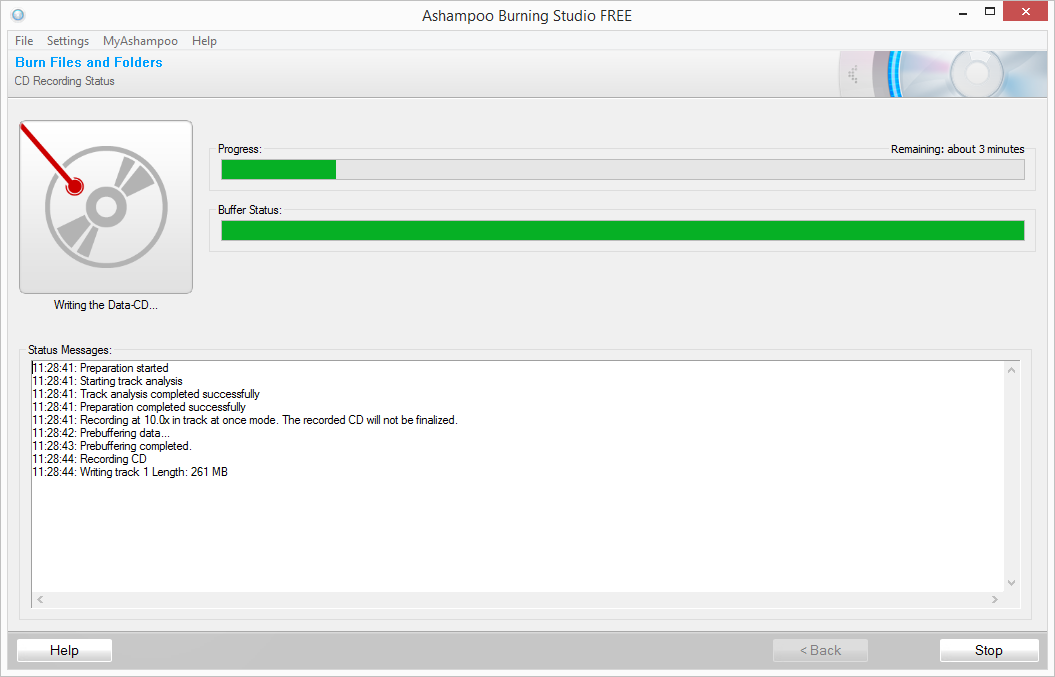Last updated on 2024-05-15, by
How to Convert and Burn SD Card to DVD?
In simple terms, Secure Digital, officially abbreviated as SD, is a proprietary non-volatile memory format for use in portable devices. An SD card is normally used for mobile devices such as cameras and smart phones to store additional amounts of information. The small size of SD card may be quite attractive, but because of its portability there might be a great chance that you will lose it. In consideration of this, transferring SD card to DVD could be an ideal way to properly keep your files in the long run. To accomplish this task, you will need a superior SD card to DVD burner program that fits your operating system to perform this process. In the following paragraphs, I would like to briefly introduce the things needed for this converting task, 3 easy-to-use DVD converter application programs and guide you how to copy SD card to DVD fast and losslessly.
Part 1: Things needed for converting SD card to DVD
It is not very challenging to copy video from SD card to DVD for later storing and watching. Things you need before carrying out the converting task include a SD card which stores the content you might want to burn to DVD, a SD card reader which enables you to get access to the data stored in a SD card, a blank writable DVD, DVD creating software used for copying SD card to DVD, and a PC.
Part 2: How to convert SD card to DVD with Leawo DVD Creator
As its name implies, Leawo DVD Creator is a extremely powerful DVD burning program which could be able to burn DVD from more than 180 formats of videos and photos with original file quality maintained at 6X higher speed. For those creative users, Leawo DVD Creator also enables you to choose your favorite disc menu template from more than 40 options and even edit and customize your own disc menu according to personal liking.
In addition, Leawo DVD Creator can act as a photo slideshow creator which supports file inputs including PNG, JPG, JPEG, BMP, etc. Being a full functional DVD converting and editing tool, Leawo DVD Creator offers you an opportunity to edit video which includes clipping, trimming, adding watermark and 3D effect and so on. Leawo DVD Creator’s extra functions also cover instant previewing, batch burning, screenshot snapping, etc. Subsequently, I would like to show you how to convert SD card to DVD with Leawo DVD Creator.
Step 1: You shall firstly download Leawo DVD Creator and install it on your PC. In order to avoid compatibility problem, you need to make sure you have the right version of the application (Mac or Windows) downloaded and installed. After launching the program, you could click the Blu-ray/DVD Creator tab to start your burning task.
Step 2: With SD card plugged in, you may connect the SD card reader to your PC. Next, simply clicking the Add Video button could lead you to your SD storage folder for further importing your target video. Instead of this method, you could also drag and drop your target file into the program directly. As a bonus feature, Leawo DVD Creator supports batch import of videos.
Step 3: In the main interface, you could see three small tabs in the lower left corner. The first tab allows you to choose the DVD disc type between DVD-5 and DVD-9. By setting the resolution to Fit to disc, you will be able to get the best visual effect for the video. The video aspect ratio could also be selected between 4:3 and 16:9. After setting all the DVD properties, the size of output file would be shown on the green bar beside. It allows you to choose the subtitle and sound track as preferred or import subtitle from local files to the imported video.
Step 4: If you want to edit the video before burning it to DVD, you could click the edit button to compile the video based on your preference. Leawo DVD Creator provides you with several editing functions such as trimming and cropping videos, adding 3D effect, removing noise, adding text or image watermark and adjusting video special effects including brightness, saturation, contrast ratio and volume.
Step 5: Click OK in the editing interface to get back to the previews interface. On the right side window, you can directly use either a built-in or online template as your disc menu. Alternatively, you are allowed to set local picture or video as the menu background. In relation to the background music, you can add it from the local files, adjust its duration time and set special effects like fade in, fade out and loop play. When the above settings are done, you can save it as your custom template and use it next time.
Step 6: Click the green Burn button on the main interface and you could burn your files stored in SD card to DVD folder, DVD ISO file or into a disc after you inserting a blank writable disc by ticking the corresponding box. Renaming disc label and setting output path are also available options for you. At last, you may click the round Burn button to start the burning progress and wait for it to be done.
Part 3: How to convert SD card to DVD with IQmango Burner
IQmango DVD Burner is a fully functional application program which enables you to burn DVD as well as CD flawlessly while in fastest speed. It supports various kinds of input formats including MP3, AVI, MKV, MOV, WAV, WMV, MPEG, WMA etc. As free DVD burning software, IQmango Burner also provides you with numerous additional features such as creating CD/DVD image files, snapshotting, making 1:1 DVD copy and so on. Apart from its excellent burning experience, IQmango Burner offers you a clear and fairly easy-to-use interface with a set of available custom settings. Next, let’s see how we can use it to burn SD card to DVD.
Step 1: You shall install and launch IQmango Burner, then you could insert your SD card to SD card reader and get it connected to your PC.
Step 2: In the Video tab, you may add your target file from SD card to IQmango Burner by directly dragging and dropping the source file to the middle of the main interface or by clicking those two green plus icon at the upper right corner of the screen. It also supports bulk import.
Step 3: In the right side of the interface, you are able to conduct some burning and output settings which include choosing recorder, selecting disc and DVD type and determining the output format. Last, click on the orange Burn button to call out the burning process and wait for it to be done.
Part 4: How to convert SD card to DVD with Ashampoo Burning Studio
Ashampoo Burning Studio, as a feature-rich and dependable burning software, allows you to burn all types of media, music and files. It also comes with a group of advanced functions such as backing up data, ripping music disc, creating audio disc, merging image and video clips, etc. With its visualized interface and reliable performance, Ashampoo Burning Studio is an user-friendly program which is well received by the majority of users' recognition.
Step 1: You need to download Ashampoo Burning Studio from the official website according to your computer system and install it on your PC. After installation, you may initiate the program with SD card inserted by double clicking the desktop icon.
Step 2: In the main interface, you may see a pop-up window appears from the left side coming out with several functional options. Clicking the Burn Data button would call out detailed options. After selecting your desired option, you are required to import your target file in SD card for further burning. When completing the necessary settings, all you need to do is waiting for the burning process to be finished.
Part 5: Comparison among 3 burning programs
As the above, all those three burning application programs can be used to copy SD card to DVD. However, there are actually certain usage limitations in both IQmango Burner and Ashampoo Burning Studio. For example, IQmango Burner cannot provide you with the function of selecting subtitle and audio track and Ashampoo Burning Studio is unable to carry out the video editing. Due to its comprehensive functions and intuitive interface, there is no doubt that Leawo DVD Creator would be your primary choice when speaking of converting and burning SD card to DVD.
|
|
Leawo DVD Creator |
IQmango Burner |
Ashampoo Burning Studio |
|
Burn video to DVD |
✔ |
✔ |
✔ |
|
✔ |
✔ |
✔ |
|
|
Burn photo to DVD |
✔ |
✔ |
✔ |
|
Setup video aspect ratio |
✔ |
✘ |
✘ |
|
Customize disc menu |
✔ |
✘ |
✘ |
|
Add background music |
✔ |
✘ |
✘ |
|
Trim and crop video |
✔ |
✘ |
✘ |
|
Add watermark |
✔ |
✘ |
✘ |
|
Add 3D effect |
✔ |
✘ |
✘ |
|
Remove noise |
✔ |
✘ |
✘ |
|
Support instant preview |
✔ |
✘ |
✘ |
|
Capture screenshot |
✔ |
✘ |
✘ |




 Try for Free
Try for Free Try for Free
Try for Free