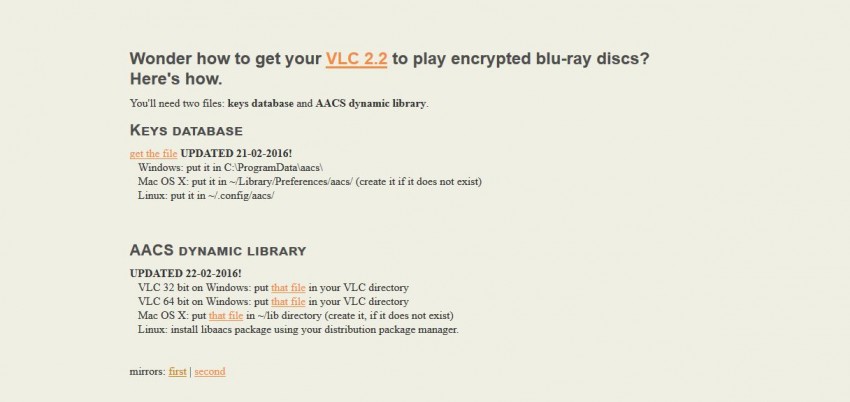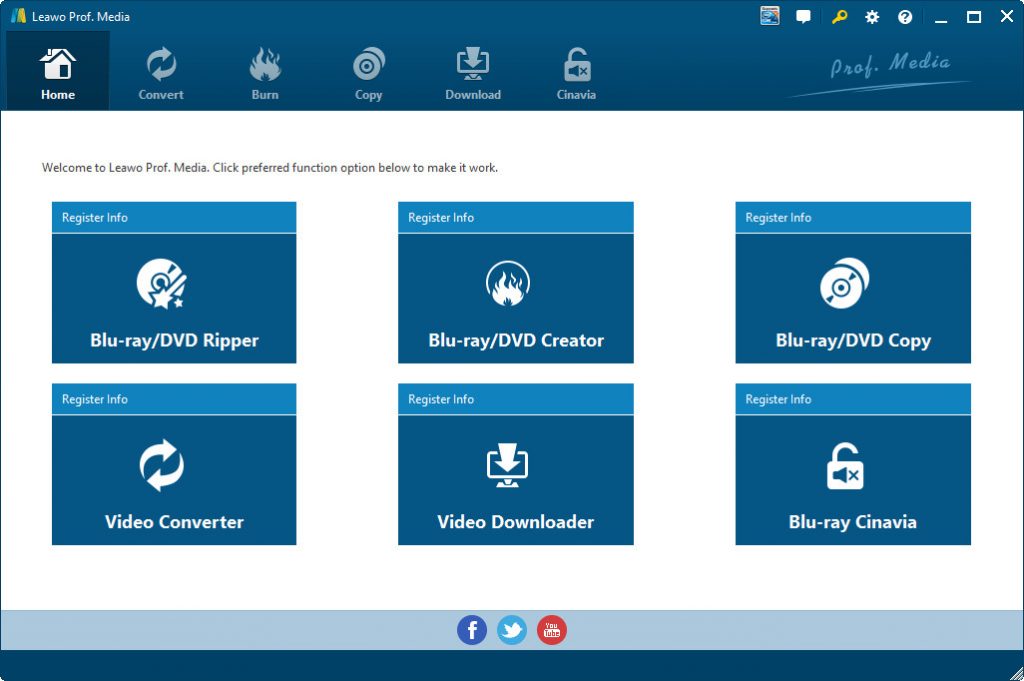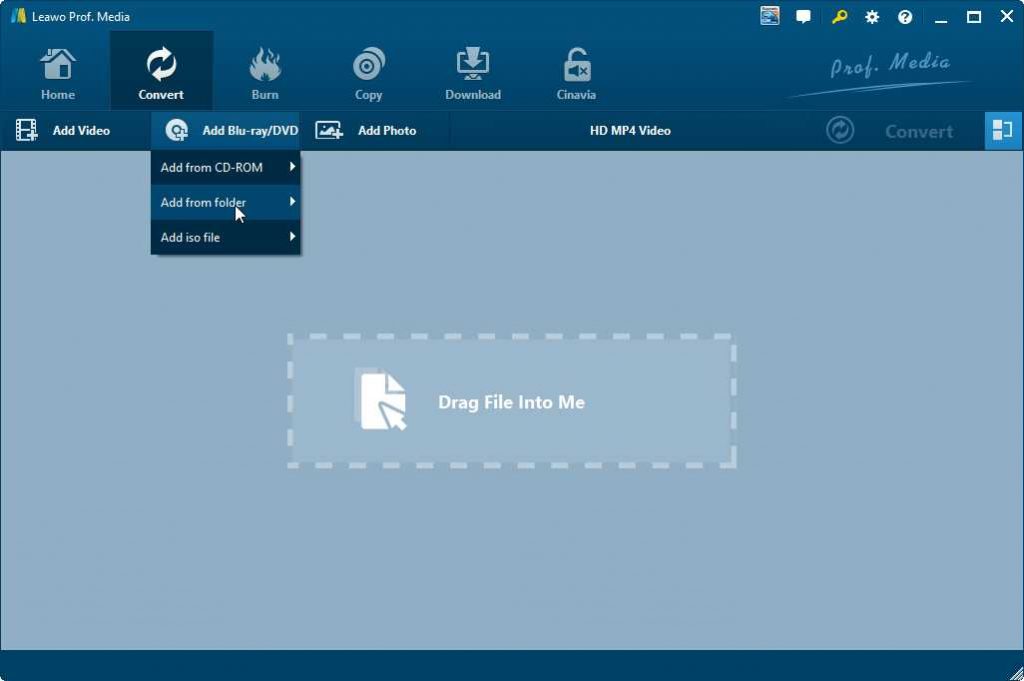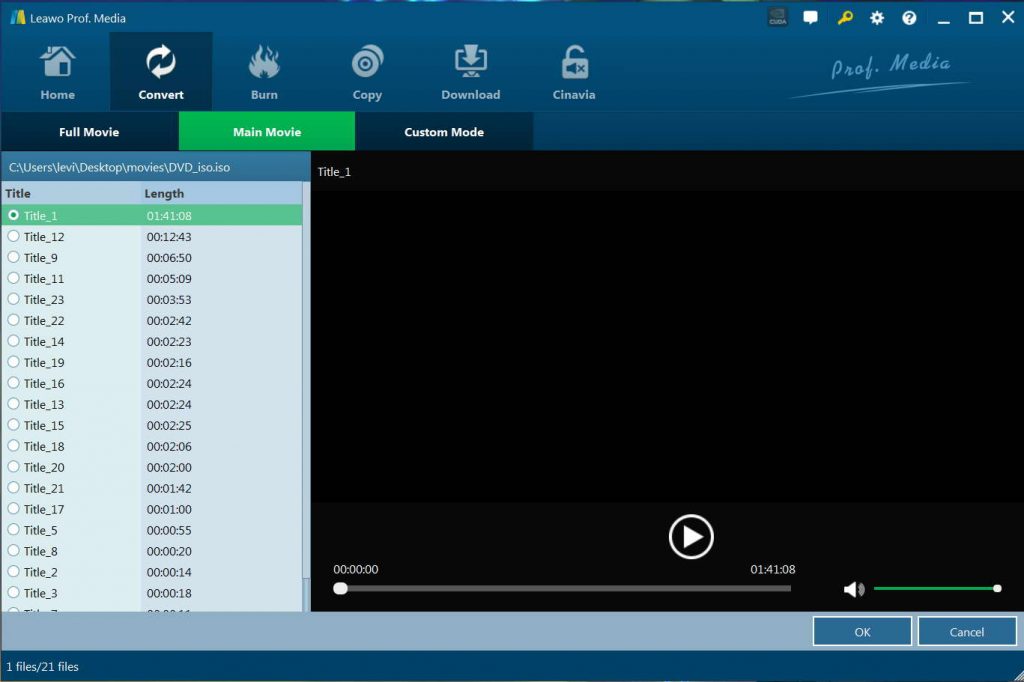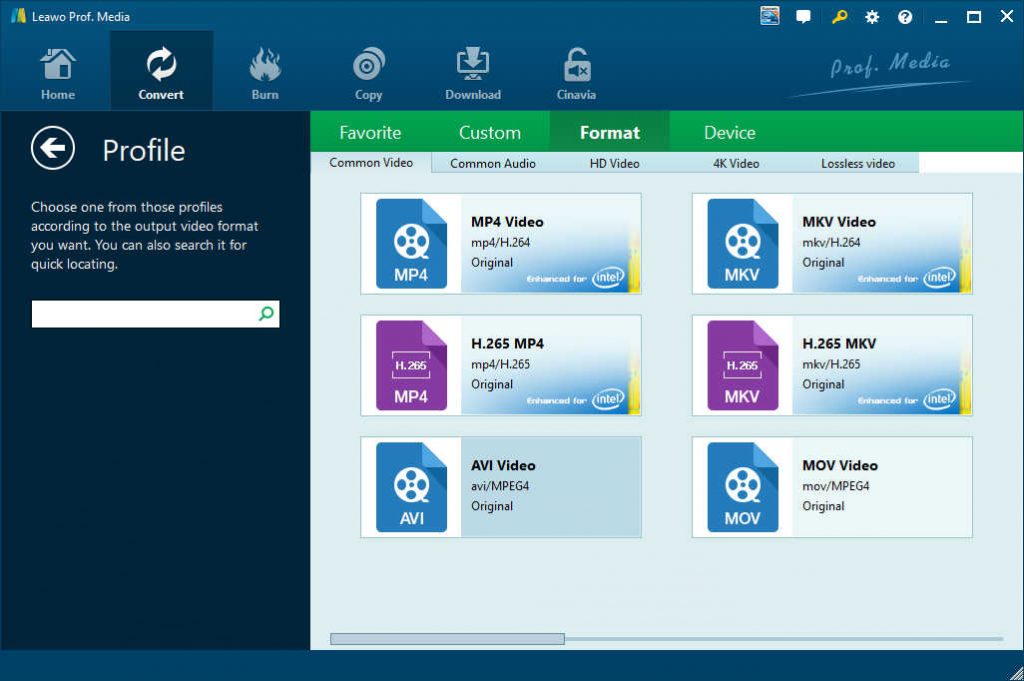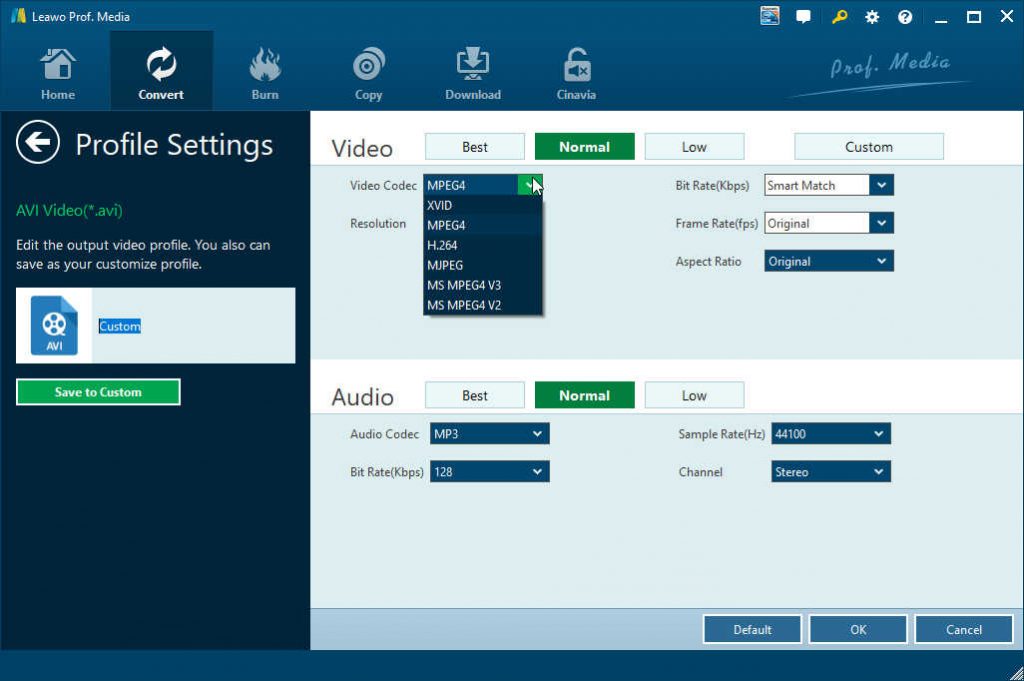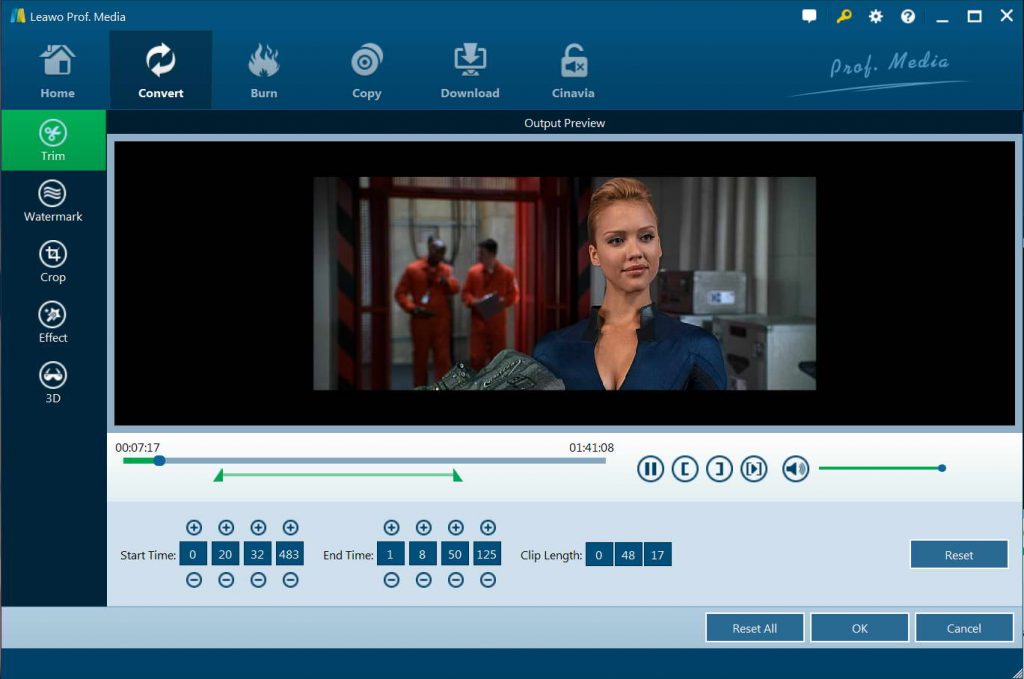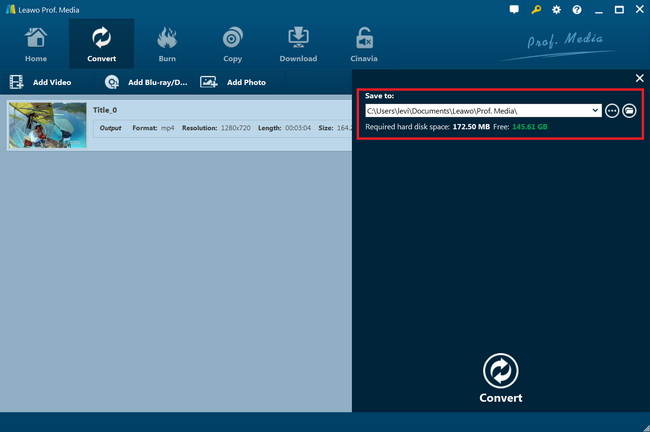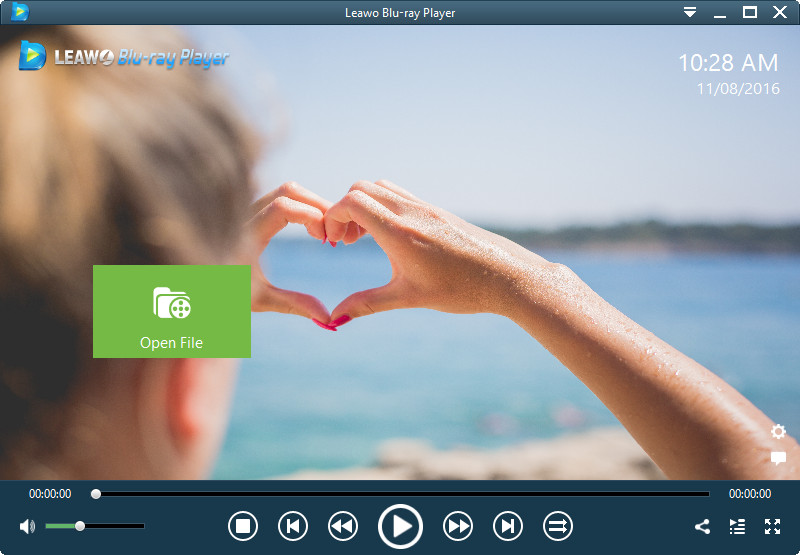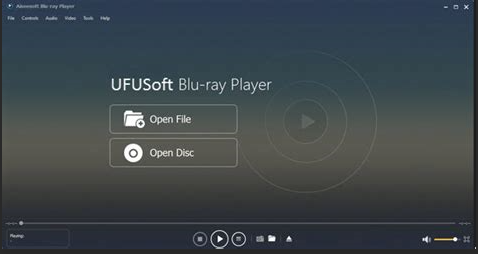Last updated on 2021-09-09, by
How to use VLC to play Blu-ray on Windows/mac
As most of you may have encountered this problem that Windows 10 is no longer able to play Blu-ray disc directly, which is supported on Windows 7, users are deeply disappointed at this change. Never mind, there is always a way out to solve the problem. The most direct and easiest way is to enable Windows 10 to play Blu-ray on VLC. Naturally, if you are a green hand, you may ask how to use VLC to play Blu-ray on Windows 10. Read on and this guide will tell what you need in details and finally give you more alternatives to play Blu-ray on Windows 10.
Part 1: Getting to know VLC player
VLC is a popular cross-platform open-source media player. You can find VLC on different platforms like desktop operating system including macOS, Windows and linux and mobile operating systems including Android, iOS, and Windows 10 Mobile, etc.
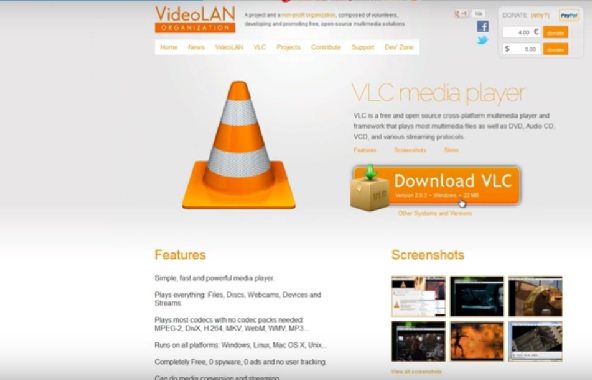
With a logo looking like a Halloween hat, VLC player is way more powerful than a hat. It was developed by a non-profit organization VideoLAN Project and publicly released in 2001. VLC features an open-source application that gives you the ability to play media from your computer or a disk, or to stream it from the Web. Both desktop operating systems and mobile platforms are supported. It claims the ability to play most multimedia files as well as DVD, Audio CD, VCD, and various streaming protocols. It is one of the most frequently used media players in the world and continues to see increasing popularity worldwide.
Part 2: Why users need VLC to play Blu-ray on PC?
Many users choose to use VLC to play Blu-ray on Windows 10 mainly because by adding AACS and BD+ DRM libraries and keys, VLC can play most of Blu-ray movies. VLC is a powerful open source media server that is capable of handling all kinds of media files, including but not limited to Raw DV, MXF, VOB, RM, Blu-ray, DVD-Video, VCD, SVCD, CD Audio, DVB, HEIF, AVIF. VLC has become a must for Windows 10 users who don’t have much experience handling complicated programs. It is upsetting that there is not any Blu-ray playback support with Windows 10 but VLC can be a solution to this problem. That is the major reason why so many users turn to VLC and enjoy their Blu-ray movies with home-theater like experience.
However, as what I have told in the beginning, it does not mean that bare VLC can play Blu-ray movies immediately and all you need to do is download and place the AACS and BD+ DRM libraries and keys in order to play Blu-ray on Windows 10 with VLC. You are almost there to play Blu-ray movies if you can kindly follow the steps in below section to make sure your VLC is correctly configured with the necessary AACS and BD+ DRM libraries. Let’s roll it out.
Part 3: How to play Blu-ray with VLC on Windows/Mac
As mentioned above, VLC media player cannot play Blu-ray movie files directly. You need to have some extra plugins or assistances. The first thing you need to do is upgrade your VLC if you have an old version. Below we will show you the method on how to play Blu-ray on VLC on Windows 10/8/7.
Step 1: Visit Videolan.org and download the latest version of VLC media player on your computer.
Step 2: Go to URL https://VLC-bluray.whoknowsmy.name/ and download KEYS DATABASE (KEYDB.cfg) and AACS DYNAMIC LIBRARY. Download 32-bit files for 32-bit VLC, and 64-bit files for 64-bit VLC.
Step 3: Open the user area “C:\Users\your username\AppData.”
Step 4: Under Folder Options > View tab, then select “show hidden files…”>select “OK” button.
Step 5: User needs to make a new folder in the App data that is called AACS and paste the downloaded KEYDB.cfg key file in the new folder.
Step 6: Download and install AACS DYNAMIC LIBRARY in the computer. Go to C drive and find “Video LAN > VLC” in the program files of 32 bit. Paste and drop AACS Dynamic library file in this folder.
Step 7: Finally, you can easily play Blu-ray on VLC media player.
While it is not the most complicated way to play Blu-ray with VLC, it does take time to read and follow the steps. To make things easier, we would like to recommend to you several other programs that can also help you watch a Blu-ray movie on your computer more easily in the below content.
Part 4: Rip Blu-ray to common video to play on VLC with Leawo Blu-ray Ripper
The first program we would like to recommend is Leawo Blu-ray Ripper, a program that helps users rip and convert Blu-ray to all kinds of formats available on players such as VLC, windows media player, and so on. With this program, you could easily decrypt, rip and convert Blu-ray movies to videos in various formats. It could rip and convert Blu-ray to MP4, AVI, FLV, MKV, WMV, MOV, etc. You could even convert Blu-ray movies to H.265 video, 4K video output including 4K MP4 and 4K MKV, and other HD video output like HD MP4, HD AVI, MOV and many more.

Leawo Blu-Ray Ripper
☉ Convert Blu-ray/DVD to MP4, MKV, AVI, MOV, FLV, and other 180+ HD/SD formats
☉ Convert Blu-ray/DVD main movie to videos for space saving
☉ Convert 2D Blu-ray/DVD movies to 3D movies with 6 different 3D effects
☉ Fast conversion with NVIDIA CUDA, AMD APP and Intel Quick Sync acceleration technologies
Step 1: Install Leawo Blu-ray Ripper
Click the button above to download and install the program on your computer. Launch the program once installation completes. It’s packed in a software suite called Prof. Media. Open the “Convert” module on Leawo Prof. Media to enter the Leawo Blu-ray Ripper interface.
Step 2: Add source Blu-ray files
Click “Add Blu-ray/DVD” button to import the source files here. You have three options, namely Add from CD-ROM, Add from folder, and Add iso file. Choose the correct one on your own.
Step 3: Choose ripping mode
Use the 3 buttons in the upper left area to select different videos in the disc to rip. Check Full Movie and it’ll select all the videos. Select Main Movie to rip the main movie. Use Custom Mode to select multiple videos from the list by yourself.
Step 4: Set output format
Click on the format drop-down menu before the big green “Convert” button and click “Change” option to choose the target output format. You need to choose VLC compatible video format as output format, like MP4 Video from “Format > Common Video” group. You can also go to “Format>Lossless Video” and select the Multi-track MP4 profile to have the program convert Blu-ray to lossless MP4.
You are able to adjust the output video and audio parameters like video codec, audio codec, bit rate, aspect ratio, frame rate, sample rate, channel, etc. Click the “Edit” option on the drop-down panel to enter the Profile Settings panel to do this.
Step 5: (optional) Edit Blu-ray before converting
Click on the editing icon to edit the video such as trim, crop, add watermark to personalize the output effect or click Edit from the format drop-down menu to adjust parameters such as video codec, resolution, sample rate etc. Note that this is optional.
Step 6: Convert Blu-ray to VLC video file
Once all settings are done, click the green button “Convert” on the toolbar and set output directory in the “Save to” box on the pop-up sidebar. After that, click the bottom “Convert” button to start converting Blu-ray movie files to VLC video files within Leawo Blu-ray Ripper.
Here’s Leawo Blu-ray Ripper’s video guide for your reference.
Now you can freely stream your Blu-ray on Windows 10 with VLC or any other media players. If you like watching movies on the go, choose MP4 to have the program convert Blu-ray to MP4 so that it can be played on most of your mobile devices.
Part 5: 3 Best alternatives to VLC player to play Blu-ray on Windows/Mac
Better than installing additional tools or converting Blu-ray movies to let VLC media player play Blu-ray movie files, you could actually turn to some VLC alternatives to play Blu-ray movies directly. Here are 3 best alternatives to VLC media player to play Blu-ray on Windows/Mac.
1. Leawo Blu-ray Player
Leawo Blu-ray Player is a 100% free program being developed to assist users in playing any Blu-ray disc, DVD folder, ISO file, etc. directly. It is capable of handling 4K video in MKV, MP4 and TS formats, 1080P videos in HD MP4, HD MKV, HD MOV, etc., 720P videos in MP4, AVI, MKV, and other formats. It prides itself on Blu-ray/DVD/4K HD video player in the world. More importantly, this program is extremely easy to use even for beginners. As for Blu-ray movie playback, Leawo Blu-ray Player could play back Blu-ray movie files with AACS, BD+ and the latest MKB protection, and CSS-DVD discs smoothly.
2. UFUSoft Blu-ray Player
UFUSoft Blu-ray Player is absolutely one of the options. It is an easy-to-use Blu-ray player software that helps users enjoy any Blu-ray movie with excellent video and audio quality. It can handle 4k videos, HD videos, AVCHD videos, H265/MP4 AVC and so on. Users can maximize their experience by taking the advantage of its features. Anyway, it costs $32 a year or $45 lifetime to enjoy the convenience, efficiency, and quality of Blu-ray enjoyment on Windows with this player.
3. CyberLink PowerDVD
PowerDVD, as one of the mufti-functional software, it can play almost everything from Blu-ray discs to online videos. Meanwhile, with it, you can unlock the full potential of your 4K HDR TVs, making it the best media player for PCs and home theaters. Whether you’re watching movies on Ultra HD Blu-ray discs, or the latest online entertainment from YouTube, why not get PowerDVD to get the sharpest, clearest audio-visual quality. As it is not convenient to play Blu ray with VLC, you can try CyberLink PowerDVD. However, to play CyberLink PowerDVD, a more powerful CPU and high-end GPUs are needed. Thus, if you do get an excellent computer hardware to fit in this system requirements section, it is really worthy to get this wonderful Blu-ray software.




 Try for Free
Try for Free Try for Free
Try for Free