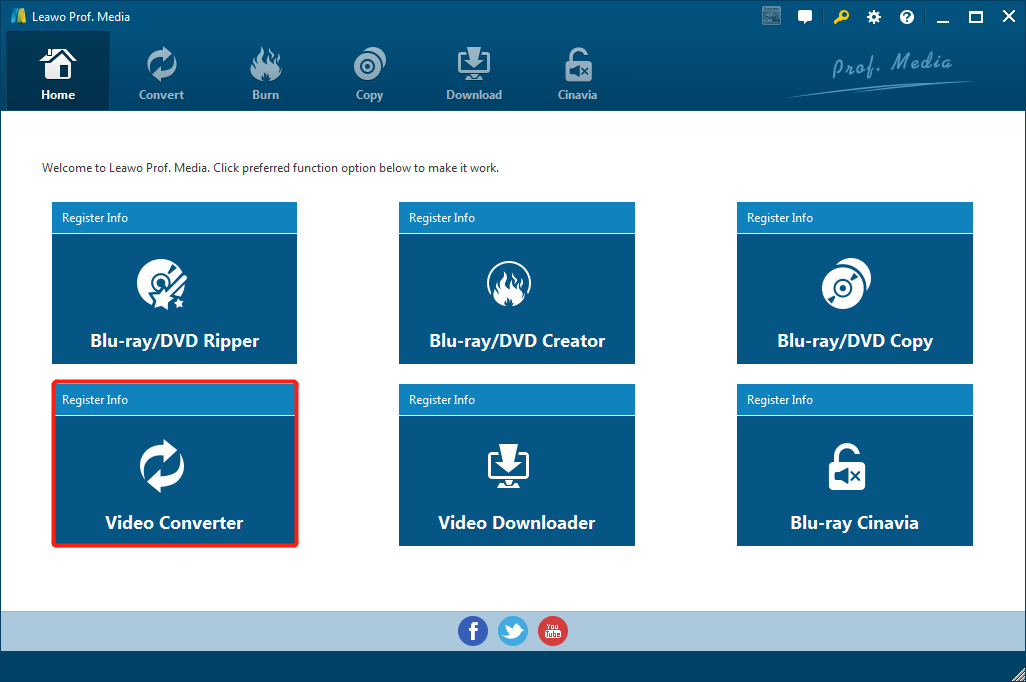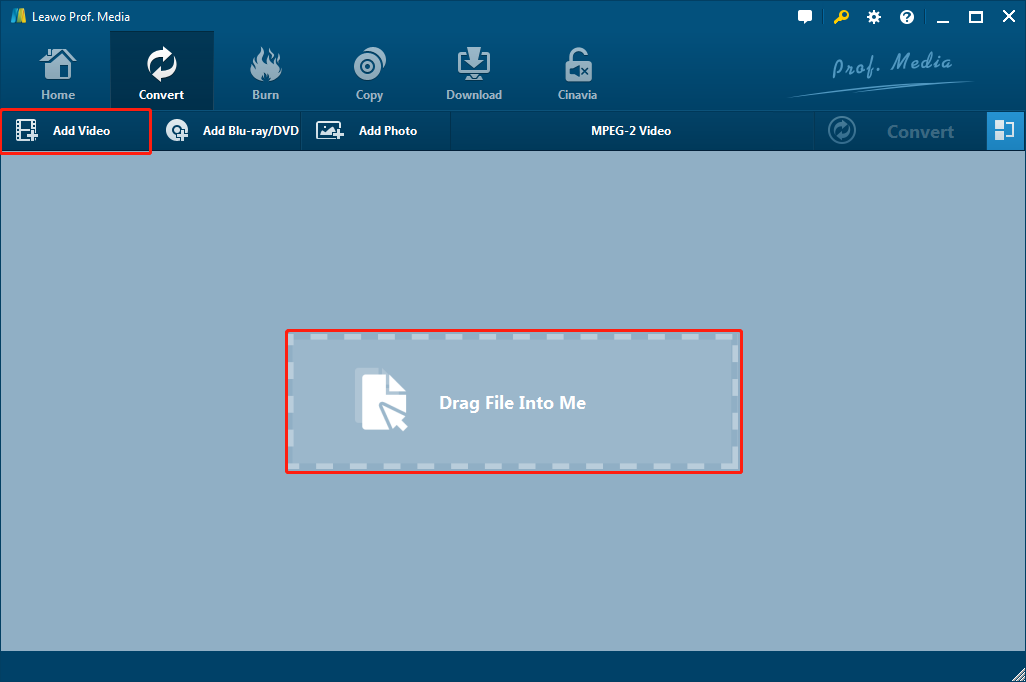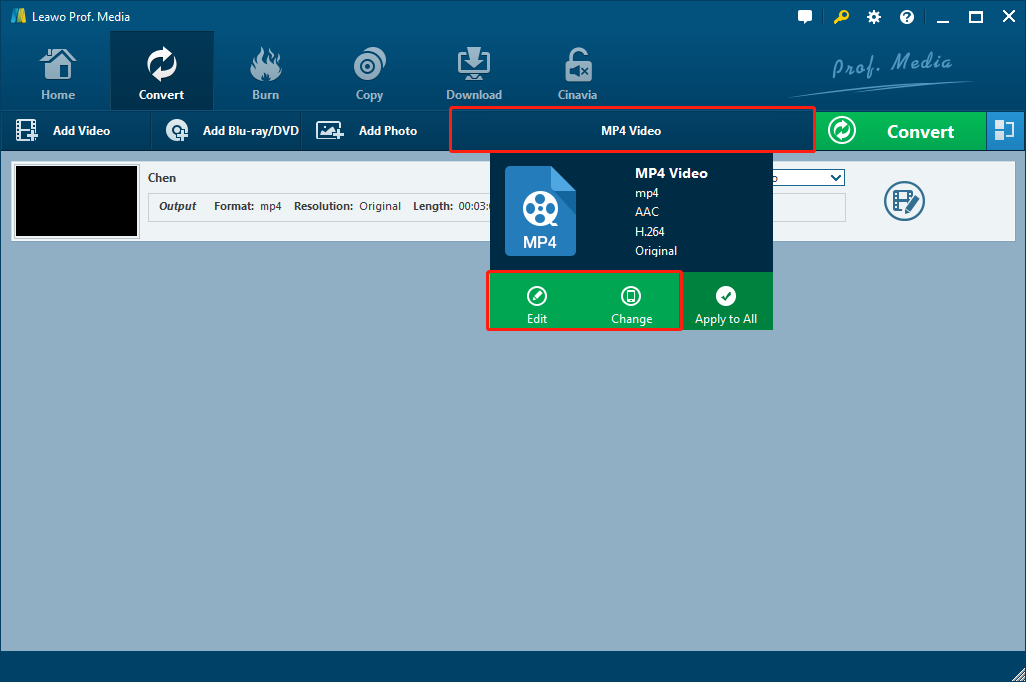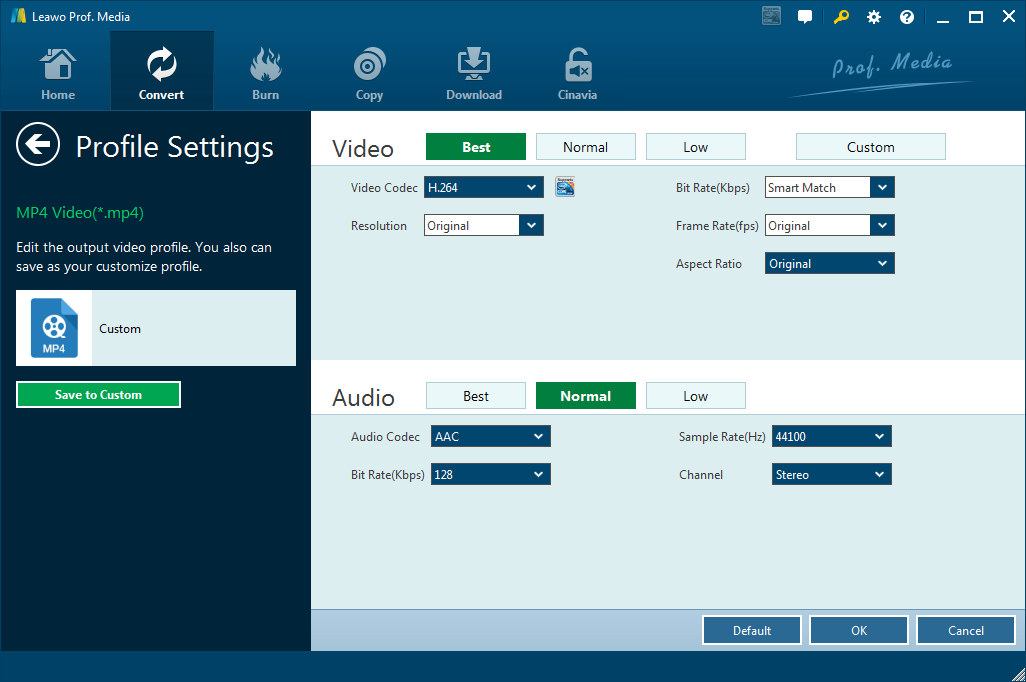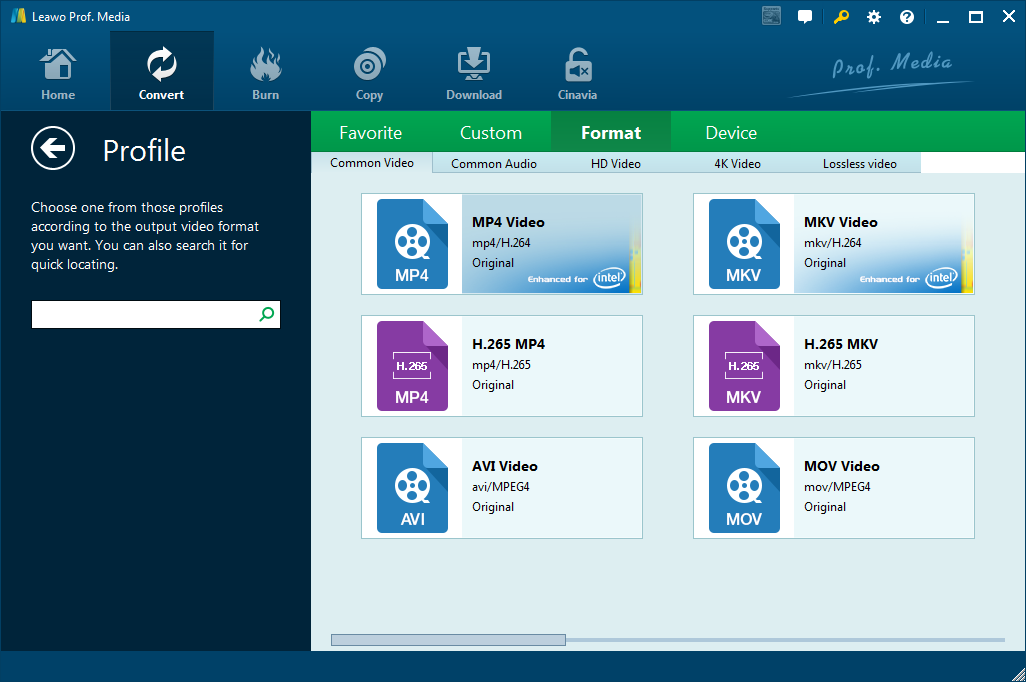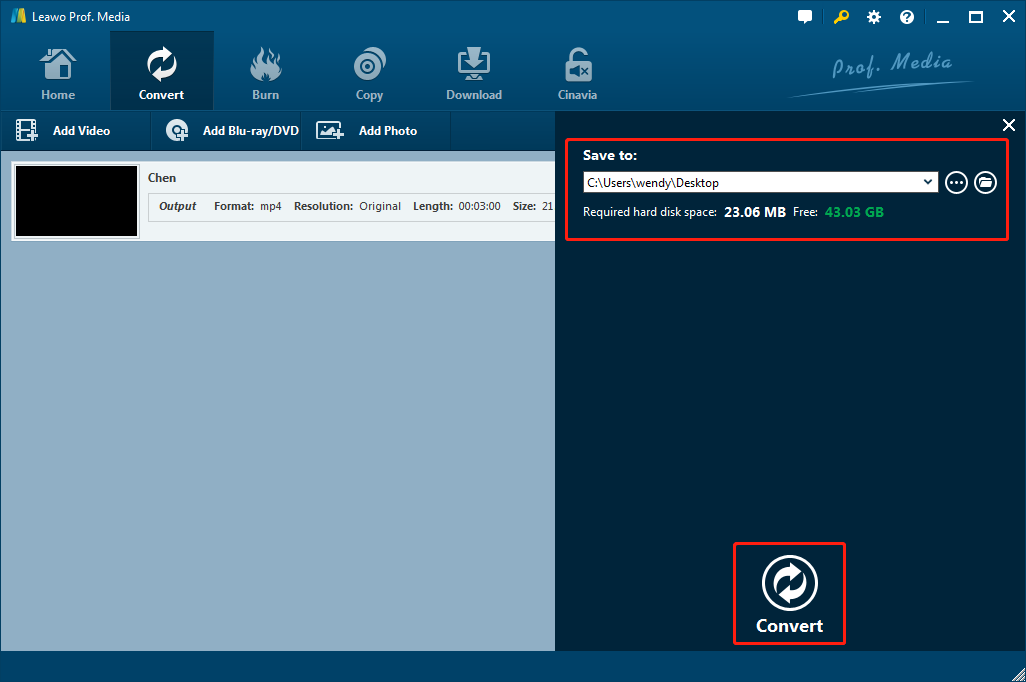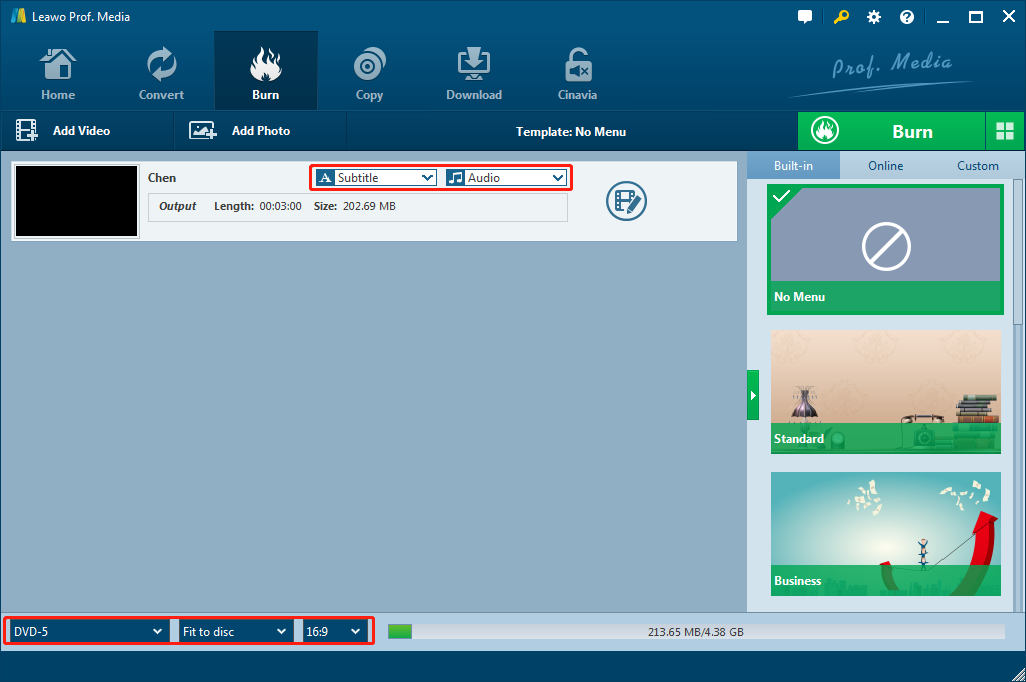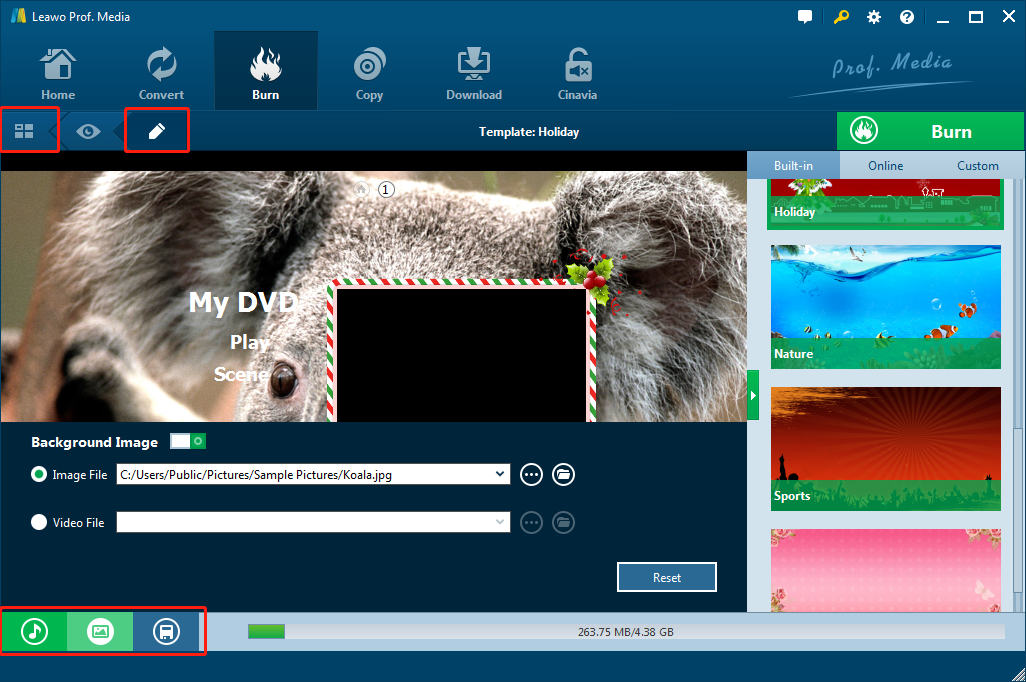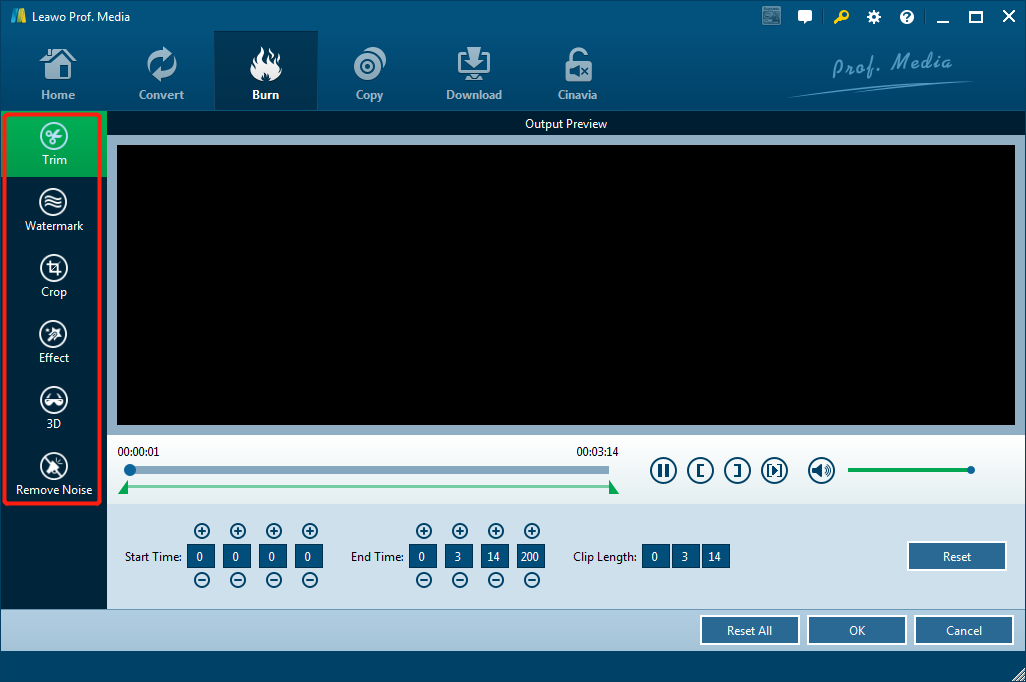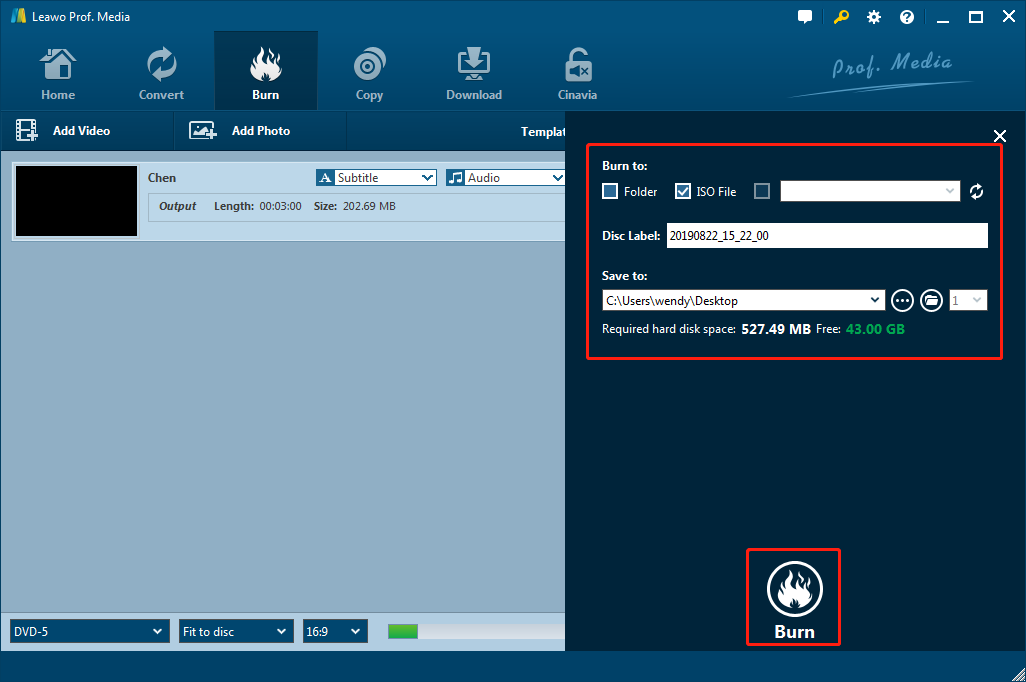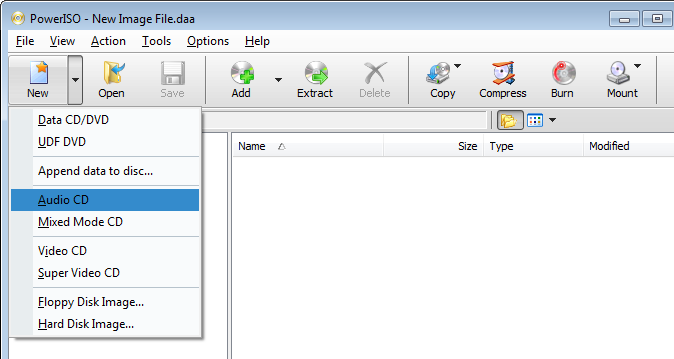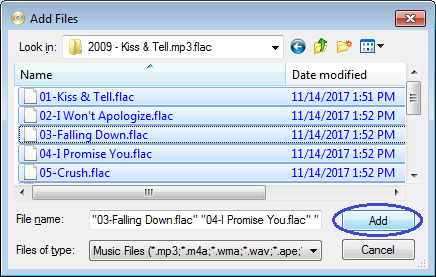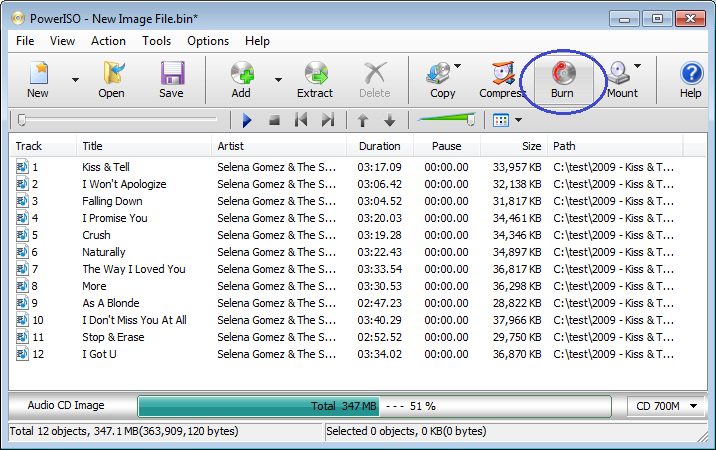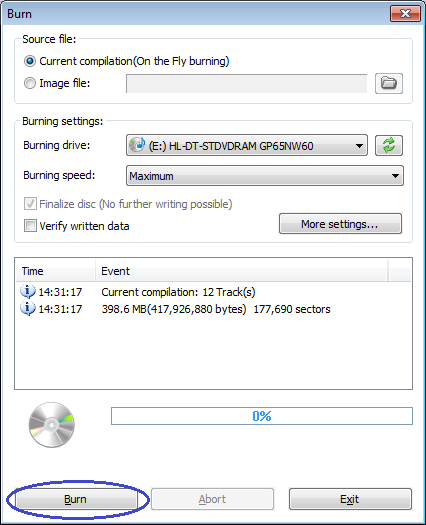Last updated on 2019-08-23, by
2 Ways on How to Burn FLAC to DVD
Nowadays there are many ways to store different types of data, like graphic, audio, and video data. Sometimes people would have needs to change data storage methods, for example, change audio data to video data or convert graphic data to video data. And sometimes they would want to combine data of different formats to create works for different purposes.
Part 1: Introduction to FLAC audio file
FLAC is short for Free Lossless Audio Codec, an audio coding format for lossless compression of digital audio. Digital audio compressed by FLAC algorithm can typically be reduced to 50 to 70 percent of its original size and. There would be no information loss during the compression, and the decoded output audio would be the same as every byte of the encoder input. FLAC files can be played directly through most of audio players and even video players in nearly all kinds of systems, like Windows, MAC, and Linux. FLAC is very suitable for archiving application.
It is an open encoding format without any loss of data, and you can convert it to any other formats you want. So people would usually choose FLAC files to make DVD or Blu-ray videos because of its high sound quality. There are multiple software tools available now in the market for users to pick. Here is the introduction to how to convert FLAC file to DVD audio using two FLAC to DVD converter software tools.
Part 2: How to burn FLAC file to DVD using Leawo Video Converter and Leawo DVD Creator
Leawo Prof. Media is very powerful high-definition audio/video programming software, which includes Leawo Video Converter, Leawo DVD Creator and many other useful tools in it. To convert FLAC file to DVD using Leawo Prof. Media, you should convert the FLAC files to MP4 first, and then burn the MP4 file to DVD by using Leawo Video Converter and Leawo DVD Creator separately. Except for that, you can also design the audio and video during the converting progress based on your actual needs.
Leawo Video Converter
Step 1: Download and run the Leawo Prof. Media program and select the Video Converter module as highlighted at the lower left corner of the main interface.
Step 2: Click Add Video > Add Video File or Add Video Folder to select the source FLAC file. Or directly drag the source file into the program.
Step 3: Click the MP4 Video (default for first-time users) button next to the green Convert button. In the pull-down menu, you can change the output profile by clicking Change button and set some parameters by clicking Edit button.
Click Edit: In the main interface, you are allowed to set up the video and audio quality among Best, Normal and Low. You are able to edit the Video Codec, Bit Rate, Resolution, Frame Rate, and Aspect Ratio by selecting from the drop-down lists. You can also edit the audio part likewise and then click OK when everything is set according to your requirements.
Click Change: There are four parts for you to choose: Favorite, Custom, Format, and Device. Format is built-in format options for you including MP4, AVI, MKV, etc. and Device options are for you to directly output the files to different devices like iPhone and iPad. You can select your preferred formats in Favorite that you have collected or in Custom that you have saved to custom. Here we need to choose MP4 Video.
Step 4: Check that the output format is MP4 and then click the green Convert button at the upper right corner. You can set the output path according to your needs. Then click the round Convert button at the bottom and wait the converting progress to be done.
Leawo DVD Creator
Step 1: Select the Burn tab at the top and click Add Video to add the mp4 file saved in the previous step or drag the mp4 file directly into the middle of the interface.
At the bottom of burning interface, you are able to select the output DVD format between DVD-5 and DVD-9. The resolution can be set to Fit to disc to best fit the disc quality and aspect ratio can be set to 16:9 or 4:3. Also, by clicking the Subtitle and Audio drop-down menus, you can select subtitle and audio track or even import subtitle from local files.
Step 2: In the right sidebar, there are different templates of menus. You are free to choose one from Built-in, Online and Custom tabs. However, the online menu templates need to be downloaded and the Custom tab is for those who have saved DIY menus before. Click the preview button in the middle of the template and you can preview the effect. Except for previewing the menu, you can also edit it as you like by clicking the edit button with a pencil icon on it to enter the editing interface.
There are three buttons at the bottom left corner. You can click the first button to add an audio file as background music, adjust its duration from 0 to 60s and set special effects like fade in, fade out and loop play. The button in the middle is for you to change the background to either an image file or a video file. When everything is set, you are able to click the third button to save the menu to Custom as a template for next-time use. Then click the button with 4 rectangles on it to return to the main interface.
Step 3: Leawo DVD Creator also allows you to edit the video before burning it to DVD. However, in this case, the video file is converted from audio file, so there is no image to be edited. But I would like to make brief introduction to this function to you. You can trim the video length, crop the video size, add text or image watermark, adjust special effects like brightness, contrast ratio, etc., add 3D effect and set 3D depth and remove noise with this internal video editor.
Step 4: If everything is set up, click the green Burn button at the upper right corner. You can burn the source file to DVD folder, DVD ISO file as well as DVD disc. Leawo DVD Creator also enables you to rename the disc label and set the output path. Then click the round Burn button to start burning and wait for it to be done.
Part 3: How to burn FLAC file to DVD using PowerISO
PowerISO is an alternative FLAC to DVD converter. Users can convert FLAC file to DVD with following steps.
Step 1: Run the PowerISO program. You can click the New button on toolbar to select Audio CD and an empty audio CD project will be created. Click the Add button in the toolbar.
Step 2: In the pop-up Add files window, select the source FLAC files you want to add to the project. After all the files are put into, click Add button.
Because the total file size cannot exceed the compact disc capacity, don’t add too many files. If you want to remove a file from the project, select it in the file list and click the delete button in the toolbar.
Step 3: Insert a blank writable disc into the CD-ROM on your PC, and then click the Burn button in the toolbar.
Step 4: In the pop-up Burn window, select the correct burning drive from the list. Change other settings if it is necessary and then click Burn to start burning the FLAC file to the disc. When the burning progress is completed successfully, a dialog will pop up and you just need to close it.
Part 4: Conclusion
All in all, compared with the PowerISO, Leawo DVD Creator is clearly more powerful DVD burning software because it’s equipped with more functions. I would like to take some examples in the following.
First, you can save the output files to the computer directly on Leawo DVD Creator without inserting a blank writable disc to CD-ROM. This is much more convenient than the PowerISO.
Second, you can design some fabulous menus for the DVD content and there are various templates in the software for you to choose while there’s no menu function in PowerISO.
Third, you can edit the videos directly using the Leawo DVD Creator without using other video-editing tools. The built-in video editing functions can satisfy almost all possible needs for users including beginners and professionals.
Last, Leawo DVD Creator has a more user-friendly interface than PowerISO does. It is better-looking and the function modules are divided and marked clearly in the interface, which makes it more easier for users to use. So if you want to find a DVD burning software program, Leawo DVD Creator should be your first choice while PowerISO is good to be a substitute as well.




 Try for Free
Try for Free Try for Free
Try for Free