Der interne Video-Editor bietet zahlreiche Bearbeitungsfunktionen, mit denen Sie Blu-ray/DVD/Videodateien bearbeiten können, bevor Sie die endgültige Ausgabe erhalten. Diese Funktionen umfassen:Zusschneiden, Wasserzeichen, Ausschneiden, Effekt, 3D, etc. Beide Modulen von “Konvertieren” und “Brennen” bieten Ihnen einen Video-Editor. Es ist einfach, in das Editierfeld zu gelangen. Klicken Sie unter Modul “konvertieren” nach dem Laden von Blu-ray/DVD/Videodateien auf das Symbol “Bearbeiten”  , um in das Bearbeitungsfenster zu gelangen. Klicken Sie unter “Brennen”-Modul nach dem Laden von Quellvideodateien auf das Symbol “Bearbeiten”
, um in das Bearbeitungsfenster zu gelangen. Klicken Sie unter “Brennen”-Modul nach dem Laden von Quellvideodateien auf das Symbol “Bearbeiten”  , wenn Sie das geladene Video als Miniaturansicht anzeigen. Oder klicken Sie auf die Option “Bearbeiten”
, wenn Sie das geladene Video als Miniaturansicht anzeigen. Oder klicken Sie auf die Option “Bearbeiten”  auf der Miniaturansicht, wenn Sie das geladene Video detailliert anzeigen möchten, um in das Bearbeitungsfenster zu gelangen. Das “Konvertieren”-Modul und das “Brennen”-Modul haben das gleiche Bearbeitungsfenster. Der folgende Inhalt zeigt Ihnen, wie Sie Blu-ray/DVD/Video mit Leawo Prof. Media bearbeiten können.
auf der Miniaturansicht, wenn Sie das geladene Video detailliert anzeigen möchten, um in das Bearbeitungsfenster zu gelangen. Das “Konvertieren”-Modul und das “Brennen”-Modul haben das gleiche Bearbeitungsfenster. Der folgende Inhalt zeigt Ihnen, wie Sie Blu-ray/DVD/Video mit Leawo Prof. Media bearbeiten können.
Unter der Registerkarte “Zuschneiden” können Sie den linken Begrenzer  und den rechten Begrenzer
und den rechten Begrenzer  auf der Playbar betätigen, um unerwünschte Clips zu entfernen. Sie können auch auf die Begrenzer-Schaltflächen
auf der Playbar betätigen, um unerwünschte Clips zu entfernen. Sie können auch auf die Begrenzer-Schaltflächen  klicken, um den Start- und Endort zu bestimmen, oder die Werte für Startzeit und Endzeit so einstellen, dass die Videolänge verkürzt wird. Nach dem Schneiden können Sie auf die Schaltfläche “Start section preview”
klicken, um den Start- und Endort zu bestimmen, oder die Werte für Startzeit und Endzeit so einstellen, dass die Videolänge verkürzt wird. Nach dem Schneiden können Sie auf die Schaltfläche “Start section preview”  klicken, um eine Vorschau zu erhalten.
klicken, um eine Vorschau zu erhalten.
Unter der Registerkarte “Wasserzeichen” können Sie Text-Wasserzeichen oder Bild-Wasserzeichen nach Belieben hinzufügen. Schieben Sie das Wasserzeichen auf grün und fügen Sie dann entweder Text oder Bild als Wasserzeichen hinzu. Sie können das Wasserzeichen auch individuell gestalten.
1. Um Text-Wasserzeichen hinzuzufügen, schieben Sie das Textfeld  auf grün und geben Sie dann Text in das Folgefeld ein. Klicken Sie auf die Schaltfläche “Farbe”
auf grün und geben Sie dann Text in das Folgefeld ein. Klicken Sie auf die Schaltfläche “Farbe”  , um die Textfarbe einzustellen. Klicken Sie auf die Schaltfläche “Textschrift”
, um die Textfarbe einzustellen. Klicken Sie auf die Schaltfläche “Textschrift”  , um die Schriftart, den Stil, die Größe usw. anzupassen.
, um die Schriftart, den Stil, die Größe usw. anzupassen.
2. Um ein Bild-Wasserzeichen hinzuzufügen, schieben Sie das Feld Image  auf grün und klicken Sie dann auf die Schaltfläche Browse
auf grün und klicken Sie dann auf die Schaltfläche Browse  , um das Bild zu durchsuchen und als Signatur hinzuzufügen.
, um das Bild zu durchsuchen und als Signatur hinzuzufügen.
Nachdem Sie das Text- oder Bild-Wasserzeichen hinzugefügt haben, können Sie das Wasserzeichen Transparenz, Position und Größe anpassen und wählen, ob das Wasserzeichen auf alle angewendet werden soll oder nicht. Sie können das hinzugefügte Wasserzeichen auch direkt in das Fenster “Ausgabevorschau” ziehen, um die Position des Wasserzeichens festzulegen.
Auf der Registerkarte “Ausschneiden” können Sie zunächst einen Zoom-Stil wählen und dann die Schieberegler des Rahmens im linken Fenster “Originalvorschau” ziehen oder die folgenden Parameter für ein genaues Ergebnis ändern, um die Videogröße zu schneiden und schwarze Ränder zu entfernen.
Sie können das Video auch für einen speziellen Betrachtungswinkel drehen: Klicken Sie auf die Schaltfläche Horizontal flip  , um die horizontale Ansicht zu drehen. Klicken Sie auf die Schaltfläche Vertikal flip
, um die horizontale Ansicht zu drehen. Klicken Sie auf die Schaltfläche Vertikal flip  , um die vertikale Ansicht zu drehen. Klicken Sie auf die Schaltfläche right-turn
, um die vertikale Ansicht zu drehen. Klicken Sie auf die Schaltfläche right-turn  , um 90 Grad im Uhrzeigersinn zu drehen. Oder auf die Schaltfläche left-turn
, um 90 Grad im Uhrzeigersinn zu drehen. Oder auf die Schaltfläche left-turn  , um 90 Grad gegen den Uhrzeigersinn zu drehen.
, um 90 Grad gegen den Uhrzeigersinn zu drehen.
Auf der Registerkarte “Effekt” können Sie den Videoeffekt einschließlich Helligkeit, Kontrast, Sättigung und LautstärkeZoom ändern, indem Sie den Einsteller von -100 bis 100 verschieben oder direkt einen Wert in das Feld eingeben.
Im Gegensatz zum Konvertierungsmodul ist die Funktion "Rauschen entfernen" eine zusätzliche Option im Brennmodul. Wenn Sie ein Video auf BD/DVD-Discs brennen, können Sie diese zusätzliche Option sehen.
Auf der Registerkarte "Rauschen entfernen" 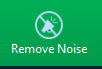 können Sie das Feld Rauschen entfernen auf gr
können Sie das Feld Rauschen entfernen auf gr  ün stellen, um Rauschen im Video zu entfernen.
ün stellen, um Rauschen im Video zu entfernen.
Wenn Sie ein Video auf Blu-ray-Disc brennen, wird eine weitere zusätzliche Registerkarte angezeigt Kapitel erstellen 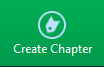 . Unter der Registerkarte Kapitel erstellen können Sie benutzerdefinierte Kapitel erstellen und in die Blu-ray Disc einfügen. Klicken Sie auf die Schaltfläche "Kapitel einfügen"
. Unter der Registerkarte Kapitel erstellen können Sie benutzerdefinierte Kapitel erstellen und in die Blu-ray Disc einfügen. Klicken Sie auf die Schaltfläche "Kapitel einfügen" 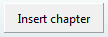 , um ein Kapitel zur aktuellen Spielzeit zu erstellen. Klicken Sie auf die Schaltfläche "Löschen"
, um ein Kapitel zur aktuellen Spielzeit zu erstellen. Klicken Sie auf die Schaltfläche "Löschen" 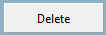 , um ein ausgewähltes Kapitel rechts in der Seitenleiste der Kapitelliste zu löschen, während Sie auf "Alle löschen"
, um ein ausgewähltes Kapitel rechts in der Seitenleiste der Kapitelliste zu löschen, während Sie auf "Alle löschen" 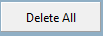 klicken, um alle Kapitel auf einmal zu löschen. Sie könnten jedoch versuchen, das Kapitel automatisch einzufügen. Rechts neben dem Label Kapitel automatisch einfügen können Sie Kapitel einstellen wählen und eine Nummer
klicken, um alle Kapitel auf einmal zu löschen. Sie könnten jedoch versuchen, das Kapitel automatisch einzufügen. Rechts neben dem Label Kapitel automatisch einfügen können Sie Kapitel einstellen wählen und eine Nummer  eingeben, um Kapitel am gleichen Umleitungspunkt des Videos einzufügen, basierend auf Ihrer voreingestellten Nummer. Klicken Sie dann auf die Schaltfläche Kapitel automatisch einfügen
eingeben, um Kapitel am gleichen Umleitungspunkt des Videos einzufügen, basierend auf Ihrer voreingestellten Nummer. Klicken Sie dann auf die Schaltfläche Kapitel automatisch einfügen 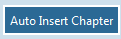 , um die erstellten Kapitel einzufügen. Zusätzlich können Sie " Kapitellänge einstellen " wählen und eine Zeitspanne
, um die erstellten Kapitel einzufügen. Zusätzlich können Sie " Kapitellänge einstellen " wählen und eine Zeitspanne  eingeben, um Kapitel basierend auf der Kapitellänge einzufügen.
eingeben, um Kapitel basierend auf der Kapitellänge einzufügen.
Klicken Sie abschließend auf "OK", um Ihre Einstellungen zu speichern.