Leawo Prof. Media bietet Ihnen als umfassende Komplettlösung für die Medienkonvertierung von Blu-ray, DVD, Video und Audio. Dieser Teil des Leawo Prof. Media Benutzerhandbuchs zeigt Ihnen hauptsächlich, wie Sie Blu-ray/DVD/Video/Audio/ISO-Dateien konvertieren können.
Hinweis: Diese Anleitungsseite gilt für die Module Video Converter, UHD Ripper, Blu-ray Ripper, Blu-ray Recorder Ripper und DVD Ripper.
Nachdem Sie Leawo Prof. Media gestartet haben, klicken Sie auf die große Schaltfläche “Convert”  , um in das Modulfenster “Convert” zu gelangen. (Oder klicken Sie entweder auf Video Converter, Blu-ray Ripper oder auf DVD Ripper im Home-Interface). Je nachdem, welche Sie konvertieren möchten, haben Sie verschiedene Möglichkeiten:
, um in das Modulfenster “Convert” zu gelangen. (Oder klicken Sie entweder auf Video Converter, Blu-ray Ripper oder auf DVD Ripper im Home-Interface). Je nachdem, welche Sie konvertieren möchten, haben Sie verschiedene Möglichkeiten:
a. Um Video oder Audio zu konvertieren, klicken Sie auf das Symbol “Add Video” 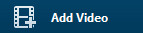 . Durch Klicken auf diese Dropdown-Schaltfläche können Sie dann ein Dropdown-Menü
. Durch Klicken auf diese Dropdown-Schaltfläche können Sie dann ein Dropdown-Menü 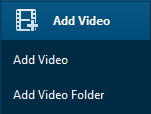 aufrufen, um entweder Video-/Audio-Dateien oder Video-/Audio-Ordner hinzuzufügen. Sie können dann Video-/Audiodateien zu diesem Videokonverter hinzufügen;
aufrufen, um entweder Video-/Audio-Dateien oder Video-/Audio-Ordner hinzuzufügen. Sie können dann Video-/Audiodateien zu diesem Videokonverter hinzufügen;
b. Um Blu-ray/DVD-Inhalte zu konvertieren, klicken Sie auf die Schaltfläche “Add Blu-ray/DVD”  , um die Blu-ray/DVD-Quelldateien zu durchsuchen und zu laden. Nachdem Sie auf diese Dropdown-Schaltfläche geklickt haben, können Sie im Dropdown-Listenfeld 3 Optionen sehen
, um die Blu-ray/DVD-Quelldateien zu durchsuchen und zu laden. Nachdem Sie auf diese Dropdown-Schaltfläche geklickt haben, können Sie im Dropdown-Listenfeld 3 Optionen sehen 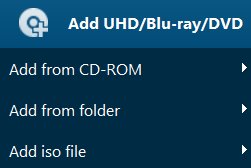 : Sie können wählen, ob Sie Blu-ray/DVD-Inhalte von einer CD-ROM oder einem Ordner hinzufügen oder direkt eine ISO-Image-Datei zur Konvertierung laden möchten. (Hinweis: Beim Laden von Blu-ray/DVD-Inhalten sind 3 Lademodi wählbar: Ganzer Film, Hauptfilm und benutzerdefinierter Modus. Ganzer Film bezieht sich auf den gesamten Quelltext, Hauptfilm auf den längsten Titel, während benutzerdefinierter Modus die Auswahl der zu ladenden Titel erlaubt.)
: Sie können wählen, ob Sie Blu-ray/DVD-Inhalte von einer CD-ROM oder einem Ordner hinzufügen oder direkt eine ISO-Image-Datei zur Konvertierung laden möchten. (Hinweis: Beim Laden von Blu-ray/DVD-Inhalten sind 3 Lademodi wählbar: Ganzer Film, Hauptfilm und benutzerdefinierter Modus. Ganzer Film bezieht sich auf den gesamten Quelltext, Hauptfilm auf den längsten Titel, während benutzerdefinierter Modus die Auswahl der zu ladenden Titel erlaubt.)
Nach dem Laden von Quellvideo/Blu-ray/DVD/Audiodateien können Sie die Maus auf die Miniaturansicht der geladenen Datei bewegen und dann auf die Wiedergabetaste  der geladenen Datei klicken. Auf die Schaltfläche
der geladenen Datei klicken. Auf die Schaltfläche  klicken, um in das Videobearbeitungsfenster zu gelangen. Auf die Schaltfläche
klicken, um in das Videobearbeitungsfenster zu gelangen. Auf die Schaltfläche 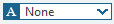 klicken, um Untertitel auszuwählen oder externe Untertitel hinzuzufügen. Und auf die Schaltfläche
klicken, um Untertitel auszuwählen oder externe Untertitel hinzuzufügen. Und auf die Schaltfläche 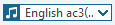 klicken, um Audiospuren auszuwählen. Sie können auch auf die Schaltflächen
klicken, um Audiospuren auszuwählen. Sie können auch auf die Schaltflächen  des ausgewählten Titels klicken, um nach oben, unten oder zum Entfernen zu gelangen. Wenn Sie alle Dateien zu einer Ausgabe zusammenführen möchten, klicken Sie einfach auf die Schaltfläche “Merge all files into one”
des ausgewählten Titels klicken, um nach oben, unten oder zum Entfernen zu gelangen. Wenn Sie alle Dateien zu einer Ausgabe zusammenführen möchten, klicken Sie einfach auf die Schaltfläche “Merge all files into one”  . Diese Schaltfläche wird zum Entsperren des Zeichens, wenn Sie alle Dateien zu einer zusammengefügt haben. Wenn Sie mit der rechten Maustaste auf den geladenen Titel klicken, können Sie ein Rechtsklickmenü für weitere Operationen aufrufen
. Diese Schaltfläche wird zum Entsperren des Zeichens, wenn Sie alle Dateien zu einer zusammengefügt haben. Wenn Sie mit der rechten Maustaste auf den geladenen Titel klicken, können Sie ein Rechtsklickmenü für weitere Operationen aufrufen 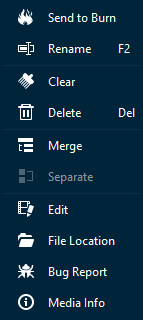 , einschließlich: Senden an Brennen, Umbenennen, Löschen, Entfernen, Zusammenführen/Trennen, Bearbeiten, Speicherort, Fehlerbericht, Medieninfo, etc.
, einschließlich: Senden an Brennen, Umbenennen, Löschen, Entfernen, Zusammenführen/Trennen, Bearbeiten, Speicherort, Fehlerbericht, Medieninfo, etc.
Neben der Schaltfläche “Add Photo” sehen Sie ein anklickbares Kästchen (standardmäßig in “MP4 Video” angezeigt), durch Anklicken können Sie ein Dropdown-Feld sehen. In der Dropdown-Liste befinden sich die Registerkarten “Bearbeiten”, “Ändern” und “Auf alle anwenden”.
Klicken Sie auf die Schaltfläche “Change”  , um das Fenster “Profile” aufzurufen, wo Sie ein Profil als Ausgabeformat auswählen können. Im Fenster “Profile” können Sie das Ausgabeprofil aus 4 Registerkarten auswählen: Favorite, Custom, Format und Device. Die Registerkarte “Favorite” sammelt die Profile, die Sie als Favoriten hinzugefügt haben (durch Klicken auf die Schaltfläche “Add to Favorite”
, um das Fenster “Profile” aufzurufen, wo Sie ein Profil als Ausgabeformat auswählen können. Im Fenster “Profile” können Sie das Ausgabeprofil aus 4 Registerkarten auswählen: Favorite, Custom, Format und Device. Die Registerkarte “Favorite” sammelt die Profile, die Sie als Favoriten hinzugefügt haben (durch Klicken auf die Schaltfläche “Add to Favorite”  bei Profilen aus Format- und Gerätegruppen). Die Registerkarte “Custom” enthält alle Profile, die Sie bearbeitet haben (durch Klicken auf die Schaltfläche “Edit profile”
bei Profilen aus Format- und Gerätegruppen). Die Registerkarte “Custom” enthält alle Profile, die Sie bearbeitet haben (durch Klicken auf die Schaltfläche “Edit profile”  bei Profilen aus Format- und Gerätegruppen) und die als benutzerdefiniert gespeichert wurden, während die Registerkarten Format und Device Profile für Video und Geräte enthalten. Auf der Registerkarte “Format” können Sie ein Profil aus Common Video, Common Audio, HD Video und 4K Video auswählen. Die Registerkarte “Device” bietet Profile für verschiedene Geräte, einschließlich iOS-Geräte, Android-Geräte (Sony, Samsung, HTC usw.), Microsoft-Geräte und andere.
bei Profilen aus Format- und Gerätegruppen) und die als benutzerdefiniert gespeichert wurden, während die Registerkarten Format und Device Profile für Video und Geräte enthalten. Auf der Registerkarte “Format” können Sie ein Profil aus Common Video, Common Audio, HD Video und 4K Video auswählen. Die Registerkarte “Device” bietet Profile für verschiedene Geräte, einschließlich iOS-Geräte, Android-Geräte (Sony, Samsung, HTC usw.), Microsoft-Geräte und andere.
Bei Bedarf können Sie auf die Option “Edit”  in der Dropdown-Box klicken, oder auf die Schaltfläche “Edit profile”
in der Dropdown-Box klicken, oder auf die Schaltfläche “Edit profile”  in den Profilen von Format- und Gerätegruppen in der Profiltafel, um in die Profileinstellungen zu gelangen, wo Sie die Video- und Audioparameter der ausgewählten Profile bearbeiten können.
in den Profilen von Format- und Gerätegruppen in der Profiltafel, um in die Profileinstellungen zu gelangen, wo Sie die Video- und Audioparameter der ausgewählten Profile bearbeiten können.
Im Bereich Profileinstellungen können Sie Videocodec, Qualität, Auflösung (wählen Sie aus den angebotenen Optionen oder geben Sie die gewünschte Auflösung manuell in das Feld entsprechend Ihren Geräten oder Playern ein), Bitrate, Bildrate, Seitenverhältnis, Audio-Codec, Audioqualität, Abtastrate, Kanäle usw. einstellen. Nachdem Sie die Parameter bearbeitet haben, können Sie auf die Schaltfläche “Save to Custom”  klicken, um das bearbeitete Profil zur späteren Verwendung in der Gruppe Custom zu speichern. Klicken Sie unten rechts auf OK, um die Änderungen zu speichern und zurückzukehren. Klicken Sie auf die Schaltfläche Cancel, um die Änderungen zu verwerfen und zurückzukehren. Oder klicken Sie auf die Schaltfläche Default, um die Standardeinstellungen wiederherzustellen.
klicken, um das bearbeitete Profil zur späteren Verwendung in der Gruppe Custom zu speichern. Klicken Sie unten rechts auf OK, um die Änderungen zu speichern und zurückzukehren. Klicken Sie auf die Schaltfläche Cancel, um die Änderungen zu verwerfen und zurückzukehren. Oder klicken Sie auf die Schaltfläche Default, um die Standardeinstellungen wiederherzustellen.
Klicken Sie auf die große grüne Schaltfläche “Convert” 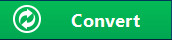 , um eine Sidebar aufzurufen, wo Sie ein Ausgabeverzeichnis zum Speichern der Ausgabedateien festlegen sollen.
, um eine Sidebar aufzurufen, wo Sie ein Ausgabeverzeichnis zum Speichern der Ausgabedateien festlegen sollen.
In der Popup-Sidebar können Sie auf die Schaltfläche  klicken, um das Ausgabeverzeichnis zu durchsuchen und festzulegen. Sie können den Zielordner durch Klicken auf die Schaltfläche
klicken, um das Ausgabeverzeichnis zu durchsuchen und festzulegen. Sie können den Zielordner durch Klicken auf die Schaltfläche  öffnen.
öffnen.
Klicken Sie auf die untere Schaltfläche “Convert”  in der Seitenleiste des Ausgabeverzeichnisses, um die Konvertierung von Video/DVD/Blu-ray/Audiodateien zu starten. Sie können dann alle Konvertierungsfortschritte auf dem Konvertierungsfenster anzeigen und bei Bedarf nachträgliche Einstellungen vornehmen.
in der Seitenleiste des Ausgabeverzeichnisses, um die Konvertierung von Video/DVD/Blu-ray/Audiodateien zu starten. Sie können dann alle Konvertierungsfortschritte auf dem Konvertierungsfenster anzeigen und bei Bedarf nachträgliche Einstellungen vornehmen.
Auf dem Konvertierungsfenster können Sie alle Konvertierungsaufgaben abbrechen, indem Sie auf die große grüne Schaltfläche Cancel 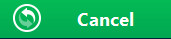 klicken. Sie können jede Konvertierungsaufgabe anhalten, indem Sie auf die Schaltfläche Pause
klicken. Sie können jede Konvertierungsaufgabe anhalten, indem Sie auf die Schaltfläche Pause  klicken. Oder eine Konvertierungsaufgabe fortsetzen, indem Sie auf die Schaltfläche Resume
klicken. Oder eine Konvertierungsaufgabe fortsetzen, indem Sie auf die Schaltfläche Resume  klicken. In der rechten unteren Ecke können Sie auf das Dropdown-Feld When All Tasks End
klicken. In der rechten unteren Ecke können Sie auf das Dropdown-Feld When All Tasks End  klicken, um festzulegen, was Leawo Prof. Media nach der Konvertierung tun soll: Nichts tun, Programm beenden oder Computer herunterfahren.
klicken, um festzulegen, was Leawo Prof. Media nach der Konvertierung tun soll: Nichts tun, Programm beenden oder Computer herunterfahren.