Mit UHD Creator, Blu-ray Creator, DVD to Blu-ray Converter und DVD Creator hilft Ihnen Leawo Prof. Media 13, Videos einfach zu konvertieren und auf 4K Blu-ray/Blu-ray/DVD zu brennen, DVD in Blu-ray zu konvertieren und bietet eine Ein-Klick-Bedienung zum Brennen von ISO-Image-Dateien auf 4K Blu-ray/Blu-ray/DVD-Disc. In diesem Teil des Leawo Prof. Media 13 Benutzerhandbuchs erfahren Sie, wie Sie das Brennmodul von Leawo Prof. Media 13 verwenden.
Schritt 1. Quelldateien laden
Klicken Sie auf der Startseite direkt auf die Module UHD Creator, Blu-ray Creator, DVD to Blu-ray Converter oder DVD Creator, oder öffnen Sie die Registerkarte "Brennen"  , um das Brennermodul aufzurufen. Klicken Sie auf die Schaltfläche "Video hinzufügen"
, um das Brennermodul aufzurufen. Klicken Sie auf die Schaltfläche "Video hinzufügen" 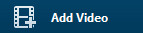 , um Quellvideos/ISO-Dateien zu laden. Das Dropdown-Feld "Video hinzufügen"
, um Quellvideos/ISO-Dateien zu laden. Das Dropdown-Feld "Video hinzufügen" 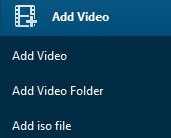 wird angezeigt, damit Sie auswählen können, was Sie importieren möchten: Video hinzufügen, Videoordner hinzufügen oder ISO-Datei hinzufügen. Wenn Sie eine DVD auf Blu-ray brennen möchten, klicken Sie auf die Dropdown-Schaltfläche "DVD hinzufügen"
wird angezeigt, damit Sie auswählen können, was Sie importieren möchten: Video hinzufügen, Videoordner hinzufügen oder ISO-Datei hinzufügen. Wenn Sie eine DVD auf Blu-ray brennen möchten, klicken Sie auf die Dropdown-Schaltfläche "DVD hinzufügen" 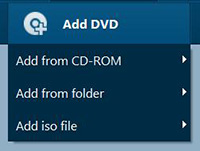 , um eine DVD-Disk, einen Ordner oder eine ISO-Image-Datei hinzuzufügen. In diesem Abschnitt des Leawo Prof. Media 13 Benutzerhandbuchs erfahren Sie, wie Sie 4K Blu-ray/Blu-ray/DVD-Inhalte brennen können. Das Brennen einer ISO-Image-Datei auf eine Disc wird in Abschnitt 2 beschrieben.
, um eine DVD-Disk, einen Ordner oder eine ISO-Image-Datei hinzuzufügen. In diesem Abschnitt des Leawo Prof. Media 13 Benutzerhandbuchs erfahren Sie, wie Sie 4K Blu-ray/Blu-ray/DVD-Inhalte brennen können. Das Brennen einer ISO-Image-Datei auf eine Disc wird in Abschnitt 2 beschrieben.
Sie können verschiedene Videodateien oder Videoordner laden, wie Sie möchten. Nach dem Einlesen wurden die geladenen Mediendateien im linken Bearbeitungsfenster angezeigt. Sie können wählen, ob Sie die geladenen Mediendateien als Miniaturansicht anzeigen möchten, indem Sie auf die Schaltfläche Miniaturansicht  klicken. Oder in einer Liste mit Details anzeigen lassen, indem Sie auf die Schaltfläche Detail
klicken. Oder in einer Liste mit Details anzeigen lassen, indem Sie auf die Schaltfläche Detail  neben der großen grünen Schaltfläche Brennen
neben der großen grünen Schaltfläche Brennen  klicken. Unten müssen Sie den Typ der Ausgabe-Disc, die Qualität und das Seitenverhältnis einstellen.
klicken. Unten müssen Sie den Typ der Ausgabe-Disc, die Qualität und das Seitenverhältnis einstellen.
Geladene Videodateien können durch Anklicken der Schaltfläche  auf der Miniaturansicht wiedergegeben werden. Durch Anklicken der Schaltfläche Bearbeiten
auf der Miniaturansicht wiedergegeben werden. Durch Anklicken der Schaltfläche Bearbeiten  können Sie diese bearbeiten. Bei Bedarf können Sie ein geladenes Video auswählen und dann mit der rechten Maustaste klicken, um das Kontextmenü für weitere Operationen aufzurufen
können Sie diese bearbeiten. Bei Bedarf können Sie ein geladenes Video auswählen und dann mit der rechten Maustaste klicken, um das Kontextmenü für weitere Operationen aufzurufen 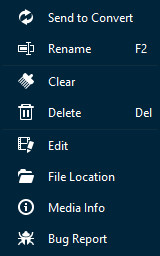 , einschließlich: Zum Konvertieren, Umbenennen, Löschen, Entfernen, Bearbeiten, Speicherort, Medieninfo und Fehlerbericht.
, einschließlich: Zum Konvertieren, Umbenennen, Löschen, Entfernen, Bearbeiten, Speicherort, Medieninfo und Fehlerbericht.
Außerdem können Sie geladene Videodateien direkt nach oben oder unten verschieben.
Schritt 2. Disc-Menü einstellen
Leawo Prof. Media gibt Ihnen die Möglichkeit, mit dem internen Menüdesigner für die Ausgabe von Blu-ray/DVD-Inhalten das Disc-Menü aus der integrierten Menügalerie auszuwählen oder das Disc-Menü selbst zu gestalten. In der rechten Sidebar sehen Sie verschiedene Themen der Menüvorlagen: Standard, Business, Kindheit, Bildung, Urlaub, Natur, Sport und Hochzeit. (Hinweis: Klicken Sie auf die Option "Kein Menü" oben rechts in der Sidebar, wenn Sie kein Disc-Menü hinzufügen möchten.)
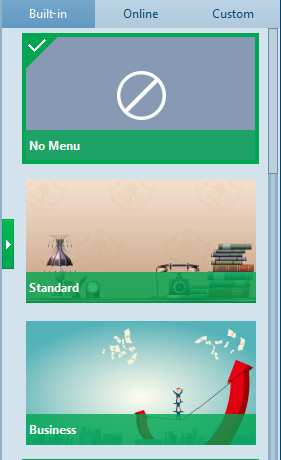
Unter der Registerkarte Built-in können Sie ein beliebiges Disc-Menü-Thema für die Ausgabedatei auswählen. Oder wenn Sie weitere Vorlagen wünschen, öffnen Sie die Registerkarte Online und laden dann weitere Disc-Menüvorlagen aus der Leawo Online-Datenbank herunter. Die Registerkarte Custom sammelt alle Disc-Menüvorlagen, die Sie mit dem internen Disc-Menü-Designer angepasst haben.
Wenn Sie die Maus auf einer beliebigen Disc-Menüvorlage in der rechten Seitenleiste halten, wird ein augenförmiges Symbol ![]() angezeigt, indem Sie auf das Vorschaufenster des Disc-Menüs klicken.
angezeigt, indem Sie auf das Vorschaufenster des Disc-Menüs klicken.
Auf der Vorschau-Oberfläche des Disc-Menüs können Sie die Maus auf die Wiedergabetaste  bewegen und dann auf sie klicken, um sie wiederzugeben. Oder Sie können die Maus auf die Schaltfläche Szene
bewegen und dann auf sie klicken, um sie wiederzugeben. Oder Sie können die Maus auf die Schaltfläche Szene  bewegen und dann auf sie klicken, um das für Szenen dargestellte Disc-Menü zu sehen, wie unten gezeigt:
bewegen und dann auf sie klicken, um das für Szenen dargestellte Disc-Menü zu sehen, wie unten gezeigt:
Im Vorschaufenster des Szenenmenüs können Sie die Szene per Direktklick wiedergeben. Klicken Sie auf die Schaltfläche Zurück  oder Weiter
oder Weiter  to view more scenes, click Back button
to view more scenes, click Back button  , um weitere Szenen anzuzeigen. Klicken Sie auf die Schaltfläche Zurück, um zum Vorschaufenster des Hauptmenüs zurückzukehren.
, um weitere Szenen anzuzeigen. Klicken Sie auf die Schaltfläche Zurück, um zum Vorschaufenster des Hauptmenüs zurückzukehren.
Schritt 3. Disc-Menü bearbeiten (optional)
Klicken Sie in der Vorschau des Disc-Menüs auf das Bleistift-Symbol ![]() , um in das Bearbeitungsfenster des Disc-Menüs zu gelangen.
, um in das Bearbeitungsfenster des Disc-Menüs zu gelangen.
Am oberen Rand des Bearbeitungsfensters für das Disc-Menü können Sie ein Home-Icon sehen, auf das verschiedene Seriennummern 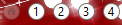 folgen, die das Hauptmenü und die Szenen der Disc auflisten. Sie können direkt auf ein Symbol klicken, um das entsprechende Teil zur Bearbeitung einzugeben. Jeder Titel (einschließlich My DVD, Play and Scene und die Miniaturansicht des Videos) kann per Drag-and-Drop neu positioniert werden. Sie können auf Titel doppelklicken (Meine DVD, Wiedergabe und Szene), um den Titelinhalt zu ändern. Nach einem Doppelklick auf einen Titel können Sie dann mit der rechten Maustaste auf den Titel klicken, um das Textbearbeitungsfenster
folgen, die das Hauptmenü und die Szenen der Disc auflisten. Sie können direkt auf ein Symbol klicken, um das entsprechende Teil zur Bearbeitung einzugeben. Jeder Titel (einschließlich My DVD, Play and Scene und die Miniaturansicht des Videos) kann per Drag-and-Drop neu positioniert werden. Sie können auf Titel doppelklicken (Meine DVD, Wiedergabe und Szene), um den Titelinhalt zu ändern. Nach einem Doppelklick auf einen Titel können Sie dann mit der rechten Maustaste auf den Titel klicken, um das Textbearbeitungsfenster 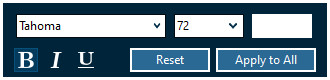 aufzurufen und den Text zu bearbeiten, einschließlich: Schriftart, -größe, -farbe, -typ etc. Sie können die Textänderungen auf alle anwenden, indem Sie auf die Schaltfläche Auf alle anwenden klicken.
aufzurufen und den Text zu bearbeiten, einschließlich: Schriftart, -größe, -farbe, -typ etc. Sie können die Textänderungen auf alle anwenden, indem Sie auf die Schaltfläche Auf alle anwenden klicken.
Unten können Sie auf die Schaltfläche  klicken, um Hintergrundmusik hinzuzufügen. Nachdem Sie darauf geklickt haben, sehen Sie die Hintergrundmusik-Oberfläche wie unten dargestell:
klicken, um Hintergrundmusik hinzuzufügen. Nachdem Sie darauf geklickt haben, sehen Sie die Hintergrundmusik-Oberfläche wie unten dargestell:
Schieben Sie die Hintergrund-Musik-Taste auf grün und öffnen Sie dann die Quelldatei aus der Dialogbox, um lokale Musik als Hintergrundmusik zu laden. Sie können auch die Laufzeit und andere Audioeffekte wie Fade in, Fade out und Loop Play einstellen.
Sie können auch ein Hintergrundbild hinzufügen, indem Sie unten auf  klicken. Dann werden Sie so sehen:
klicken. Dann werden Sie so sehen:
Schieben Sie das Feld Hintergrundbild auf grün und laden Sie dann entweder Bilddatei oder Videodatei als Hintergrund.
Nachdem Sie das Disc-Menü bearbeitet haben, klicken Sie unten auf das Symbol Vorlage speichern ![]() , um die bearbeitete Vorlage zur späteren Verwendung in der Gruppe Custom zu speichern.
, um die bearbeitete Vorlage zur späteren Verwendung in der Gruppe Custom zu speichern.
Schritt 4. Brenneinstellungen
Nachdem Sie das Disc-Menü eingestellt haben, klicken Sie auf die große grüne Schaltfläche "Brennen"  , um die Seitenleiste mit den Brenneinstellungen aufzurufen. In der aufgerufenen Sidebar sollten Sie die Felder Brennen auf, Disc-Label und Speichern auf einstellen.
, um die Seitenleiste mit den Brenneinstellungen aufzurufen. In der aufgerufenen Sidebar sollten Sie die Felder Brennen auf, Disc-Label und Speichern auf einstellen.
Die Option "Brennen auf" bietet verschiedene Möglichkeiten. Wenn Sie Video auf DVD/Blu-ray-Disc brennen möchten, legen Sie eine leere beschreibbare Disc in das Laufwerk des Disc-Recorders ein und wählen Sie sie dann als Ziel unter der Option Brennen auf aus.
Erforderlicher Festplattenspeicher wird ebenfalls aufgelistet, um Ihnen anzuzeigen, ob die Festplatte Ihres Computers genügend Speicherplatz zum Speichern der Ausgabedatei hat.
Schritt 5. Video auf DVD/Blu-ray brennen
Klicken Sie nach den Einstellungen für das Brennen im Einstellungsfenster unten rechts auf die Schaltfläche "Brennen"  , um das Brennen von Videos auf Blu-ray/DVD zu starten.
, um das Brennen von Videos auf Blu-ray/DVD zu starten.
Auf der Brenn-Oberfläche können Sie das Brennen jederzeit beenden, indem Sie auf die Schaltfläche Abbrechen  klicken. Klicken Sie dann auf die Schaltfläche Wenn alle Aufgaben beendet
klicken. Klicken Sie dann auf die Schaltfläche Wenn alle Aufgaben beendet  , um die Einstellungen zu übernehmen.
, um die Einstellungen zu übernehmen.
Mit einem ISO-Brenner im Brennermodul kann Leawo Prof. Media Ihnen auch helfen, ISO-Image-Dateien mit einem Klick direkt auf DVD/Blu-ray-Discs zu brennen. Dieser Abschnitt der Bedienungsanleitung von Leawo Prof. Media zeigt Ihnen, wie Sie ISO auf DVD/Blu-ray Disc brennen.
Schritt 1. ISO-Datei laden
Legen Sie zuvor einen leeren beschreibbaren Disk-Rohling in das Diskettenlaufwerk ein. Es hängt von Ihrem ISO-Image-Dateityp ab, ob Sie eine DVD oder Blu-ray-Disc einlegen (Blu-ray ISO-Image-Datei kann nur auf Blu-ray-Disc gebrannt werden, während DVD-ISO-Image-Datei sowohl auf DVD als auch auf Blu-ray-Disc gebrannt werden kann). Dann starten Sie Leawo Prof. Media. Klicken Sie unter der Registerkarte "Brennen" auf die Schaltfläche "Video hinzufügen" 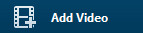 , um ein Dropdown-Fenster
, um ein Dropdown-Fenster 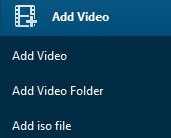 anzuzeigen. Klicken Sie auf die Option "Iso-Datei hinzufügen" in dieser Dropdown-Liste, um die ISO-Quelldatei von Ihrem Computer in diesen ISO-Datei-Brenner einzufügen.
anzuzeigen. Klicken Sie auf die Option "Iso-Datei hinzufügen" in dieser Dropdown-Liste, um die ISO-Quelldatei von Ihrem Computer in diesen ISO-Datei-Brenner einzufügen.
Schritt 2. Einstellungen für das Brennen von ISO auf Disc
Nach dem Laden der ISO-Datei öffnet sich ein Fenster "ISO-Datei hinzufügen":
Im Fenster "ISO-Datei hinzufügen" müssen Sie die Optionen "Kopieren nach" und "Disc-Label" einstellen. Wenn die Option "Kopieren nach" leer ist, klicken Sie zum Aktualisieren auf die Schaltfläche  zum Aktualisieren. Wenn sie noch leer ist, überprüfen Sie, ob Ihre eingelegte Disk beschreibbar ist oder nicht, und stellen Sie sicher, dass Ihr Laufwerk gut funktioniert. Wenn die Option "Kopieren nach" verschiedene Optionen anzeigt, können Sie auf das Dropdown-Feld klicken, um die richtige auszuwählen.
zum Aktualisieren. Wenn sie noch leer ist, überprüfen Sie, ob Ihre eingelegte Disk beschreibbar ist oder nicht, und stellen Sie sicher, dass Ihr Laufwerk gut funktioniert. Wenn die Option "Kopieren nach" verschiedene Optionen anzeigt, können Sie auf das Dropdown-Feld klicken, um die richtige auszuwählen.
Schritt 3. ISO auf Disk brennen
Nachdem Sie die Optionen "Kopieren nach" und "Disc-Label" eingestellt haben, klicken Sie auf die Schaltfläche "Brennen" 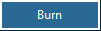 im Fenster "ISO-Datei hinzufügen", um mit dem Brennen der ISO-Datei auf DVD/Blu-ray Disc zu beginnen. Wenn Ihre eingelegte Disc nicht leer ist, wird Leawo Prof. Media Sie fragen, ob Sie sie zum Brennen löschen sollen oder nicht, wie unten gezeigt:
im Fenster "ISO-Datei hinzufügen", um mit dem Brennen der ISO-Datei auf DVD/Blu-ray Disc zu beginnen. Wenn Ihre eingelegte Disc nicht leer ist, wird Leawo Prof. Media Sie fragen, ob Sie sie zum Brennen löschen sollen oder nicht, wie unten gezeigt:
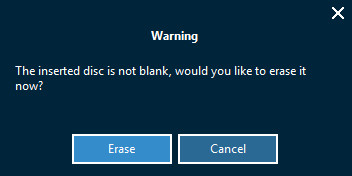
Wenn Sie auf die Schaltfläche Löschen  klicken, löscht Leawo Prof. Media sofort die eingelegte Disc und beginnt dann mit dem Brennen der ISO-Datei auf DVD. Sie können hier auch nachträgliche Einstellungen vornehmen, indem Sie auf die Schaltfläche
klicken, löscht Leawo Prof. Media sofort die eingelegte Disc und beginnt dann mit dem Brennen der ISO-Datei auf DVD. Sie können hier auch nachträgliche Einstellungen vornehmen, indem Sie auf die Schaltfläche  unten rechts klicken.
unten rechts klicken.
Wenn Sie auf die Schaltfläche Abbrechen im Warnungs-Fenster klicken, das anzeigt, dass die eingelegte Disk nicht leer ist, wirft Leawo Prof. Media die eingelegte Disk automatisch aus und zeigt Ihnen ein Warnungsfenster an, in dem Sie aufgefordert werden, eine beschreibbare Disk einzulegen und auf die Schaltfläche "Wiederholen" zu klicken.
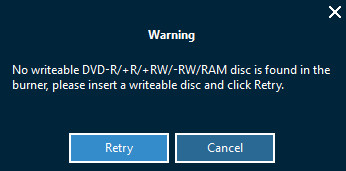
Nach dem Brennen der ISO-Datei auf DVD/Blu-ray Disc wird Leawo Prof. Media die gebrannte Disc automatisch für Sie auswerfen. Sie können dann auf die Schaltfläche Finish  in der rechten unteren Ecke von Leawo Prof. Media klicken, um zur Oberfläche des Brennmoduls zurückzukehren.
in der rechten unteren Ecke von Leawo Prof. Media klicken, um zur Oberfläche des Brennmoduls zurückzukehren.
Hinweis: Um NTSC- oder PAL-DVDs zu brennen oder den Ausgabebereich für Blu-ray-Discs festzulegen, müssen Sie das Einstellungsrad  in der oberen rechten Ecke öffnen und dann die Registerkarte "Kopieren & Brennen" öffnen, um den Standard-Videomodus einzustellen.
in der oberen rechten Ecke öffnen und dann die Registerkarte "Kopieren & Brennen" öffnen, um den Standard-Videomodus einzustellen.