Mit dem Diashow-Maker und dem Diashow-Brenner von Leawo Prof. Media können Sie ganz einfach Foto-Diashows aus verschiedenen Fotos erstellen und Fotos auf DVD-/Blu-ray-Disk brennen. Mit dem internen Diashow-Editor können Sie sogar Diashow-Effekte wie Übergänge, Hintergrundmusik usw. bearbeiten. Dieser Teil der Bedienungsanleitung von Leawo Prof. Media zeigt Ihnen, wie Sie eine Foto-Diashow erstellen, wie Sie Fotos auf DVD/Blu-ray brennen und wie Sie eine Foto-Diashow bearbeiten.
Schritt 1: Quellfotos laden
Klicken Sie unter dem Modul “Konvertieren” auf die Schaltfläche “Foto hinzufügen” 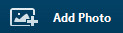 , um Fotos zu laden. Sie können dann wählen, ob Sie ein Foto oder einen Fotoordner hinzufügen möchten
, um Fotos zu laden. Sie können dann wählen, ob Sie ein Foto oder einen Fotoordner hinzufügen möchten 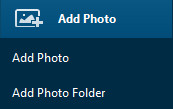 . Eingelesene Fotos werden automatisch in eine Diashow erzeugt.
. Eingelesene Fotos werden automatisch in eine Diashow erzeugt.
Sie können die erstellte Diashow wiedergeben, indem Sie auf die Schaltfläche “Abspielen”  auf der Miniaturansicht klicken, die Diashow bearbeiten
auf der Miniaturansicht klicken, die Diashow bearbeiten  , verschiedene Diashows zu einer zusammenfassen
, verschiedene Diashows zu einer zusammenfassen  , oder mit der rechten Maustaste auf die erstellte Diashow klicken, um weitere Optionen anzuzeigen usw.
, oder mit der rechten Maustaste auf die erstellte Diashow klicken, um weitere Optionen anzuzeigen usw.
Schritt 2: Ausgabeprofil wählen
Die erstellte Diashow kann in mehr als 180 Formate konvertiert werden. Klicken Sie auf das Dropdown-Feld neben der Schaltfläche “Foto hinzufügen” und Sie sehen eine Dropdown-Liste mit 3 Optionen: Bearbeiten, ändern und auf alle anwenden.
Klicken Sie auf die Option “Ändern”  , um das Profilfenster aufzurufen. Wählen Sie dann das gewünschte Profil als Ausgabeformat aus der Gruppe Favoriten, Benutzerdefiniert, Format oder Gerät aus.
, um das Profilfenster aufzurufen. Wählen Sie dann das gewünschte Profil als Ausgabeformat aus der Gruppe Favoriten, Benutzerdefiniert, Format oder Gerät aus.
Schritt 3: Parameter der Profile bearbeiten
Bei Bedarf können Sie auf die Option “Bearbeiten”  in der Dropdown-Liste klicken oder auf die Schaltfläche “Profil bearbeiten”
in der Dropdown-Liste klicken oder auf die Schaltfläche “Profil bearbeiten”  in den Profilen von Format- und Gerätegruppen im Profilbereich klicken, um in die Profileinstellungen zu gelangen, wo Sie die Video- und Audioparameter der ausgewählten Profile bearbeiten können.
in den Profilen von Format- und Gerätegruppen im Profilbereich klicken, um in die Profileinstellungen zu gelangen, wo Sie die Video- und Audioparameter der ausgewählten Profile bearbeiten können.
Im Fenster “Profileinstellungen” können Sie den Videocodec, die Qualität, die Auflösung (wählen Sie aus den verfügbaren Optionen oder geben Sie die gewünschte Auflösung je nach Gerät oder Player manuell in das Feld ein), die Bitrate, die Bildrate, das Seitenverhältnis, den Audiocodec, die Audioqualität, die Abtastrate, die Kanäle usw. einstellen. Nachdem Sie die Parameter bearbeitet haben, können Sie auf die Schaltfläche “Save to Custom”  klicken, um das bearbeitete Profil zur späteren Verwendung in der Gruppe ” Benutzerdefiniert ” zu speichern. Klicken Sie unten rechts auf OK, um die Änderungen zu speichern und zu bestätigen. Klicken Sie auf Abbrechen, um die Änderungen zu verwerfen und fortzusetzen. Oder klicken Sie auf die Schaltfläche Standard, um die Standardeinstellungen wiederherzustellen.
klicken, um das bearbeitete Profil zur späteren Verwendung in der Gruppe ” Benutzerdefiniert ” zu speichern. Klicken Sie unten rechts auf OK, um die Änderungen zu speichern und zu bestätigen. Klicken Sie auf Abbrechen, um die Änderungen zu verwerfen und fortzusetzen. Oder klicken Sie auf die Schaltfläche Standard, um die Standardeinstellungen wiederherzustellen.
Schritt 4: Ausgabeverzeichnis festlegen
Klicken Sie auf die große grüne Schaltfläche “Konvertieren” 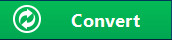 , um eine Sidebar aufzurufen, in der Sie ein Ausgabeverzeichnis zum Speichern der Ausgabedateien festlegen sollten.
, um eine Sidebar aufzurufen, in der Sie ein Ausgabeverzeichnis zum Speichern der Ausgabedateien festlegen sollten.
In der Popup-Sidebar können Sie auf die Schaltfläche  klicken, um das Ausgabeverzeichnis zu durchsuchen und festzulegen. Sie können den Zielordner durch Klicken auf die Schaltfläche
klicken, um das Ausgabeverzeichnis zu durchsuchen und festzulegen. Sie können den Zielordner durch Klicken auf die Schaltfläche  öffnen.
öffnen.
Schritt 5. Start der Konvertierung
Klicken Sie auf die untere Schaltfläche “Convert”  in der Seitenleiste des Ausgabeverzeichnisses, um die Konvertierung von Video/DVD/Blu-ray/Audiodateien zu starten. Sie können dann alle Konvertierungsfortschritte auf dem Konvertierungsfenster anzeigen und bei Bedarf nachträgliche Einstellungen vornehmen.
in der Seitenleiste des Ausgabeverzeichnisses, um die Konvertierung von Video/DVD/Blu-ray/Audiodateien zu starten. Sie können dann alle Konvertierungsfortschritte auf dem Konvertierungsfenster anzeigen und bei Bedarf nachträgliche Einstellungen vornehmen.
Auf dem Konvertierungsfenster können Sie alle Konvertierungsaufgaben abbrechen, indem Sie auf die große grüne Schaltfläche Cancel 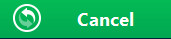 klicken. Sie können jede Konvertierungsaufgabe anhalten, indem Sie auf die Schaltfläche Pause
klicken. Sie können jede Konvertierungsaufgabe anhalten, indem Sie auf die Schaltfläche Pause  klicken. Oder eine Konvertierungsaufgabe fortsetzen, indem Sie auf die Schaltfläche Resume
klicken. Oder eine Konvertierungsaufgabe fortsetzen, indem Sie auf die Schaltfläche Resume  klicken. In der rechten unteren Ecke können Sie auf das Dropdown-Feld When All Tasks End
klicken. In der rechten unteren Ecke können Sie auf das Dropdown-Feld When All Tasks End  klicken, um festzulegen, was Leawo Prof. Media nach der Konvertierung tun soll: Nichts tun, Programm beenden oder Computer herunterfahren.
klicken, um festzulegen, was Leawo Prof. Media nach der Konvertierung tun soll: Nichts tun, Programm beenden oder Computer herunterfahren.
Schritt 1: Quellfotos laden
Klicken Sie unter dem Modul “Brennen”  auf die Schaltfläche “Foto hinzufügen”
auf die Schaltfläche “Foto hinzufügen” 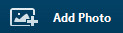 , um Fotos für die Diashow zu laden. Sie können entweder ein Foto oder einen Fotoordner in der Dropdown-Liste hinzufügen:
, um Fotos für die Diashow zu laden. Sie können entweder ein Foto oder einen Fotoordner in der Dropdown-Liste hinzufügen: 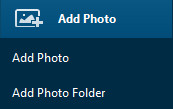 . Durchsuchen Sie das Quellfoto und fügen Sie es zu Leawo Prof. Media hinzu. Die geladenen Fotos werden automatisch in eine Diashow erstellt.
. Durchsuchen Sie das Quellfoto und fügen Sie es zu Leawo Prof. Media hinzu. Die geladenen Fotos werden automatisch in eine Diashow erstellt.
Sie können die erstellte Diashow als Miniaturansicht anzeigen, indem Sie auf die Schaltfläche Miniaturansicht  klicken, oder in einer Liste mit Details, indem Sie auf die Schaltfläche Detail
klicken, oder in einer Liste mit Details, indem Sie auf die Schaltfläche Detail  neben der großen grünen Schaltfläche Brennen
neben der großen grünen Schaltfläche Brennen  klicken. Unten stellen Sie den Typ der Ausgabescheibe, die Qualität und das Seitenverhältnis ein.
klicken. Unten stellen Sie den Typ der Ausgabescheibe, die Qualität und das Seitenverhältnis ein.
Die erstellte Diashow kann auch durch Anklicken der Schaltfläche  auf der Miniaturansicht wiedergegeben und durch Anklicken der Schaltfläche Bearbeiten
auf der Miniaturansicht wiedergegeben und durch Anklicken der Schaltfläche Bearbeiten  für die Detailanzeige oder der Schaltfläche
für die Detailanzeige oder der Schaltfläche  für die Miniaturansicht auf der Miniaturansicht bearbeitet werden. Wenn Sie möchten, können Sie mit der rechten Maustaste auf die erstellte Diashow klicken, um weitere Optionen anzuzeigen: Zum Konvertieren, Umbenennen, Löschen, Entfernen, Bearbeiten, Speicherort, Medieninfo und Fehlerbericht.
für die Miniaturansicht auf der Miniaturansicht bearbeitet werden. Wenn Sie möchten, können Sie mit der rechten Maustaste auf die erstellte Diashow klicken, um weitere Optionen anzuzeigen: Zum Konvertieren, Umbenennen, Löschen, Entfernen, Bearbeiten, Speicherort, Medieninfo und Fehlerbericht.
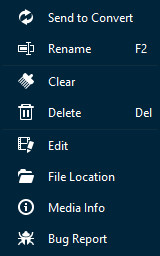
Wenn Sie mehr als eine Foto-Diashow erstellen, können Sie diese direkt per Drag & Drop neu anordnen.
Schritt 2: Einstellen des Disc-Menüs für die Ausgabe
Nach dem Laden von Fotos können Sie in der rechten Seitenleiste ein Disc-Menü für die Ausgabe einer DVD/Blu-ray-Foto-Diashow auswählen. Es gibt verschiedene Disc-Menü-Themen: Standard, Business, Kindheit, Bildung, Urlaub, Natur, Sport und Hochzeit. (Hinweis: Klicken Sie auf die Option “Kein Menü” oben rechts in der Sidebar, wenn Sie kein Disc-Menü hinzufügen möchten.)
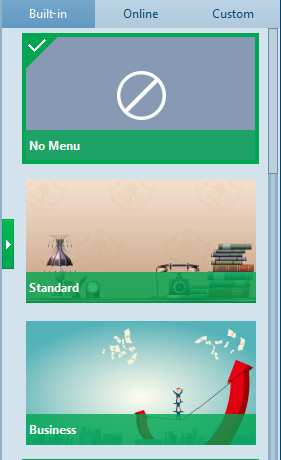
Unter der Registerkarte Built-in können Sie ein beliebiges Disc-Menü-Thema für die Ausgabedatei auswählen. Oder wenn Sie weitere Vorlagen wünschen, öffnen Sie die Registerkarte Online und laden dann weitere Disc-Menüvorlagen aus der Leawo Online-Datenbank herunter. Die Registerkarte “Custom” sammelt alle Disc-Menüvorlagen, die Sie mit dem internen Disc-Menü-Designer angepasst haben.
Wenn Sie die Maus auf einer beliebigen Disc-Menüvorlage in der rechten Seitenleiste halten, wird ein augenförmiges Symbol ![]() angezeigt, indem Sie auf das Vorschaufenster des Disc-Menüs klicken.
angezeigt, indem Sie auf das Vorschaufenster des Disc-Menüs klicken.
Auf der Vorschau-Oberfläche des Disc-Menüs können Sie die Maus auf die Wiedergabetaste  bewegen und dann auf sie klicken, um sie wiederzugeben. Oder Sie können die Maus auf die Schaltfläche Szene
bewegen und dann auf sie klicken, um sie wiederzugeben. Oder Sie können die Maus auf die Schaltfläche Szene  bewegen und dann auf sie klicken, um das für Szenen dargestellte Disc-Menü zu sehen, wie unten gezeigt:
bewegen und dann auf sie klicken, um das für Szenen dargestellte Disc-Menü zu sehen, wie unten gezeigt:
Im Vorschaufenster des Szenenmenüs können Sie die Szene per Direktklick wiedergeben. Klicken Sie auf die Schaltfläche Zurück  oder Weiter
oder Weiter  , um weitere Szenen anzuzeigen (wenn Sie mehrere Foto-Diashows erstellt haben). Klicken Sie auf die Schaltfläche “Zurück”, um zum Vorschaufenster des Hauptmenüs zurückzukehren.
, um weitere Szenen anzuzeigen (wenn Sie mehrere Foto-Diashows erstellt haben). Klicken Sie auf die Schaltfläche “Zurück”, um zum Vorschaufenster des Hauptmenüs zurückzukehren.
Schritt 3: Disc-Menü bearbeiten (optional)
Klicken Sie in der Vorschau des Disc-Menüs auf das Bleistift-Symbol ![]() , um in das Bearbeitungsfenster des Disc-Menüs zu gelangen.
, um in das Bearbeitungsfenster des Disc-Menüs zu gelangen.
Am oberen Rand des Bearbeitungsfensters für das Disc-Menü können Sie ein Home-Icon sehen, auf das verschiedene Seriennummern  folgen, die das Hauptmenü und die Szenen der Disc auflisten. Sie können direkt auf ein Symbol klicken, um das entsprechende Teil zur Bearbeitung einzugeben. Jeder Titel (einschließlich My DVD, Play and Scene und die Miniaturansicht des Videos) kann per Drag-and-Drop neu positioniert werden. Sie können auf Titel doppelklicken (Meine DVD, Wiedergabe und Szene), um den Titelinhalt zu ändern. Nach einem Doppelklick auf einen Titel können Sie dann mit der rechten Maustaste auf den Titel klicken, um das Textbearbeitungsfenster
folgen, die das Hauptmenü und die Szenen der Disc auflisten. Sie können direkt auf ein Symbol klicken, um das entsprechende Teil zur Bearbeitung einzugeben. Jeder Titel (einschließlich My DVD, Play and Scene und die Miniaturansicht des Videos) kann per Drag-and-Drop neu positioniert werden. Sie können auf Titel doppelklicken (Meine DVD, Wiedergabe und Szene), um den Titelinhalt zu ändern. Nach einem Doppelklick auf einen Titel können Sie dann mit der rechten Maustaste auf den Titel klicken, um das Textbearbeitungsfenster 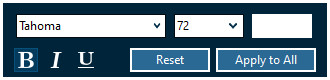 aufzurufen und den Text zu bearbeiten, einschließlich: Schriftart, -größe, -farbe, -typ etc. Sie können die Textänderungen auf alle anwenden, indem Sie auf die Schaltfläche Auf alle anwenden klicken.
aufzurufen und den Text zu bearbeiten, einschließlich: Schriftart, -größe, -farbe, -typ etc. Sie können die Textänderungen auf alle anwenden, indem Sie auf die Schaltfläche Auf alle anwenden klicken.
Unten können Sie auf die Schaltfläche  klicken, um Hintergrundmusik hinzuzufügen. Nachdem Sie darauf geklickt haben, sehen Sie die Hintergrundmusik-Oberfläche wie unten dargestell:
klicken, um Hintergrundmusik hinzuzufügen. Nachdem Sie darauf geklickt haben, sehen Sie die Hintergrundmusik-Oberfläche wie unten dargestell:
Schieben Sie die Hintergrund-Musik-Taste auf grün und öffnen Sie dann die Quelldatei aus der Dialogbox, um lokale Musik als Hintergrundmusik zu laden. Sie können auch die Laufzeit und andere Audioeffekte wie Fade in, Fade out und Loop Play einstellen.
Sie können auch ein Hintergrundbild hinzufügen, indem Sie unten auf  klicken. Dann werden Sie so sehen:
klicken. Dann werden Sie so sehen:
Schieben Sie das Feld Hintergrundbild auf grün und laden Sie dann entweder Bilddatei oder Videodatei als Hintergrund.
Nachdem Sie das Disc-Menü bearbeitet haben, klicken Sie unten auf das Symbol Vorlage speichern ![]() , um die bearbeitete Vorlage zur späteren Verwendung in der Gruppe Custom zu speichern.
, um die bearbeitete Vorlage zur späteren Verwendung in der Gruppe Custom zu speichern.
Schritt 4: Brenneinstellungen
Nachdem Sie das Disc-Menü eingestellt haben, klicken Sie auf die große grüne Schaltfläche “Brennen”  , um die Seitenleiste mit den Brenneinstellungen aufzurufen. In der aufgerufenen Sidebar sollten Sie die Felder Brennen auf, Disc-Label und Speichern auf einstellen.
, um die Seitenleiste mit den Brenneinstellungen aufzurufen. In der aufgerufenen Sidebar sollten Sie die Felder Brennen auf, Disc-Label und Speichern auf einstellen.
Die Option “Burn to” bietet verschiedene Möglichkeiten. Wenn Sie Fotos auf DVD/Blu-ray-Disc brennen möchten, legen Sie eine leere beschreibbare Disc in das Laufwerk des Disc-Recorders ein und wählen Sie sie dann als Ziel unter der Option Brennen auf aus.
Erforderlicher Festplattenspeicher wird ebenfalls aufgelistet, um Ihnen anzuzeigen, ob die Festplatte Ihres Computers genügend Speicherplatz zum Speichern der Ausgabedatei hat.
Schritt 5: Foto auf DVD/Blu-ray brennen
Klicken Sie nach den Einstellungen für das Brennen im Einstellungsfenster unten rechts auf die Schaltfläche “Brennen”  , um das Brennen von Fotos auf Blu-ray/DVD zu starten.
, um das Brennen von Fotos auf Blu-ray/DVD zu starten.
Auf der Brenn-Oberfläche können Sie das Brennen jederzeit beenden, indem Sie auf die Schaltfläche Abbrechen  klicken. Klicken Sie dann auf die Schaltfläche Wenn alle Aufgaben beendet
klicken. Klicken Sie dann auf die Schaltfläche Wenn alle Aufgaben beendet  , um die Einstellungen zu übernehmen.
, um die Einstellungen zu übernehmen.
1. Diashow-Video bearbeiten
Nach dem Laden von Fotos aus der Festplatte erzeugt dieses Programm diese Fotos automatisch in eine Diashow. Klicken Sie auf das Symbol “Bearbeiten”  , wenn Sie die erzeugte Foto-Diashow detailliert anzeigen. Oder klicken Sie auf das Symbol “Bearbeiten”
, wenn Sie die erzeugte Foto-Diashow detailliert anzeigen. Oder klicken Sie auf das Symbol “Bearbeiten”  , wenn Sie die erzeugte Foto-Diashow in der Miniaturansicht anzeigen, um die erzeugte Foto-Diashow zu bearbeiten.
, wenn Sie die erzeugte Foto-Diashow in der Miniaturansicht anzeigen, um die erzeugte Foto-Diashow zu bearbeiten.
Unter der Registerkarte “Video” können Sie die Reihenfolge der Fotos durch Drag-and-Drop anpassen, vorhandene Fotos durch Klicken auf das Symbol “Entfernen”  entfernen, ein Foto durch Klicken auf das Symbol “Drehen”
entfernen, ein Foto durch Klicken auf das Symbol “Drehen”  drehen, zusätzliche Fotos durch Klicken auf das Symbol Hinzufügen
drehen, zusätzliche Fotos durch Klicken auf das Symbol Hinzufügen  auf der Foto-Timeline einfügen, den Ausgabevideoeffekt wie Fotodauer, Übergangsdauer und Übergangseffekt usw. einstellen.
auf der Foto-Timeline einfügen, den Ausgabevideoeffekt wie Fotodauer, Übergangsdauer und Übergangseffekt usw. einstellen.
2. Diashow-Audio bearbeiten
Unter der Registerkarte “Audio” können Sie zunächst auf die Schaltfläche “Add Music” 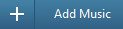 klicken, um Hintergrundmusik hinzuzufügen. Danach können Sie den Ausgabeaudioeffekt einstellen. Auf der Musik-Timeline können Sie die Maus auf geladene Musik bewegen und dann auf die Schaltfläche
klicken, um Hintergrundmusik hinzuzufügen. Danach können Sie den Ausgabeaudioeffekt einstellen. Auf der Musik-Timeline können Sie die Maus auf geladene Musik bewegen und dann auf die Schaltfläche  klicken, um geladene Musik zu entfernen. Klicken Sie auf das Hinzufügen-Symbol
klicken, um geladene Musik zu entfernen. Klicken Sie auf das Hinzufügen-Symbol  , um zusätzliche Musik hinzuzufügen. Stellen Sie den Ausgabeaudioeffekt wie Einblenden, Ausblenden und Loop-Wiedergabe ein.
, um zusätzliche Musik hinzuzufügen. Stellen Sie den Ausgabeaudioeffekt wie Einblenden, Ausblenden und Loop-Wiedergabe ein.
Hinweis: Leawo Prof. Media akzeptiert derzeit nur Fotos oder Bilder, die im png, jpg, jpeg oder bmp Format gespeichert sind, um Diashows zu erstellen und auf DVD/Blu-ray zu brennen.