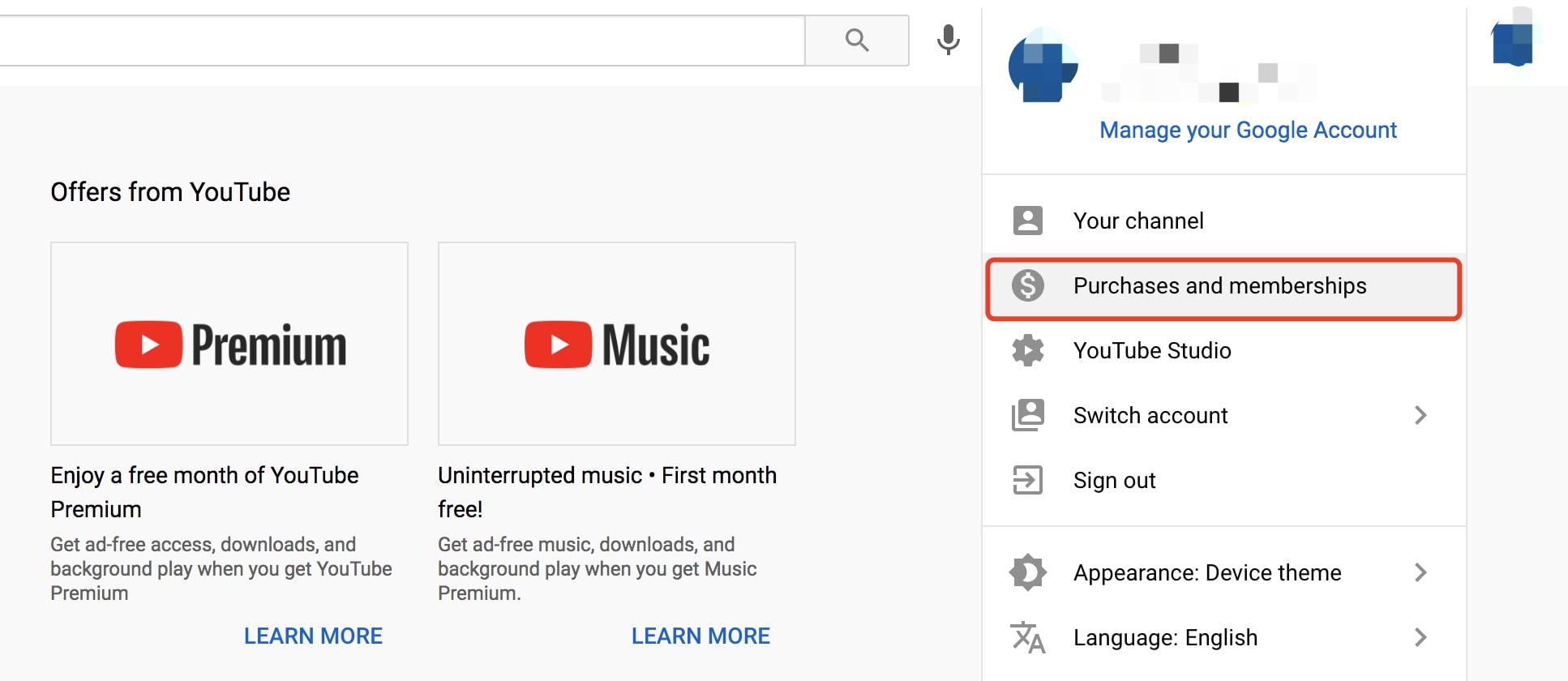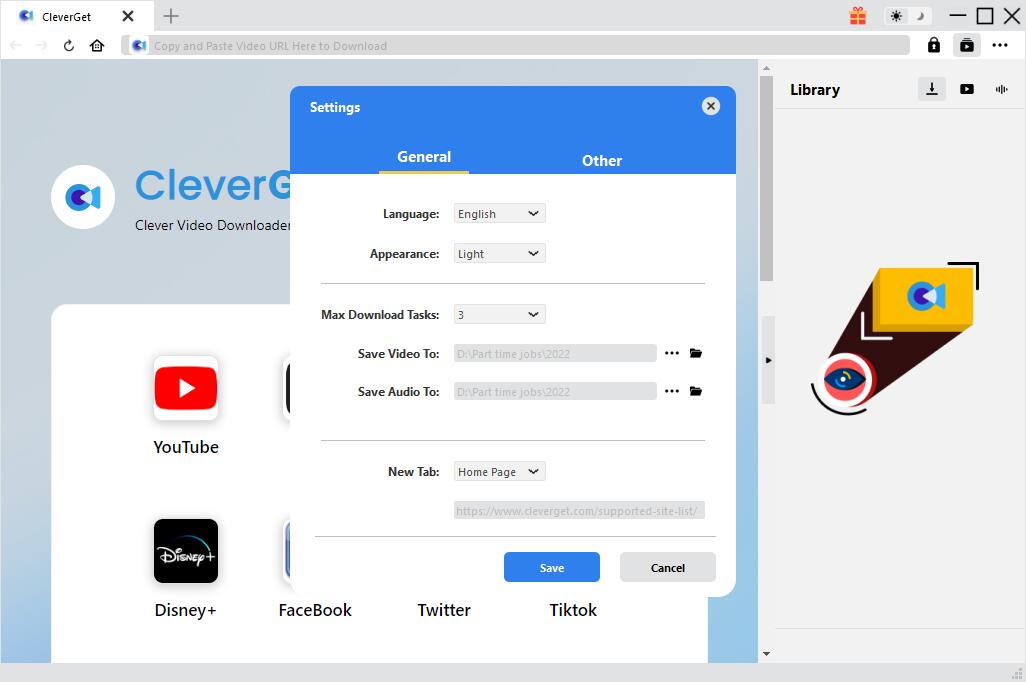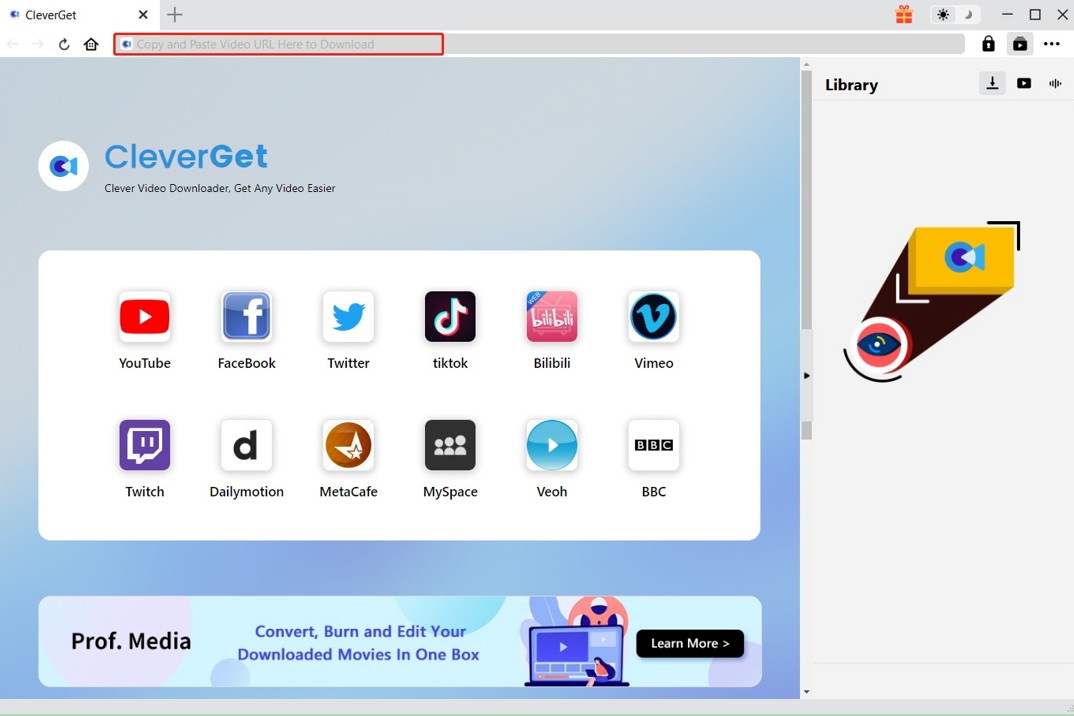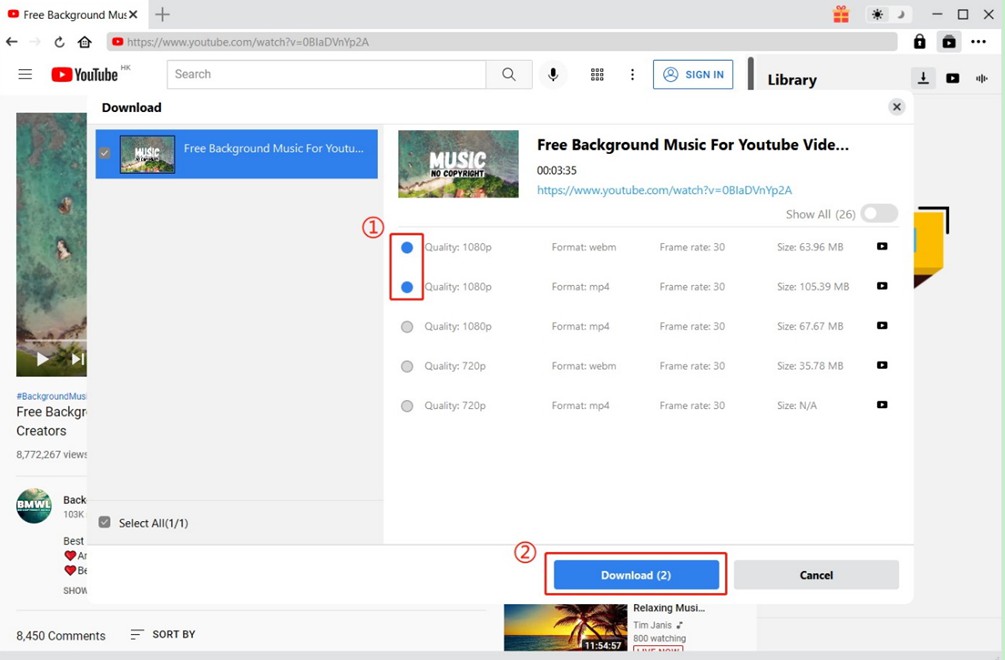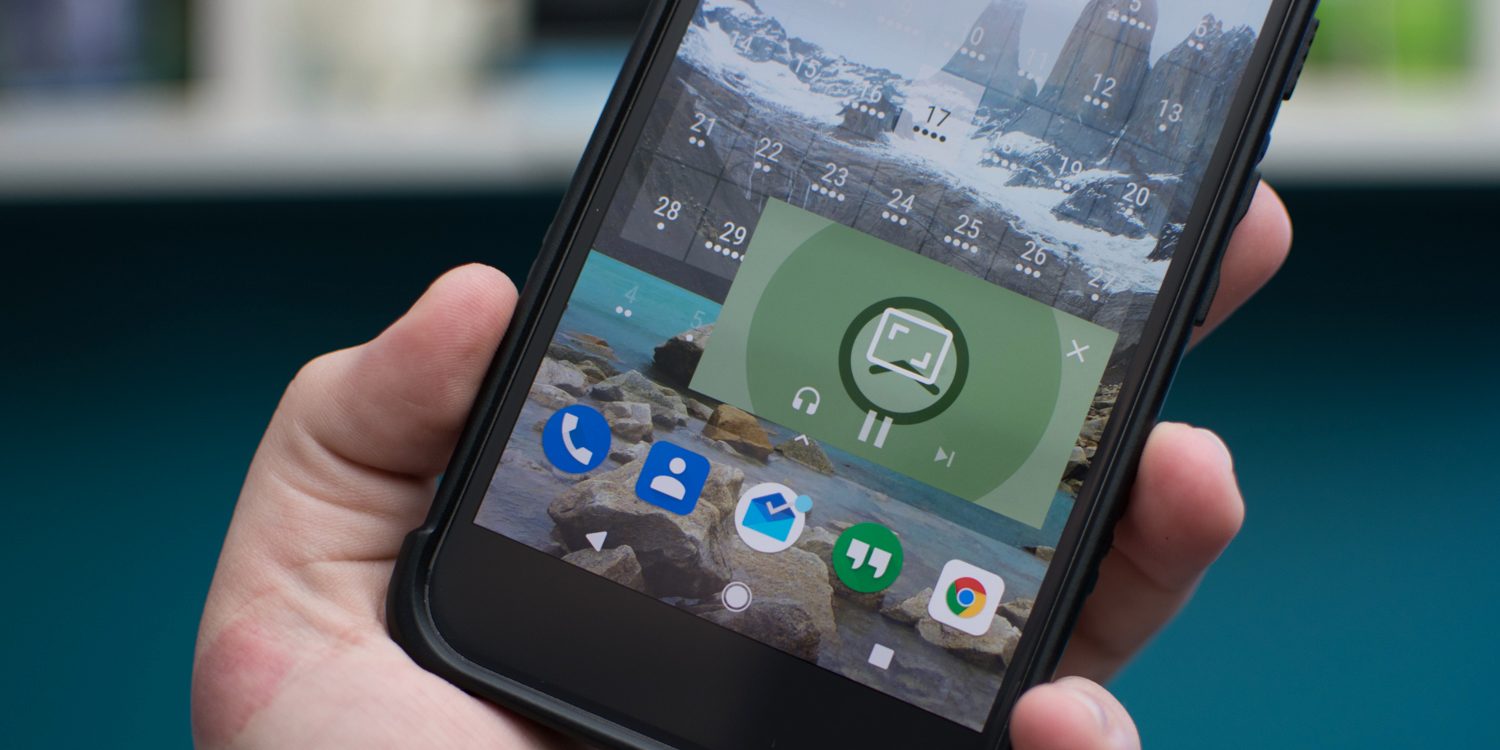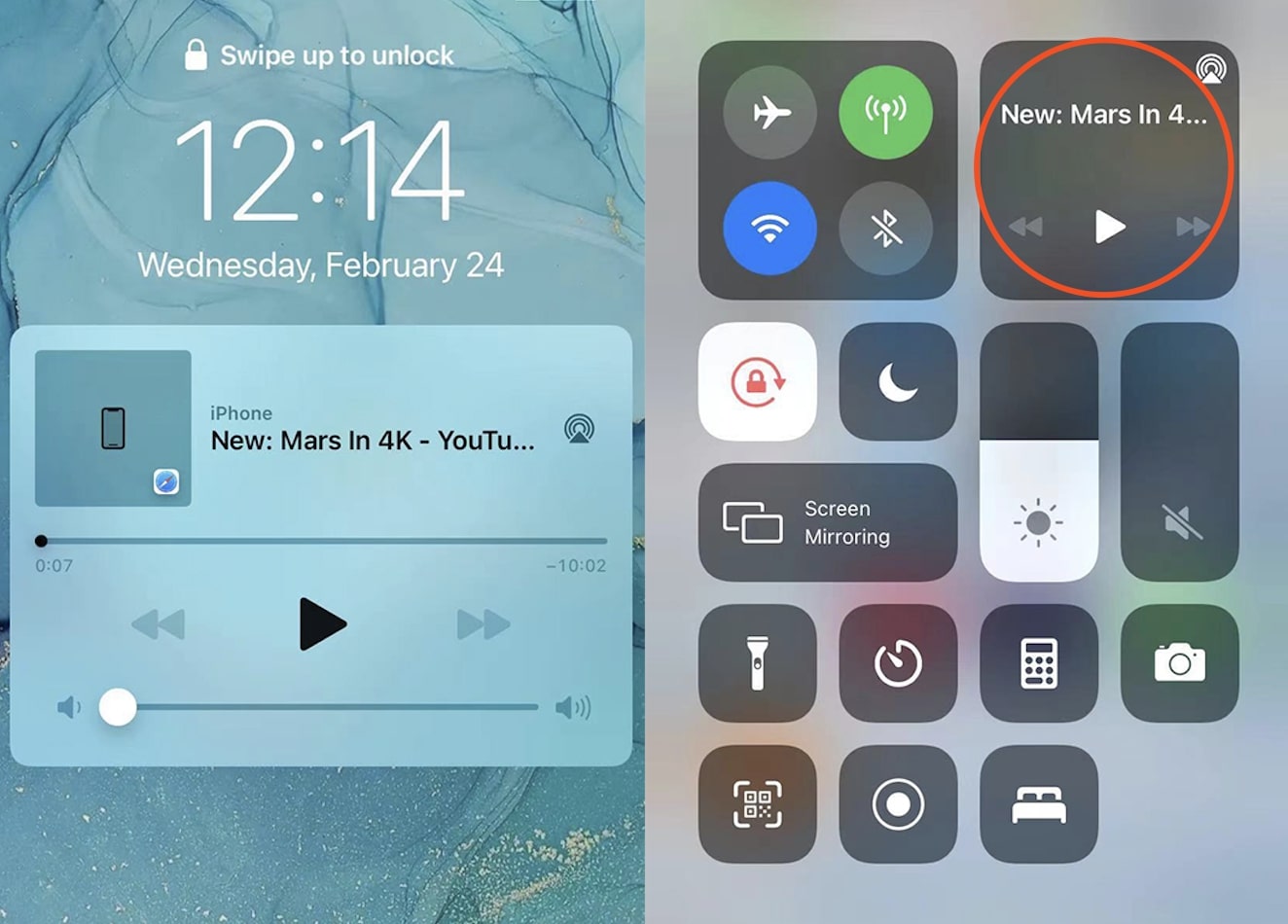Die Musik im Hintergrund laufen zu lassen, ist bei den meisten Musik-Streaming-Apps üblich. Eine ärgerliche Tatsache bei der YouTube-App ist, dass sie keine Hintergrundwiedergabe zulässt. Wenn Sie ein Video ansehen oder Musik hören, wird das Video oder die Musik angehalten, wenn Sie zu einer anderen App navigieren oder den Bildschirm ausschalten. Was tun, wenn Sie YouTube im Hintergrund weiterlaufen lassen möchten, während Sie etwas anderes tun? Lesen Sie weiter.
- Wie kann man YouTube mit Premium im Hintergrund abspielen lassen?
- Wie lässt man YouTube mit CleverGet Video Downloader im Hintergrund laufen?
- Wie lässt man YouTube über die Einstellungen im Hintergrund weiterlaufen?
- Wie kann man YouTube über Kopfhörer im Hintergrund weiterlaufen lassen?
- Wie kann man YouTube über Safari im Hintergrund weiterlaufen lassen?
Teil 1: Wie kann man YouTube mit Premium im Hintergrund abspielen lassen?
Die einfachste Möglichkeit, YouTube im Hintergrund laufen zu lassen, ist ein Upgrade auf den kostenpflichtigen Dienst YouTube Premium. Laut den YouTube-Richtlinien ist die Hintergrundwiedergabe eine abonnementbasierte Funktion. Die Premium-Mitgliedschaft ermöglicht es Ihnen, Musik auf Abruf zu hören, was bedeutet, dass Sie nicht nur einen der umfangreichsten Musikkataloge der Welt genießen können, sondern auch das ununterbrochene YouTube-Erlebnis, d. h. Sie können Ihre Lieblingsvideos ohne Werbung und offline ansehen und sie weiter abspielen lassen, wenn Sie die App schließen oder der Bildschirm gesperrt ist.
Musik Premium kostet 9,99 $ pro Monat mit einer einmonatigen kostenlosen Testphase. Für 11,99 $ können Sie YouTube Premium erwerben, um alle Vorteile der Plattform zu nutzen, einschließlich werbefreies Ansehen von Videos, Herunterladen und Abspielen von Videos im Hintergrund. YouTube Premium lohnt sich auf jeden Fall, wenn du regelmäßig Videos auf YouTube anschaust. Es ist ziemlich einfach, die Mitgliedschaft zu erwerben. Du musst dich nur mit deinem YouTube-Konto anmelden und nach dem Avatar oben rechts Ausschau halten. Sie können YouTube Premium unter dem Menüpunkt “Käufe und Mitgliedschaften” erwerben.
Teil 2: Wie lässt man YouTube mit CleverGet Video Downloader im Hintergrund laufen?
Das kostenlose YouTube ist machbar, aber nicht zufriedenstellend. Wenn Sie die Premium-Version nicht kaufen möchten, gibt es eine Möglichkeit, YouTube im Hintergrund weiterlaufen zu lassen, d. h. die Videos/Audios herunterzuladen und für die spätere Wiedergabe zu speichern. Zum Herunterladen von YouTube-Videos wird hier CleverGet Video Downloader empfohlen, weil er viel leistungsfähiger ist als die durchschnittlichen YouTube-Downloader auf dem Markt.

-
CleverGet Video Downloader
Videos bis zu 8K-Auflösung herunterladen
Unterstützung für mehr als 1000 Webseiten
Unterstützung des Herunterladens von M3U8-Live-Videos
Multi-Tasking und Download von Wiedergabelisten
Eingebauter Browser und Player
Erweiterte Hardware-Beschleunigung
Einfach zu bedienende Schnittstelle
CleverGet Video Downloader ist die leistungsstärkste Software, die Videos von mehr als 1000 Online-Video-Websites wie YouTube, Dailymotion, iFilm, Vimeo, Facebook, Myspace, etc. herunterladen kann. Mit CleverGet Video Downloader können Sie YouTube-Videos mit garantierter Qualität und hoher Geschwindigkeit herunterladen. Mit der Unterstützung von Live-Stream-Video-Download können Sie auch das Facebook-Live-Streaming-Video über M3U8-Link oder direkten Video-Link herunterladen . Wenn Sie ein Fan von Filmen sind, insbesondere von Harry-Potter-Filmen, können Sie außerdem Fantastic Beasts herunterladen und die Filme der Harry-Potter-Serie mit dieser Software speichern. Lassen Sie uns nun sehen, wie man YouTube-Videos herunterlädt, um sie im Hintergrund mit CleverGet Video Downloader abzuspielen. Zuvor sollten Sie die Software über die oben genannten Links herunterladen.
△ Schritt 1. Das Ausgabeverzeichnis festlegen
Um die Verwaltung zu erleichtern, können Sie das Standardausgabeverzeichnis nach Bedarf ändern. Klicken Sie auf das Drei-Punkte-Symbol in der oberen rechten Ecke und wählen Sie die Option Einstellungen, um das Fenster Einstellungen zu öffnen. Sie müssen auf das Feld “Video speichern unter” klicken, um das Ausgabeverzeichnis für das heruntergeladene Video auszuwählen.
△ Schritt 2. Originalvideo auf YouTube finden
Geben Sie die URL der Videoquelle ein. Das Video, das Sie gerade ansehen, wird direkt erkannt und Sie können es mit dem integrierten Browser ansehen. Wenn Sie die Videos exklusiv für Ihr YouTube Premium-Abonnement herunterladen möchten, denken Sie bitte daran, sich mit Ihrem Premium-Konto anzumelden. Keine Sorge, es ist sicher, sich bei Leawo anzumelden. Wir garantieren, dass Ihr Konto und Ihre privaten Daten bei uns immer sicher sind.
△ Schritt 3. YouTube-Videos herunterladen, damit YouTube im Hintergrund weiterläuft
Nach dem Abspielen des Originalvideos erkennt das Programm automatisch die herunterladbare Quelle. Dann wird eine Liste der verfügbaren Videos in verschiedenen Formaten, Größen und Auflösungen angezeigt. Wählen Sie einfach das gewünschte Video aus und klicken Sie auf die Schaltfläche “Herunterladen”, um das Herunterladen von YouTube-Videos zu starten und YouTube im Hintergrund weiterlaufen zu lassen.
Wie lässt man YouTube über die Einstellungen im Hintergrund weiterlaufen?
Es gibt immer Möglichkeiten, das Problem zu umgehen, allerdings auf eine komplexere Art und Weise. Für Android-Nutzer kann es etwas besser sein, da Sie YouTube über die Einstellungen im Hintergrund abspielen lassen können. Die Android-YouTube-App ist in der Lage, Picture-in-Picture (PiP) zu verwenden, um fast jedes YouTube-Video zu sehen (oder zu hören), während Sie zu anderen Apps navigieren, z. B. Nachrichten lesen oder auf Instagram scrollen. Bitte beachten Sie, dass diese Methode nur für YouTube-Videos gilt, nicht aber für Musik, und dass sie auf dem iPhone nicht anwendbar ist. Als Erstes sollten Sie die PiP-Funktion für die YouTube-App aktivieren. Hier ist, wie Sie es tun.
Schritte:
- Öffnen Sie das Hauptmenü und tippen Sie auf “Einstellungen”.
- Wählen Sie “Apps & Benachrichtigungen” und tippen unten auf Bildschirm auf “Erweitert”.
- Wählen Sie “Spezieller App-Zugriff” und tippen Sie auf “Bild-in-Bild”, um fortzufahren.
- Es werden alle Apps angezeigt, die PiP unterstützen. Vergewissern Sie sich, dass YouTube zugelassen ist; falls nicht, tippen Sie auf und schalten Sie es ein.
Rufen Sie nun die YouTube-App auf und spielen Sie ein Video ab. Drücken Sie die Home-Taste am unteren Rand des Bildschirms, dann wird das Video verkleinert, was Ihnen ermöglicht, während der Wiedergabe eines Videos zu einer anderen App zu navigieren. Tippen Sie auf die Mitte des Videos, um auszuwählen, ob Sie es in einer kleineren Box oder in voller Größe sehen möchten. Wenn Sie das Video anhalten möchten, finden Sie in der oberen rechten Ecke ein kleines “X”.
Teil 4: Wie kann man YouTube über Kopfhörer im Hintergrund weiterlaufen lassen?
Ja, Sie haben richtig gehört. Sie können YouTube im Hintergrund über Kopfhörer abspielen lassen. Die Methode wurde mit den Kopfhörern getestet, die mit dem iPhone geliefert wurden. Die Inline-Fernbedienung ist der Trick, um die kostenlose YouTube-Hintergrundwiedergabe zu zaubern. Und so funktioniert’s:
Schritte:
- Öffnen Sie YouTube mit Safari und spielen Sie Video/Audio ab.
- Tippen Sie auf die Home-Taste, um Safari zu schließen und die Wiedergabe zu beenden.
- Drücken Sie Wiedergabetaste auf Ihrem Kopfhörer und das Video/Audio wird wieder abgespielt.
Es kann ein paar Sekunden dauern, bis YouTube fortfährt. Wenn das Video im Hintergrund abgespielt wird, können Sie alle anderen Apps verwenden oder das Telefon sperren. Auch wenn die Methode nur mit den EarPods getestet wurde, die mit dem iPhone geliefert wurden, sollte theoretisch jeder Kopfhörer mit einer Inline-Fernbedienung funktionieren können.
Teil 5: Wie kann man YouTube über Safari im Hintergrund weiterlaufen lassen?
Es gibt eine weitere Lösung, mit der Sie YouTube kostenlos im Hintergrund abspielen können. Die Methode ist allerdings etwas fummelig. Wenn Sie es ausprobieren möchten, erfahren Sie hier, wie Sie YouTube mit Ihrem iPhone im Hintergrund abspielen können. Der Trick ist, den Browser auf dem iPhone zu verwenden – Safari.
Schritte:
- Öffnen Sie Safari und besuchen Sie YouTube. Spielen Sie ein Video ab, das Ihnen gefällt.
- Tippen Sie auf das “Aa” in der Adressleiste und wählen Sie “Desktop-Site anfordern” aus dem Menü.
- Hier können Sie entweder zum Startbildschirm zurückkehren oder das Telefon sperren. In diesem Fall hört YouTube auf, das Video abzuspielen, aber keine Sorge, du kannst es wieder abspielen lassen. Wenn du das Handy gesperrt hast, wird auf dem gesperrten Bildschirm ein Widget mit dem Video/Audio angezeigt. Drücken Sie die Wiedergabetaste, um die Wiedergabe fortzusetzen. Wenn Sie zum Startbildschirm zurückgekehrt sind oder zu einer anderen App gewechselt haben, führen Sie die folgenden Schritte aus, um das Kontrollzentrum zu öffnen.
- Für iPhone X und höher: Wischen Sie von der oberen rechten Ecke Ihres Bildschirms nach unten; für iPhone SE, iPhone 8 und früher: Wischen Sie vom unteren Rand eines beliebigen Bildschirms nach oben.
- Sie finden das Musikwiedergabe-Widget mit einem YouTube-Video/Audio-Label in der oberen rechten Ecke.
- Tippen Sie auf die Wiedergabetaste, um die Wiedergabe fortzusetzen.
Es ist erwähnenswert, dass die YouTube-Seite im “Desktop-Modus” über Safari besucht werden muss, damit sie funktioniert. Sobald YouTube im Kontrollzentrum wiederhergestellt ist, sollten Sie YouTube im Hintergrund weiter abspielen können. Bitte beachten Sie, dass die Funktion nur das Abspielen eines einzelnen Videos/Audios unterstützt, aber nicht mit Wiedergabelisten funktioniert, d. h. es wird nicht automatisch zum nächsten Titel weitergeschaltet. Sie müssen Safari erneut öffnen, um einen neuen Titel auszuwählen, wenn der aktuelle beendet ist.
Welche der oben genannten Methoden ist die beste Lösung, um YouTube im Hintergrund weiterlaufen zu lassen? Ehrlich gesagt ist es besser, die YouTube-Videos/Audios herunterzuladen und für die spätere Wiedergabe aufzubewahren, wenn man nicht mit dem Telefon, den Einstellungen oder den Kopfhörern herumhantieren möchte. Das ist der effizienteste Weg, um alles zu erhalten.