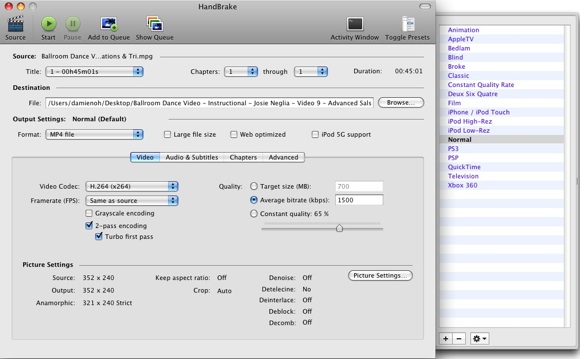“Ich habe einige Online-Videos im FLV-Format und möchte die Flash-Videos in das MP4-Format konvertieren, damit ich sie in iMovie bearbeiten und mit meinem iPod touch synchronisieren kann. Welchen FLV zu MP4 Konverter sollte ich verwenden und wie kann ich FLV Videos auf meinem iMac in MP4 konvertieren?” – Frage von Yahoo Answer.
Wenn Sie zufällig das gleiche Problem haben und eine Lösung suchen, sind Sie hier an der richtigen Stelle, wo Sie eine zufriedenstellende Lösung finden können. Diese Anleitung stellt Ihnen die effektivste Lösung zum Konvertieren von FLV-Videos in das MP4-Format auf dem iMac oder Macbook vor.
Teil 1: FLV zu MP4 auf dem Mac konvertieren mit Leawo Video Converter für Mac
Laden Sie Leawo Video Converter für Mac herunter und installieren Sie das Programm. Leawo Video Converter für Mac ist ein professioneller Mac FLV zu MP4 Konverter, der eine einfache, aber leistungsstarke Lösung für Mac-Anwender bietet, um FLV-Videos mit wenigen Klicks in das MP4-Format zu konvertieren. Tatsächlich handelt es sich um weit mehr als einen Mac FLV zu MP4 Konverter, sondern auch um einen all-inclusive Mac Videokonverter, der Video und Audios auf iMac oder Macbook zwischen verschiedenen Formaten wie MP4, MPEG, WMV, VOB, AVI, FLV, MKV, MPEG, usw. konvertieren kann. Lesen Sie die folgende Anleitung, um zu erfahren, wie Sie FLV auf Mac mit Leawo’s FLV to MP4 Converter for Mac in MP4 konvertieren können.
Anleitung zur Konvertierung von FLV zu MP4 auf dem Mac:
Schritt 1: Quell FLV-Video-Dateien importieren

Starten Sie Leawo Video Converter für Mac, um die Hauptschnittstelle aufzurufen. Klicken Sie unter dem Modul ” Konvertieren ” auf die Schaltfläche ” Video hinzufügen ” oder ziehen Sie die FLV-Videodateien der Quelle direkt in diesen FLV zu MP4 Konverter.
Schritt 2: MP4 als Ausgabeformat einstellen

Nachdem Sie die Quell-FLV-Dateien importiert haben, klicken Sie auf das Dropdown-Menü vor der großen grünen Schaltfläche ” Konvertieren ” und wählen Sie dann die Option ” Ändern “, um das Profilfenster für die Einstellung des Ausgabeformats aufzurufen. Um FLV in MP4 zu konvertieren, müssen Sie die Gruppe “Format > Common Video” öffnen, um MP4 als Ausgabeformat auszuwählen.

Optional: Wenn Sie mit den Video- und Audioparametern des voreingestellten Ausgabeformats wie Video Kodierung, Bite Rate, Seitenverhältnis, Qualität, Frame Rate, Audio Kodierung, Audio Qualität, Audio Bite Rate, Sample Rate und Kanal nicht zufrieden sind, können Sie die Parameter zurücksetzen. Nachdem Sie das Ausgabeformat festgelegt haben, öffnen Sie erneut das Dropdown-Menü und wählen Sie dann die Option “Bearbeiten”, um das Fenster Profileinstellungen aufzurufen. Im Fenster Profileinstellung können Sie die Parameter frei einstellen.
Schritt 3: Ausgabeverzeichnis festlegen

Wenn alle Formateinstellungen abgeschlossen sind, speichern Sie die Einstellungen und kehren Sie zur Hauptschnittstelle zurück. Klicken Sie auf die große grüne Schaltfläche “Konvertieren” auf der Hauptschnittstelle, um das Ausgabeverzeichnis in der Popup-Sidebar festzulegen. Sie können das Feld “Speichern unter” öffnen, um den gewünschten Ordner als Ausgabeverzeichnis zu durchsuchen.
Schritt 4: FLV zu MP4 auf Mac konvertieren
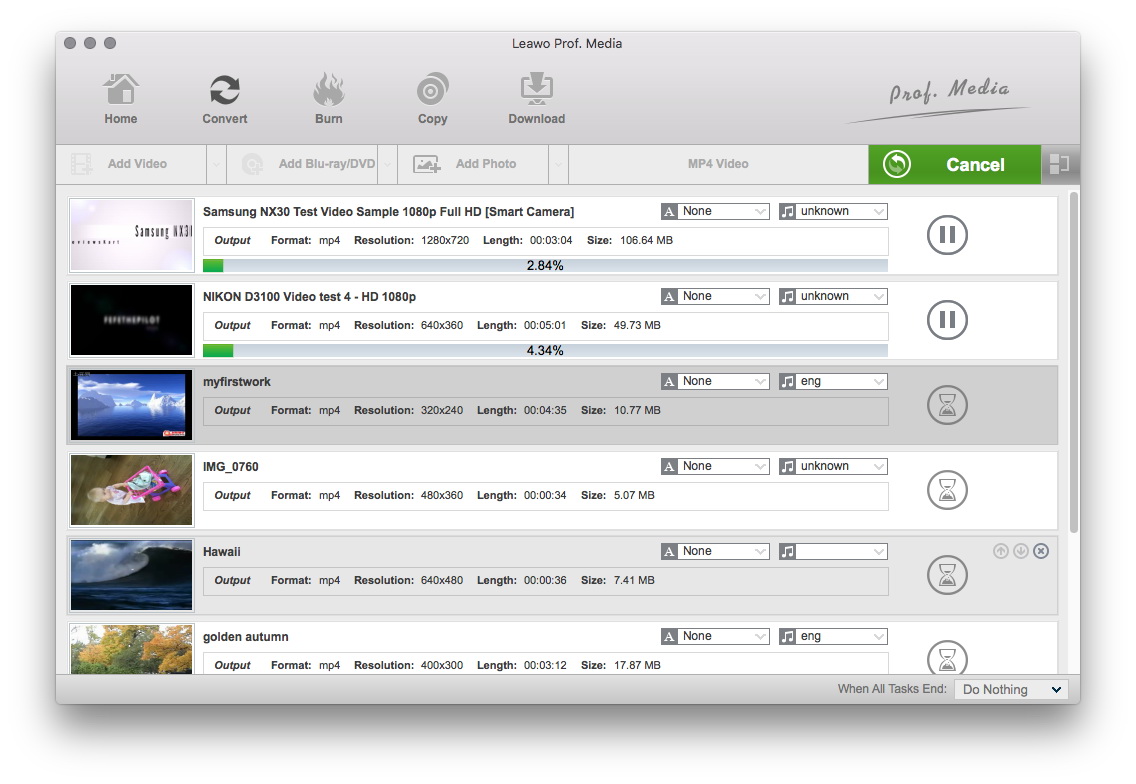
Starten Sie schließlich die Konvertierung von FLV zu MP4 auf dem Mac, indem Sie auf die untere Schaltfläche “Konvertieren” in der Seitenleiste klicken.
Teil 2: FLV zu MP4 auf dem Mac mit HandBrake konvertieren
Außerdem können Sie auch die Mac-Version von HandBrake verwenden, um FLV zu MP4 Mac zu konvertieren. HandBrake ist ein Werkzeug zur Konvertierung von Videos aus nahezu jedem Format in eine Auswahl moderner, weit verbreiteter Codecs. Seine Mac-Version kann als kostenloser FLV zu MP4 Konverter für Mac fungieren. Es ist ein Open-Source- und dennoch kostenloser Video-Transcoder. Es gibt plattformübergreifende Versionen: Windows, Mac und Linux. Lesen Sie die folgende Anleitung, um FLV mit der HandBrake kostenlos zu MP4 umzuwandeln.
Anleitung zur Konvertierung von FLV zu MP4 auf dem Mac mit HandBrake:
Schritt 1: Quell FLV-Video-Dateien importieren
Öffnen Sie HandBrake, um die Hauptschnittstelle aufzurufen, wo Sie auf “Quelle” und dann auf “Datei” klicken müssen, um die Quell-FLV-Datei zu durchsuchen und zu importieren.
Schritt 2: Zieldatei und Ausgabeformat festlegen
Nach dem Import der Quell-FLV-Datei kehren Sie zur Hauptschnittstelle von HandBrake zurück, wo Sie auf “Durchsuchen” klicken müssen, um das Ausgabeverzeichnis anzugeben, und “MP4″ als Container unter Ausgabeeinstellungen wählen.
Schritt 3: Konvertierung von FLV in MP4 starten
Klicken Sie auf “Start” in der Untermenüleiste, um die Konvertierung von FLV zu MP4 zu starten.
Teil 3: Leawo Video Converter für Mac vs. HandBrake
| Features | Leawo Video Converter für Mac | HandBrake for Mac |
| Einfach zu bedienen |  |
 |
| MPEG in MP4 konvertieren |  |
 |
| Unterstützte Input-Dateiformate |  |
 |
| Unterstützte Output-Dateiformate | Video- und Audiodateien verschiedener Art wie MPEG, MP4, WMV, MOV, AVI, AAC, MP3, usw. | Handbrake kann die meisten gängigen Multimedia-Dateien und alle DVD- oder BluRay-Quellen verarbeiten, die keinen Kopierschutz enthalten. |
| Viele voreingestellte Ausgabegeräte | wie bei der Eingabe | MP4(.M4V) und .MKV |
| Interner Videoplayer |  |
 |
| Untertitel und Audiospur hinzufügen |  |
zusätzliche Plug-Ins erforderlich |
| Interner Video-Editor |  |
 |
| 3D-Effekte zu 2D-Videos hinzufügen |  |
|
| Windows Version |  |
 |
| Einfach zu bedienen |  |
 |
Im Vergleich dazu wissen wir deutlich, wenn das Ausgabeformat MP4 oder MKV ist, können wir uns an HandBrake wenden, um die Videokonvertierung durchzuführen, da HandBrake völlig kostenlos ist. Wenn das Ausgabeformat jedoch ein anderes ist, sollten wir besser auf Leawo Video Converter für Mac wechseln.
Erweiterung: Drei kostenlose FLV zu MP4 Konverter zur Konvertierung von FLV zu MP4
Im Vergleich zum Konverterprogramm können manche Benutzer einen Online-Konverter bevorzugen, der hilft, FLV in MP4 kostenlos online zu konvertieren. Nachfolgend finden Sie die Top 3 online und kostenlose FLV zu MP4 Konverter. Schauen wir es uns genauer an.
#1: Cloud Convert
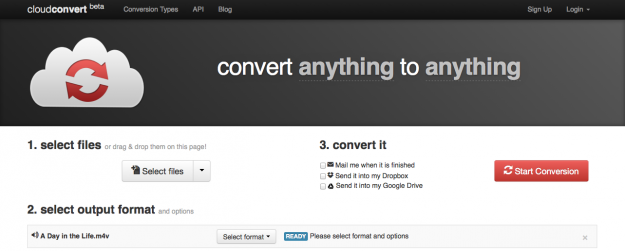
Cloud Convert ist eines der besten Online-Tools für einfache Datei-Downloads und -Konvertierungen. Auf der frei nutzbaren Website können Benutzer Dateien – von FLV- und MLV-Dateien bis hin zu 3GP- und MPEG4-Dateien – aus ihrem Google Drive- oder Dropbox-Konto auswählen oder sie von ihrem Desktop direkt in das Browserfenster ziehen. Der gesamte Konvertierungsprozess findet “in der Cloud” statt, und die Ausgabeeinstellungen – wie Seitenverhältnis, Codec, Bite Rate und Auflösung – können vor der Konvertierung der Dateien auch über die spärliche Schnittstelle der Web-App angepasst werden. Cloud Convert kann die resultierende Datei per E-Mail versenden. Es kann die Datei auch in Ihr Google Drive- oder Dropbox-Konto verschieben, wenn nötig. Natürlich können Benutzer mit Cloud Convert FLV in MP4 online konvertieren.
#2: Clip Converter
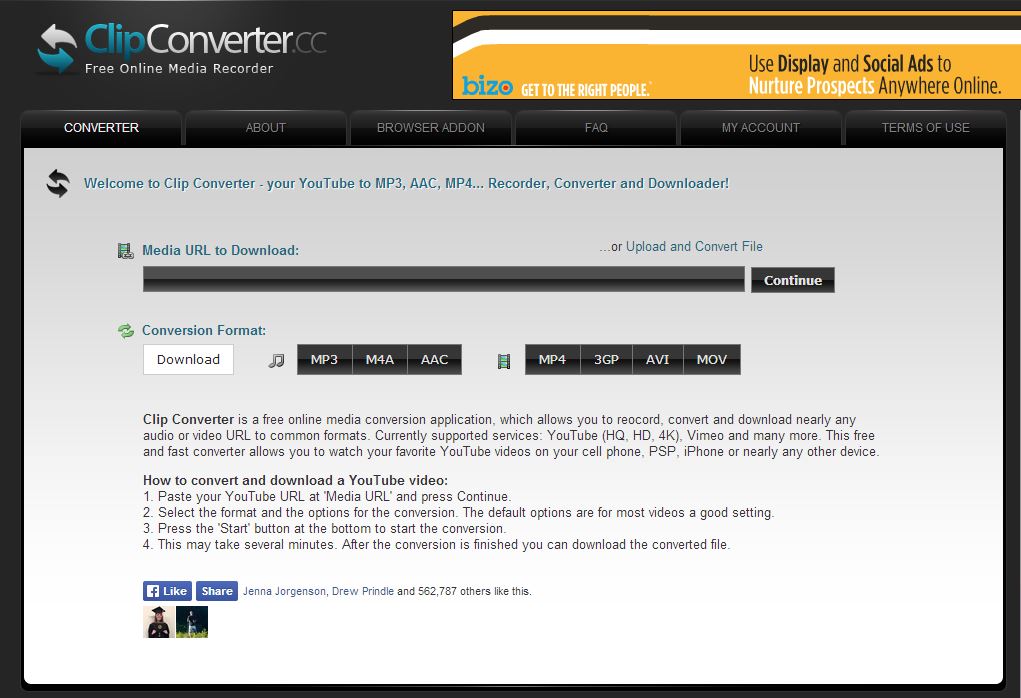
Clip Converter war einer der ersten Online-Konverter und bleibt einer der besten. Die kostenlose Software ist in erster Linie für das Herunterladen und Konvertieren von Videodateien aus ihrem nativen Format in etwas besser zugängliches, von MP4- und 3GP-Dateien bis hin zu AVI und MOV, mit unglaublicher Leichtigkeit. Mit zusätzlichen Optionen können Sie Audio aus bestimmten Videos entfernen und Dateien im Format MP3, M4A oder ACC bereitstellen. Leider erlaubt die Website nicht viele Anpassungen, wenn es um Video- oder Audiodateien geht.
#3: Online-Convert
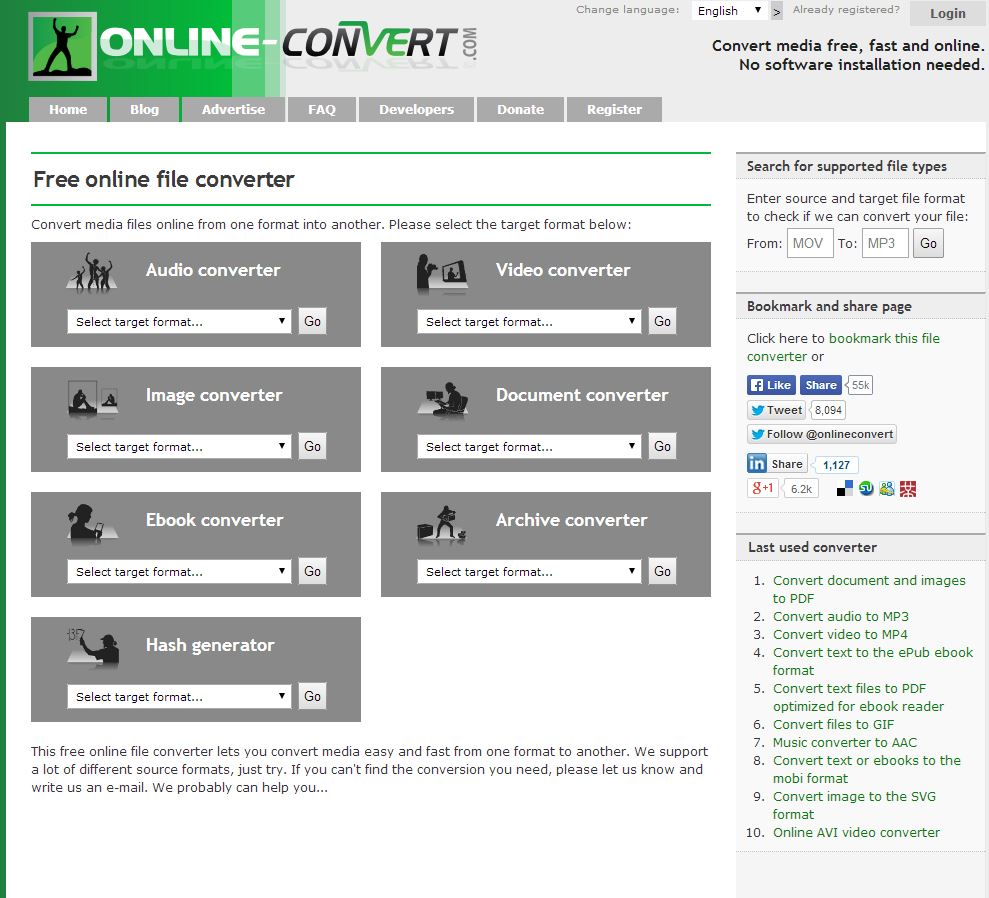
Online-Convert macht die verfügbaren Konvertierungsoptionen sofort sichtbar und bietet eine Reihe von Tools zum Konvertieren von Video, Audio, Bildern, Dokumenten, E-Books und anderen Dateien. Die Videokomponente der Website enthält Optionen zum Konvertieren von Dateien in FLV, MP4, MOV und mehr als 20 andere gängige Formate, mit zusätzlichen Optionen zum Ändern der Bildschirmgröße, der Audioqualität, der Bitrate und anderer kleiner Anpassungen. Darüber hinaus können Sie mit der Suchfunktion in der rechten oberen Ecke der Seite schnell überprüfen, ob Online-Convert in der Lage ist, Ihre Wunschkonvertierung durchzuführen. Wenn nicht, laden die Entwickler Sie ein, Vorschläge zur Konvertierung zu schreiben, die sie in Zukunft vielleicht umsetzen können.