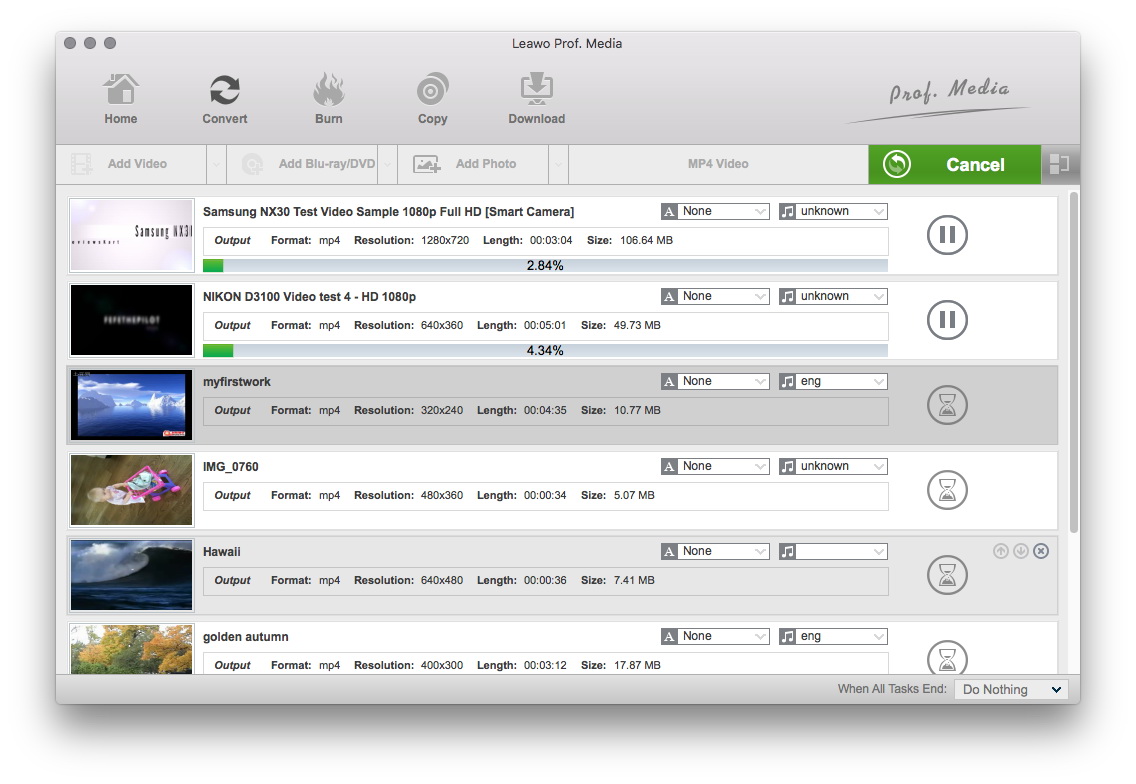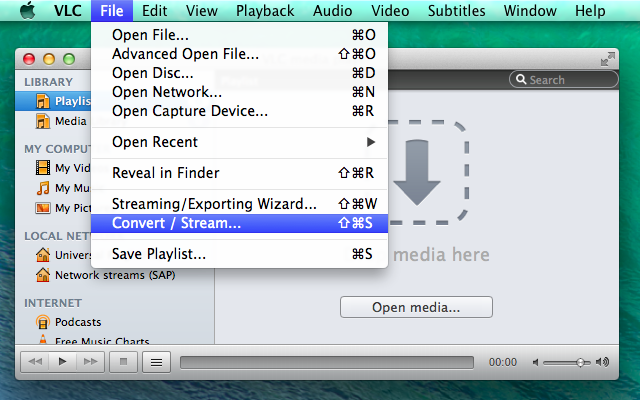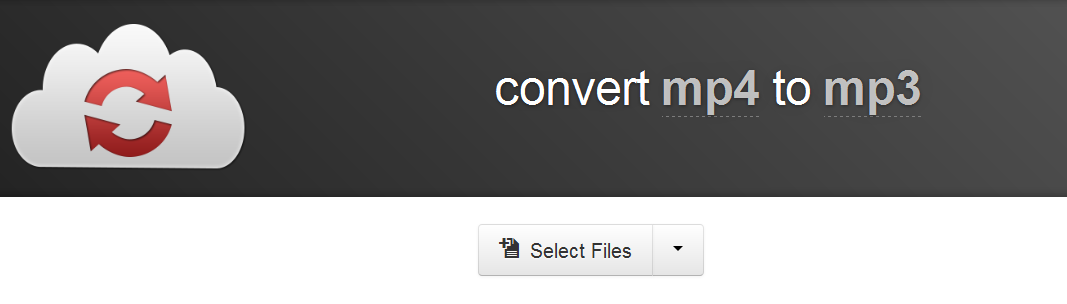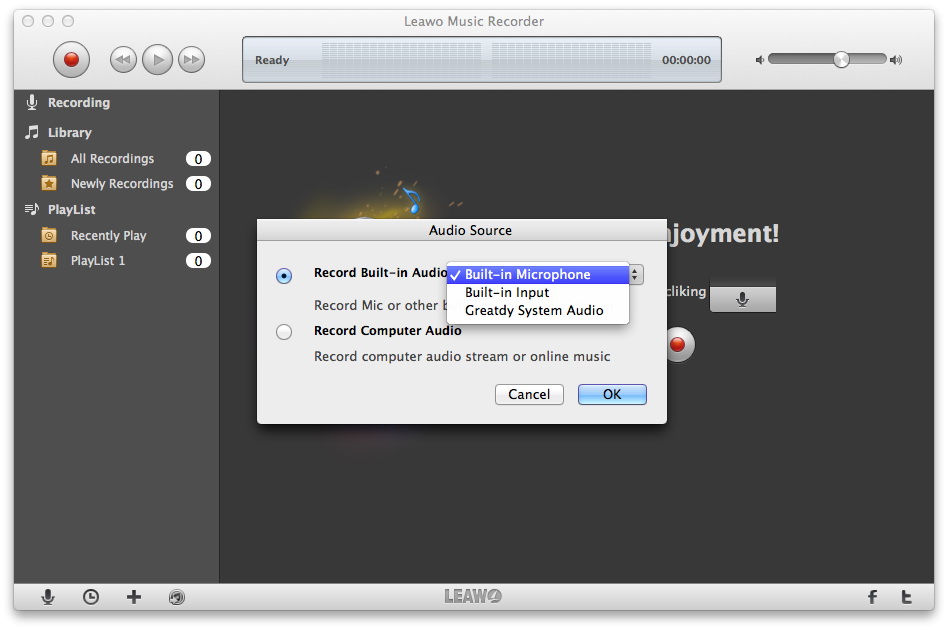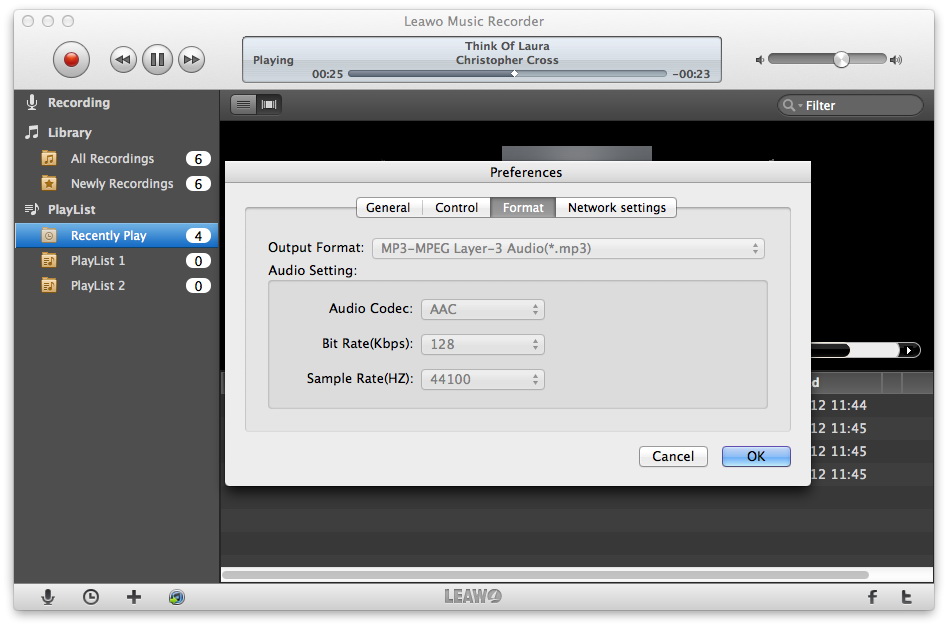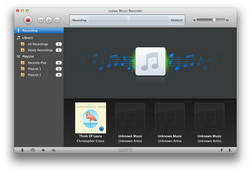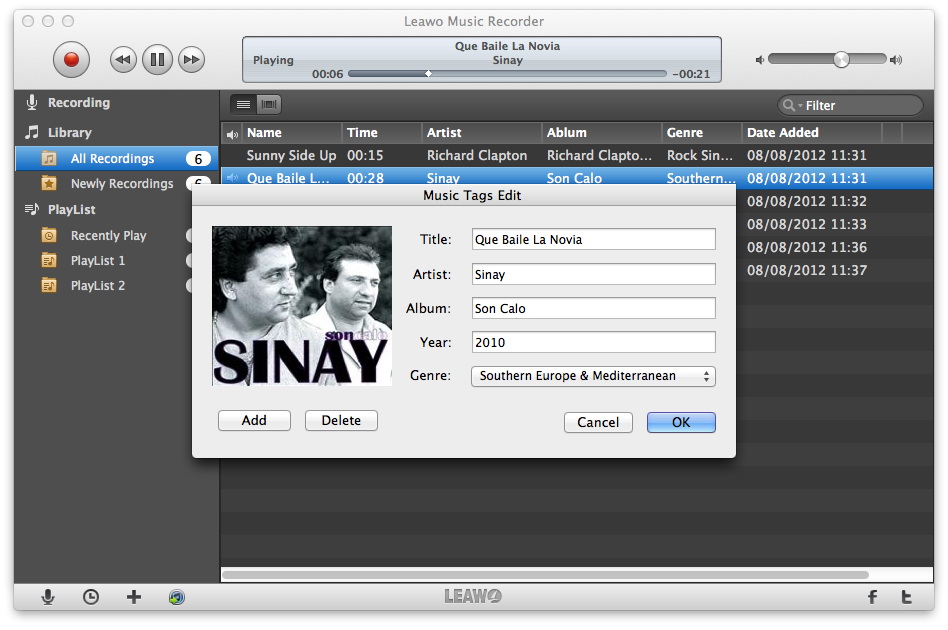“Ich habe einige MP4-Videos und möchte die MP4-Videos auf meinem Mac-Computer abspielen. Wie kann ich Audio aus MP4-Videos extrahieren und im MP3-Format speichern?”
Um MP3 aus MP4 auf dem Mac zu extrahieren, müssen Sie einen MP4 zu MP3 Konverter für Mac verwenden. Hier stelle ich drei Mac MP4 zu MP3 Konverter vor, damit Sie MP4 zu MP3 Mac konvertieren können.
Teil 1: MP4 in MP3 konvertieren mit Leawo Video Converter für Mac
Leawo Video Converter for Mackönnte als MP4 zu MP3 Konverter für Mac dienen und Ihnen helfen, MP4 zu MP3 auf dem Mac zu konvertieren. Das Programm ist professionell bei der Konvertierung von Video und Audio in alle Formate wie AVI, MP4, MOV, WMA, M4A, MP3 und mehr. Mit einer einfach zu bedienenden Hauptschnittstelle und einer hervorragenden Geschwindigkeit bei der Konvertierung ermöglicht es Ihnen, MP4 mit nur wenigen Klicks in MP3 auf dem Mac (10.11 El Capitan inklusive) zu konvertieren. Laden Sie Leawo Video Converter für Mac herunter und installieren Sie das Programm auf Ihrem Computer. Folgen Sie dann der Schritt-für-Schritt-Anleitung, um zu erfahren, wie man MP3 aus MP4-Videos auf Mac extrahiert.
Anleitung zur Konvertierung von MP4 in MP3 auf dem Mac mit dem Leawo Video Converter für Mac:
Schritt 1: Quelldatei MP4-Video importieren
Klicken Sie unter dem Modul ” Konvertieren ” auf die Schaltfläche ” Video hinzufügen ” oder ziehen Sie MP4-Videodateien, die Sie auf Ihrem Mac gespeichert haben, direkt in diesen MP4 zu MP3-Konverter für Mac. Sie können alle Informationen über die linke Verarbeitungsliste erhalten, mehrere MP4-Videodateien für die Batch MP4 zu MP3 Konvertierung importieren, usw.
Schritt 2: MP3 als Ausgabeformat einstellen
Nachdem Sie die Quell-MP4-Dateien importiert haben, klicken Sie auf das Dropdown-Menü vor der großen grünen Schaltfläche ” Konvertieren ” und wählen Sie dann die Option ” Ändern “, um das Profilfenster für die Einstellung des Ausgabeformats aufzurufen. Um MP4 in MP3 zu konvertieren, müssen Sie die Gruppe “Format > Common Audio” öffnen, um MP3 als Ausgabeformat auszuwählen.
Optional: Wenn Sie mit den Audioparametern des voreingestellten Ausgabeformats wie Audiocodec, Audioqualität, Audiobitrate, Samplefrequenz und Kanal nicht zufrieden sind, können Sie die Parameter zurücksetzen. Nachdem Sie das Ausgabeformat festgelegt haben, öffnen Sie erneut das Dropdown-Menü und wählen Sie dann die Option “Bearbeiten”, um das Fenster Profileinstellungen aufzurufen. Im Fenster Profileinstellung können Sie die Parameter frei einstellen.
Schritt 3: Ausgabeverzeichnis festlegen
Wenn alle Formateinstellungen durchgeführt sind, speichern Sie die Einstellungen und kehren Sie zur Hauptschnittstelle zurück. Klicken Sie auf die große grüne Schaltfläche “Konvertieren” auf der Hauptschnittstelle, um das Ausgabeverzeichnis in der Popup-Sidebar festzulegen. Sie können das Feld “Speichern unter” öffnen, um den gewünschten Ordner als Ausgabeverzeichnis zu durchsuchen.
Schritt 4: MP4 auf dem Mac in MP3 konvertieren
Beginnen Sie schließlich mit der Konvertierung von MP4 in MP3 auf dem Mac, indem Sie auf die Schaltfläche “Konvertieren” in der Popup-Sidebar klicken.
Teil 2: MP4 in MP3 mit VLC Media Player konvertieren
Sie können den VLC Media Player verwenden, um MP4 in MP3 zu konvertieren. Vielleicht wissen Sie nicht, dass VLC die Rolle eines MP4 zu MP3 Konverters spielen kann. Hier möchte ich Ihnen erklären, wie Sie MP4 auf dem Mac mit VLC in MP3 konvertieren können.
Schritt 1: Öffnen Sie die VLC und wählen Sie “Media”. Klicken Sie auf das Konvertieren/Speichern.
Schritt 2: Wählen Sie im nächsten Fenster “Hinzufügen” und wählen Sie die zu konvertierende Videodatei (MP4).
Schritt 3: Wählen Sie dann “Audio – MP3″” in der Dropdown-Liste “Profil” und klicken Sie auf “Durchsuchen”, um ein Ausgabeverzeichnis festzulegen.
Schritt 4: Sie werden zum Fenster ” Dateien speichern ” geführt, wo Sie einen Ausgabeordner auswählen und die Ausgabedatei MP3 umbenennen müssen. Wenn Sie fertig sind, klicken Sie auf Speichern und Sie gelangen zurück zum vorherigen Bildschirm.
Schritt 5: Drücken Sie “Start”. Die VLC beginnt dann mit der Konvertierung von MP4 in MP3 auf dem Mac.
Teil 3: MP4 in MP3 konvertieren mit Online MP4 in MP3 Konverter (CloudConvert)
Drittens können Sie einen Online-MP4 zu MP3-Konverter nutzen, um MP4 zu MP3 für Mac zu konvertieren, wie z.B. CloudConvert, der in der Lage ist, jedes Audio (M4A, WMA, WAV…) oder Video (MP4, AVI…) in MP3 zu konvertieren, ohne Software zu installieren! CloudConvert führt diese Konvertierung mit höchster Qualität durch. Lesen Sie die folgende Anleitung, um MP3-Audiodateien aus MP4-Videodateien zu extrahieren.
Schritt 1: Quell MP4 Videodateien auswählen
Es gibt mehrere Möglichkeiten, MP4-Quelldateien wie URL, Google Drive, OneDrive, Computer, usw. auszuwählen und zu importieren. Die beliebteste und gebräuchlichste Methode ist das Hinzufügen vom Computer aus. Als online und kostenloser MP4 zu MP3 Konverter für Mac können Sie eine Datei mit einer Größe von bis zu 100 MB wählen. Tatsächlich ist dieser Konverter auch für Windows-Betriebssysteme geeignet.
Schritt 2: MP3 als Ausgabeformat einstellen
Nachdem die Quell-MP4-Datei importiert wurde, müssen Sie MP3 als Ausgabeformat festlegen. Sie können die Audioparameter auch anpassen, wenn Sie mit den Standardparametern nicht zufrieden sind.
Schritt 3: MP4 in MP3 konvertieren
Klicken Sie auf die Schaltfläche “Konvertieren”, um die Konvertierung von MP4 in MP3 zu starten.
Schritt 4: Konvertierte MP3-Audiodatei herunterladen
Nachdem die Konvertierung abgeschlossen ist, klicken Sie auf die Schaltfläche “Download”, um die konvertierte MP3-Audiodatei herunterzuladen.
Teil 4: MP4 in MP3 Mac umwandeln mit Leawo Music Recorder für Mac
Leawo Music Recorder for Mac kann als professioneller Mac MP4 zu MP3 Konverter eingesetzt werden, um MP3-Audio aus MP4-Videos zu extrahieren und im MP3-Format auf dem Mac-Computer mit einfachen Klicks zu speichern. Sie können sich sogar entscheiden, welches Teil Sie erhalten. Sie müssen nur den gewünschten Ton von MP4-Video aufnehmen und dann im MP3-Format speichern.

Leawo Music Recorder for Mac
☉ Musikdatei aus Computer-Stream-Audio und eingebautem Input-Audio aufnehmen.
☉ Musik von über 1000 Musikseiten wie YouTube, Facebook, Veoh, VEVO, usw. aufnehmen.
☉ Die Musikaufnahme über den internen Aufgabenplaner für die Aufnahme planen.
☉ Automatisch/manuell Musik-Tags wie Künstler, Album, Cover, Genre, usw. hinzufügen und ergänzen.
Nachdem Sie das Programm heruntergeladen und auf Ihrem Computer installiert haben, können Sie die folgenden Schritte ausführen, um zu erfahren, wie Sie Audio aus dem MP4 auf dem Mac extrahieren können.
Schritt 1: Audioquelle einstellen
Klicken Sie auf das Mikrofonsymbol unten links und wählen Sie “Computer-Audio aufnehmen” oder ” Audio-Eingang aufnehmen”. Um MP4 in MP3 zu konvertieren, klicken Sie auf die Option “Computer-Audio aufnehmen”.
Schritt 2. Ausgabeeinstellungen
Öffnen Sie dann das Fenster “Leawo Music Recorder – Einstellungen – Format”, um mp3 als Ausgabeaudioformat auszuwählen und die Parametereinstellungen für Audio Kodierung, Bit Rate und Sample Rate vorzunehmen. In der Zwischenzeit müssen Sie im Panel “Leawo Music Recorder – Einstellungen – Allgemein” das Ausgabeverzeichnis so einstellen, dass die ausgegebenen MP3-Audiodateien gespeichert werden.
Schritt 3. MP4 in MP3 auf dem Mac konvertieren
Kehren Sie dann zur Hauptschnittstelle zurück und klicken Sie auf die rote Schaltfläche “Start”, um die Aufnahme von MP4 in MP3 auf dem Mac zu starten.
Hinweis: Um den gewünschten Clip des MP4-Videos der Quelle in MP3-Audio aufzunehmen, können Sie zunächst das MP4-Video der Quelle abspielen und dann die Aufnahme mit diesem Music Recorder für Mac starten.
Schritt 4. MP3-Audiotags bei Bedarf bearbeiten
Nach der Aufnahme, wenn Sie einen Song aufnehmen, können Sie mit der rechten Maustaste auf aufgezeichnetes MP3-Audio klicken und dann auf die Option “Bearbeiten” klicken, um die Oberfläche Musik-Tag bearbeiten aufzurufen, um Titel, Künstler, Album, Jahr, Genre und Cover zu bearbeiten.
Abschließend möchte ich sagen, wenn Sie MP4 kostenlos in MP3 umwandeln möchten, können Sie die zweite und dritte Lösung ausprobieren. Wenn Ihre MP4-Videodatei mehr als 100 MB groß ist, dann ist die dritte Lösung nicht geeignet. Wenn Sie einen bestimmten Teil des Videos trimmen und nur einen bestimmten MP4-Clip in MP3 konvertieren möchten, können Sie den ersten MP4 in MP3-Konverter für Mac ausprobieren.
Hinweis: Windows-Anwender sollten nach einem Windows-basierten MP4 zu MP3-Konverter suchen, um MP4 zu MP3 auf dem PC zu konvertieren..